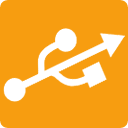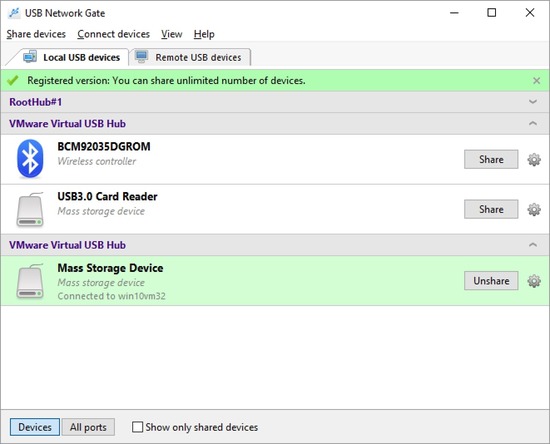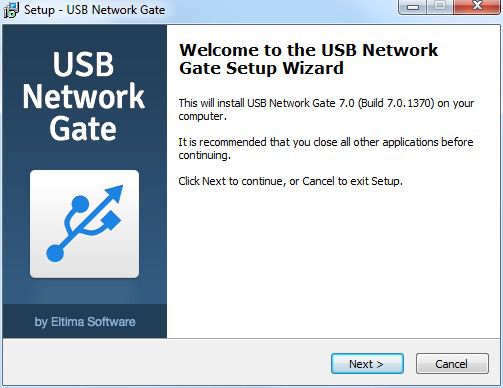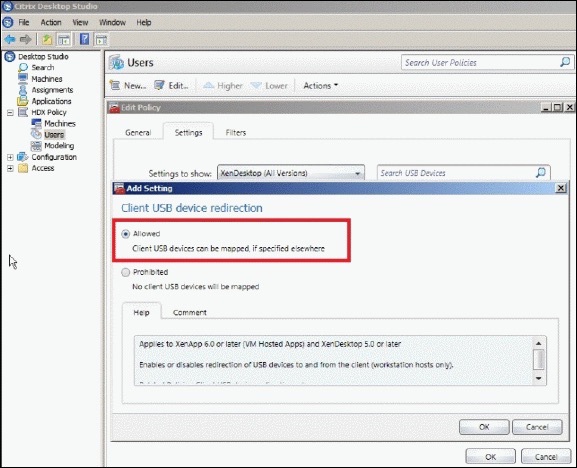Virtualization software solutions such as Citrix, VMWare centralizes desktops in your company’s datacenter and delivers them to users on demand. This technology offers a lot of advantages - secure remote access, possibility to use any device available to a user, cost minimization, etc. However it has certain drawbacks too, one of them is having no access to USB ports on the host computer. Thus in virtual desktop infrastructure (VDI) you might not be able to read the contents of a USB dongle or send a document for a printout to a multi functional device even though they are connected to your machine. Or as the virtualization software developers say, some devices are not designed to work in virtual environments. These could be web-cams and security USB devices. There are also devices whose drivers contain internal timeouts. But do not worry – there is a way to go about it, or in fact several ways:
- Special software to access remote USB device in Citrix Virtual Desktop;
- Redirect USB devices in XenDesktop;
- Use a hardware server for USB devices in Citrix Virtual Environment.
Special tool to work with USB devices in Citrix Virtual Environments
Till recently Citrix had no proper mechanism to work with USB devices, the virtualization software usually does not allow you to use the functionality or access the contents of the devices connected to the host machine. Only the latest versions of XenDesktop allow you to do it, however for the owners of the previous versions accessing USB ports is still a problem. There is no need to worry though, there is special software that helps you solve the problem.