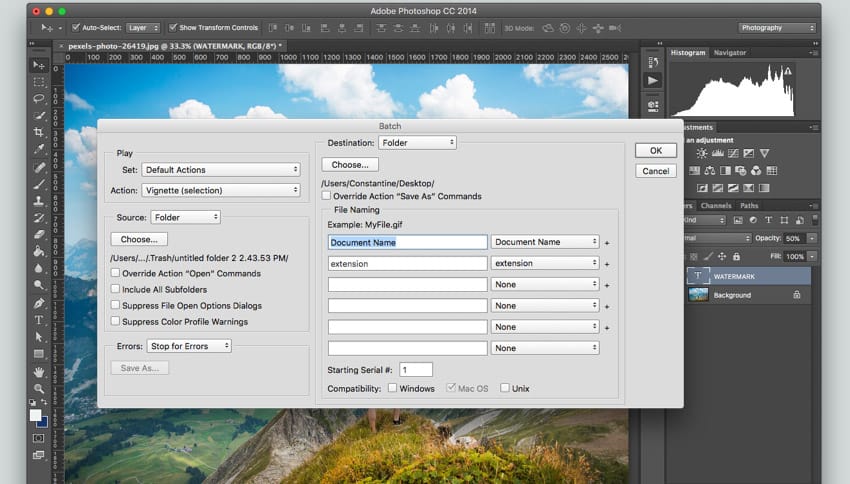Le Problème
Vous téléchargez une photo en ligne pour partager votre dernière aventure avec des amis, et quelques jours plus tard vous la trouvez sur un autre site signé par une personne différente. Triste, mais c'est très possible, ces jours les images sont souvent utilisées et partagées sans aucune autorisation ; tout ce que vous devez faire pour prendre une photo sur le web est un clic droit et la sauvegarder.
Le filigrane est le moyen le plus rapide et le plus simple de protéger vos images
Deux Méthodes pour résoudre le problème
Il y a plusieurs façons de le faire. Dans cet article, nous décrirons 2 méthodes que vous pouvez utiliser pour filigraner images en masse, c'est-à-dire pour le traitement d'images par lots. Ce sont des solutions multiplateformes, les utilisateurs de Windows et de Mac peuvent les utiliser.
Un moyen facile de filigraner plusieurs images

PhotoBulk
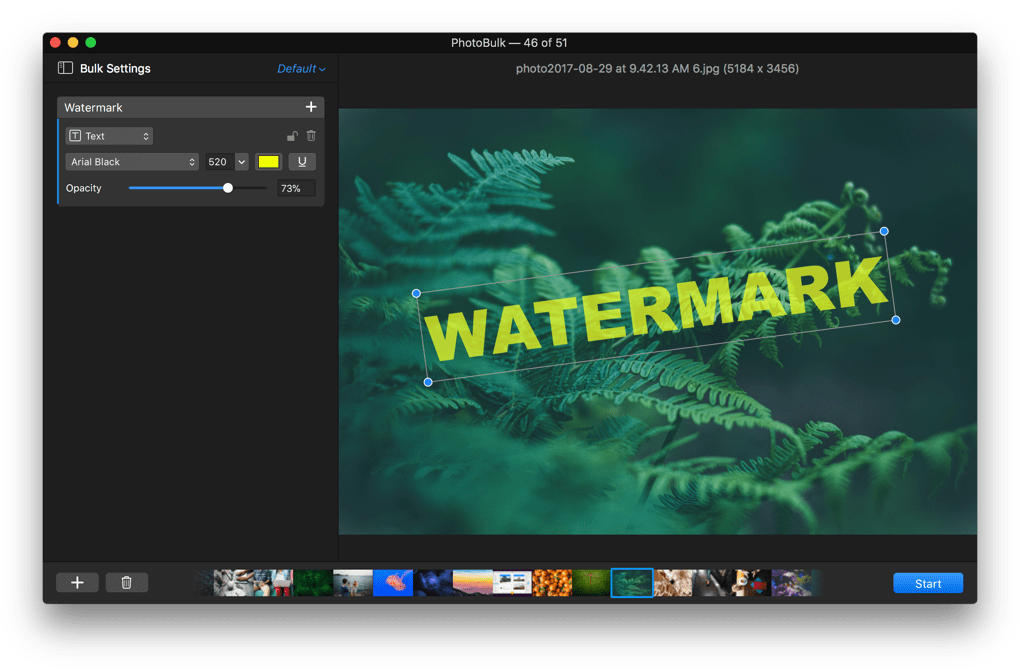
Cette application minimaliste inclut toutes les fonctionnalités requises pour le traitement d'image par lots. Ajouter un filigrane à des centaines ou des milliers d'images avec un minimum d'effort.
Préférences Flexibles
Dans les paramètres de filigrane, vous pouvez choisir une position, définir l'angle requis et la transparence. Vous pouvez également définir la taille exacte du filigrane et l'adaptabilité en fonction de la taille de l'image. Le traitement d'un grand nombre de photos peut prendre un certain temps. Vos images originales restent intactes.
PhotoBulk vous permet également d'exécuter d'autres opérations par lots – redimensionner, optimiser, renommer and les convertir en un autre format.
Filigraner les photos par lots avec Photoshop
Photoshop
Licence : $240/anD'autre part, en dépendant si vous connaissez les outils Photoshop, vous pouvez utiliser différentes méthodes pour le faire. Ci-dessous, nous allons décrire comment filigraner des photos dans Photoshop.
Comment faire un filigrane dans Photoshop
Ouvrir l'image que vous souhaitez filigraner et le fichier de filigrane. Si vous n'avez pas de fichier de filigrane séparé, vous devez en créer un. Un filigrane de texte doit être converti en une image.
Cliquez sur le filigrane et appuyez sur Ctrl+A pour sélectionner l'image entière, puis Ctrl+C pour la copier dans votre presse-papiers. Maintenant, aller à l'image à filigraner et appuyez sur Ctrl+V pour coller l'image du filigrane sur elle. Vous devrez peut-être ajuster la taille et la position du filigrane. Avant d'enregistrer les modifications, assurez-vous de faire une copie du fichier original.
Filigrane en lots dans Photoshop
Voici comment vous pouvez filigraner plusieurs images en une fois
- Ouvrir une image pour filigraner. It devrait être ouvert avant que nous commencions à faire des changements, sinon, l'application continuera à ouvrir cette image et la filigraner sans cesse.
- Dans Photoshop, aller à Windows> Actions.
- Créez un nouveau dossier en cliquant sur une petite icône de dossier en bas de la Palette d'Actions.
- Ensuite, appuyez sur le bouton Créer une Nouvelle Action – il est juste à côté de l'icône Nouveau Dossier que nous venons d'utiliser.
- Nommez une nouvelle action et attribuez-lui une clé de fonction, si nécessaire.
- Le bouton d'enregistrement doit être activé par défaut, mais si ce n'est pas le cas, appuyez le bouton maintenant pour commencer à enregistrer votre action. Vous le trouverez à gauche de l'icône Nouveau Dossier.
- Maintenant que notre action est enregistrée, aller à Fichier >> Placer.
- Une fois la boîte de dialogue affichée, accéder à votre fichier de filigrane créé précédemment.
- Cliquer sur le bouton Placer.
- Par défaut, le filigrane sera placé au centre, changer la position si nécessaire et appuyez sur Entrée.
- Aller à Fichier >> Enregistrer Comme. Choisissez un dossier de destination pour enregistrer vos images avec filigrane, appuyez sur Enregistrer. Ne changez pas le nom du fichier, sinon lorsque vous jouez le lot, l'application leur donnera le même nom et ils seront remplacés l'un par l'autre.
- Fermer l'image que nous venons de filigraner.
- Ne pas enregistrer l'image lorsque le programme le demande.
- Appuyez sur Arrêter l'Enregistrement dans la Palette d'Actions.
- Notre Action est maintenant enregistrée.
- Pour traiter un lot entier d'images, nous allons à Fichier >> Automatiser >> Lot.
- Sélectionner le dossier avec des images.
- Sélectionner le dossier dans lequel vous souhaitez enregistrer vos images avec filigrane.
- Appuyez sur OK et Photoshop commencera à filigraner toutes les images dans le dossier sélectionné.