Senden Sie Ihre E-Mail-Adresse, um einen Link zum sofortigen Download auf Ihrem Desktop zu erhalten!
Sie benötigen möglicherweise Zugriff auf serielle Ports innerhalb einer VMware-Virtual Machine für Konfiguration, Kommunikationsprotokollierung oder Debugging-Zwecke. Es ist einfach, neue serielle Ports, sowohl physische als auch remote, in VMware Workstation Pro hinzuzufügen, solange Sie die Voraussetzungen erfüllen.

Allerdings ist der spätere Zugriff auf sie innerhalb der virtuellen Umgebung eine andere Angelegenheit. Hier kommt das Tool Serial to Ethernet Connector ins Spiel.
In diesem Beitrag zeigen wir Ihnen, wie Sie einen seriellen Port in VMware-Virtual Machines hinzufügen, die verschiedenen Verbindungstypen erklären und demonstrieren, wie Sie darauf in einer VM zugreifen können. Hinzufügen eines seriellen Ports zu einer Virtual Machine.
Das Hinzufügen eines seriellen Ports (oder COM-Ports) zu einer Virtual Machine (VM) ermöglicht es Ihnen, mit seriellen Geräten wie Routern oder Entwicklungsboards innerhalb der VM-Umgebung zu interagieren. Es gibt viele Möglichkeiten, einen virtuellen seriellen Port zu verbinden, einschließlich der Verbindung zu einem physischen Port, einer Datei, einem benannten Pipe und einem Netzwerk.
Virtual Machines können maximal 32 COM-Ports haben. Wenn Sie jedoch eine VM erstellen, können Sie tatsächlich wählen, überhaupt keine einzuschließen. Wenn Sie diesen Ansatz wählen, wird das Gastbetriebssystem (das Betriebssystem, das innerhalb der VM läuft) einfach keine verfügbaren seriellen Ports sehen.
Bevor Sie einen virtuellen seriellen Port hinzufügen, stellen Sie sicher, dass Ihre Virtual Machine bereits ausgeschaltet ist.
Stellen Sie sicher, dass Sie die richtigen Medientypen und vSPC-Verbindungsdetails kennen, die für Ihre Portkonfiguration relevant sind. Sie müssen auch das Privileg “Virtual Machine .Configuration.Add or Remove Device” gewähren, um fortzufahren.
Bestimmte Verbindungstypen haben auch einzigartige Voraussetzungen. Zum Beispiel sind die folgenden Firewall-Regelsätze erforderlich, wenn Sie Ihren seriellen Port über ein Netzwerk nutzen möchten:
Mit diesen Voraussetzungen erfahren Sie hier, wie Sie einen virtuellen seriellen Port von VMware konfigurieren.
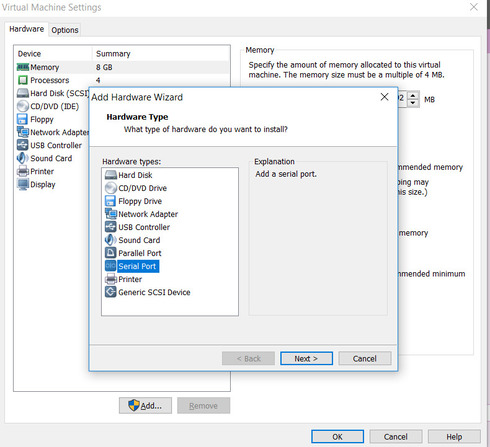
Je nachdem, welche Art der Datenverarbeitung Sie erreichen möchten, müssen Sie einen bestimmten Verbindungstyp für Ihren virtuellen seriellen Port auswählen. Hier ist eine schnelle Übersicht über die vier verschiedenen Verbindungsmethoden, die Sie verwenden können:
Wenn Sie im Dropdown-Menü „Neuer serieller Port“ eine Verbindung über einen benannten Pipe ausgewählt haben, klicken Sie auf das Feld „Pipe-Name“ und geben Sie Ihren bevorzugten Namen ein (z.B. „\.\pipe\namedpipe”).
Sie können einfach den vorgegebenen Namen verwenden, wenn Sie einen Windows-Hostcomputer verwenden. Stellen Sie sicher, dass Sie denselben Namen sowohl auf dem Server als auch auf dem Client verwenden.
Wählen Sie dann aus den verfügbaren Dropdown-Optionen „Nahes Ende“ und „Fernes Ende“ des Pipes.
Wenn Sie einen Netzwerkverbindungstyp wählen, können Sie auch auswählen, ob Sie Ihren seriellen Port für eine Client- oder Serververbindung einrichten möchten.
Wenn Sie sich für eine Serververbindung entscheiden, erhalten Sie die Kontrolle über die virtuelle Maschine, die mit Ihrem seriellen Port verbunden ist. Dies lässt Ihre VM wie einen Server wirken, der auf eine eingehende Verbindung von Ihrem Host wartet. Dies ist ideal für Szenarien, in denen Sie gelegentlich die Kontrolle über die VM wünschen, wie beim Debuggen oder Konfigurieren.
Wählen Sie derweil eine Clientverbindung, wenn Sie Ihre virtuelle Maschine als Client verwenden möchten. Mit anderen Worten, die VM initiiert aktiv die Verbindung zu einem bestimmten Programm beim Start. Dies ist üblich für Logging-Anwendungen, bei denen Daten automatisch an ein anderes System gesendet werden.
Um Ihre VM mit einer Serververbindung für einen seriellen Port mit einer telnet://:11111 URI (Uniform Resource Identifier) zu konfigurieren, führen Sie den folgenden Befehl aus.
telnet IhreESXiServerIPAdresse 11111Gleichzeitig können Sie Ihren seriellen Port auch mit einer Clientverbindung einrichten, indem Sie den Telnet-Server auf Linux auf Port 11 laufen lassen (telnet://IhreLinuxBox:11). Verwenden Sie den folgenden Befehl.
telnet://IhreLinuxBox:11
Virtuelle serielle Ports sind praktisch, wenn es um Debugging oder Protokollierungszwecke geht. Sie lassen sich einfach über VMware Workstation Pro hinzufügen, aber der Zugriff auf sie innerhalb der virtuellen Umgebung erfolgt am einfachsten mit dem Serial to Ethernet Connector.
Serial to Ethernet Connector [Linux]