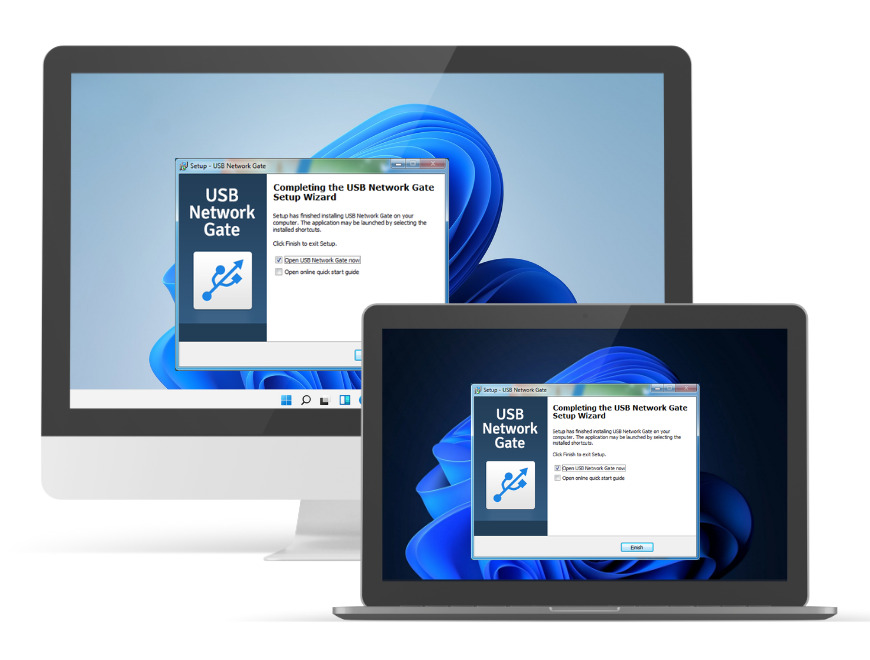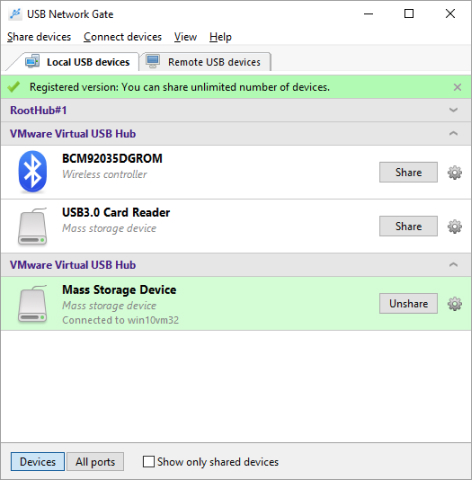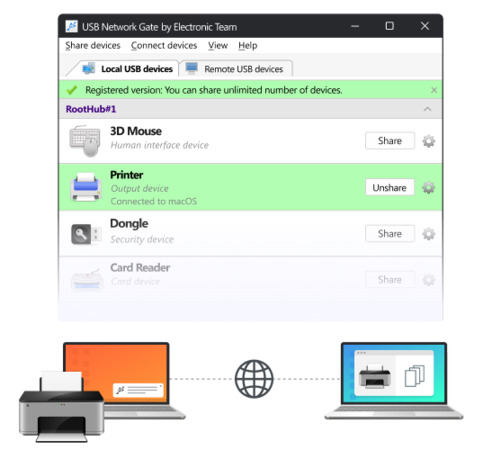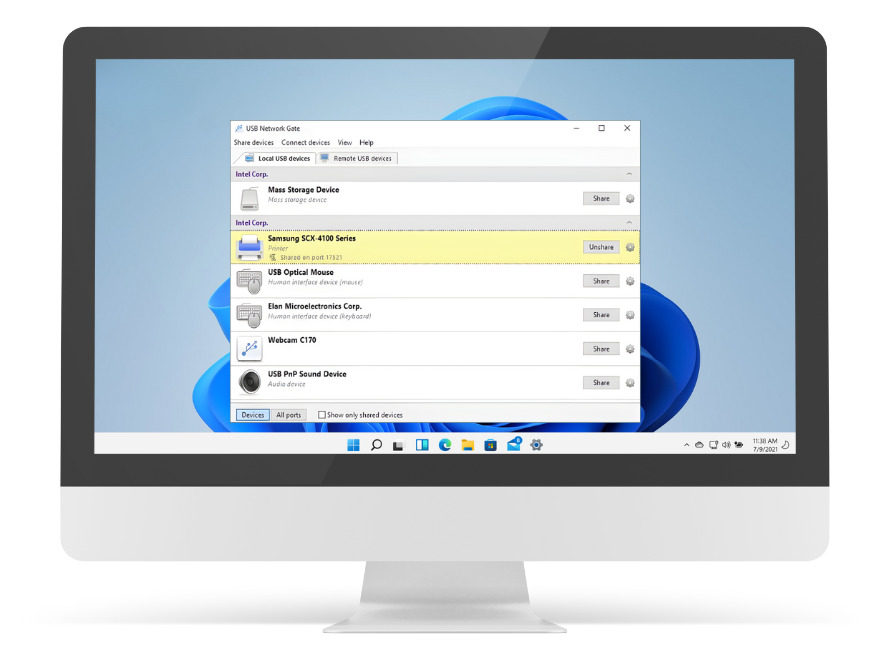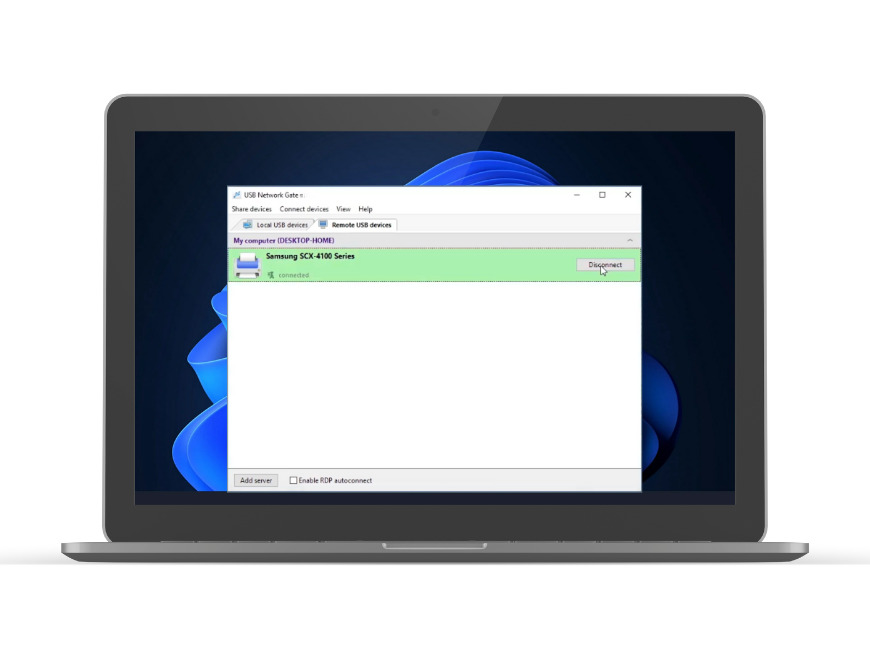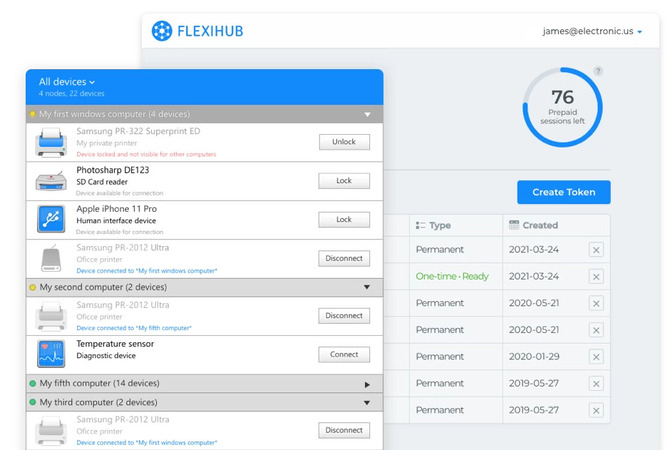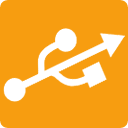Conclusão
Se você quer compartilhar remotamente um dispositivo USB, colaborar com seus colegas ou conectar a múltiplas portas, pode usar soluções USB sem fios. Essas soluções USB sem fios podem ser baseadas em hardware ou software, mas são altamente versáteis e convenientes para uso por todos na sua equipe ou mesmo em casa.
Enquanto as opções de hardware podem oferecer estabilidade e desempenho, as soluções USB baseadas em software tornaram-se altamente avançadas. Atualmente, você obterá mais flexibilidade e conveniência, entre muitos outros benefícios, do que suas contrapartes de hardware.
Portanto, se você optar por soluções USB sem fios baseadas em software, pode colher os seguintes benefícios:
Facilidade de uso: Soluções USB sem fios baseadas em software são fáceis e rápidas de configurar e começar a usar com a ajuda de instruções na tela. Assim, você não tem que enfrentar complexidades e espaço de trabalho desordenado como acontece com conexões com fios.
Acesso remoto: Com configurações de trabalho remoto e híbrido, o acesso remoto tornou-se agora uma necessidade. É útil também para a resolução de problemas à distância e vem a calhar durante viagens. Dispositivos USB de acesso remoto e soluções USB sem fios são verdadeiramente sem fios e acessíveis remotamente, então você pode acessar seu dispositivo de qualquer lugar, a qualquer hora, se tiver uma conexão com a internet.
Flexibilidade e versatilidade: Soluções USB sem fios são compatíveis com muitas plataformas e dispositivos. Isso inclui computadores, laptops, tablets, scanners, impressoras, etc. que funcionam em Windows, macOS, Linux, Raspberry Pi, Android e máquinas virtuais (VMs).
Escalabilidade: O software moderno deve ser capaz de escalar com as demandas e cenários crescentes. Soluções USB sem fios podem facilmente adaptar-se a mudanças de rede imprevistas e escalar para cima ou para baixo sem a necessidade de compras de hardware adicionais.
Segurança aprimorada: Os riscos de cibersegurança estão aumentando, e se você está usando qualquer aplicação, precisa garantir que ela seja segura. Soluções USB sem fios vêm com funcionalidades de segurança como autenticação de dois fatores (2FA) e criptografias fortes para habilitar a segurança da conexão.
Manutenção reduzida: A era da automação exige que você use soluções eficientes como soluções USB sem fios que podem poupar bastante tempo e recursos. Você pode receber atualizações automáticas para manter seu software funcionando sem problemas, sempre. Isso também elimina atualizações de hardware caras e demoradas.
Seja uma solução USB baseada em hardware ou software, escolha aquela que melhor se adapta às suas necessidades. Isso ajudará a manter seu fluxo de trabalho eficiente e otimizado e a melhorar a produtividade.