Renseignez votre adresse e-mail pour obtenir un lien de téléchargement rapide et installer l'application sur votre ordinateur !
Si vous travaillez dans un environnement impliquant des ordinateurs partagés par plusieurs utilisateurs, le risque d'accès non autorisé à des périphériques USB connectés à distance nécessite une certaine considération. Un périphérique USB physiquement connecté à la machine hôte sera accessible par défaut à tous les utilisateurs, sauf si vous en restreignez spécifiquement l'accès.
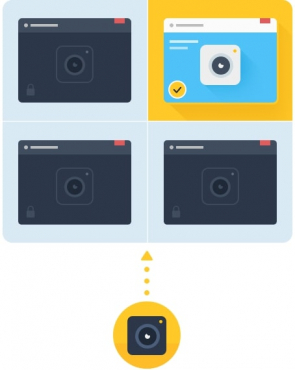
Quel que soit le type de périphérique USB, vous pouvez restreindre l'accès en utilisant USB Network Gate. USB Network Gate vous permet d'isoler l'appareil et d'accorder l'accès à une session sélectionnée ou à un compte d'utilisateur local ou de domaine spécifique. Tout appareil connecté ne sera tout simplement pas visible pour les autres, le rendant ainsi inaccessible.
Contenu
USB Network Gate est un outil utile pour vous aider à résoudre le problème d'accès non autorisé aux périphériques USB distants connectés. Vous pouvez isoler le périphérique connecté en implémentant l'isolation par utilisateur.
Si vous êtes un utilisateur du Bureau à distance, recherchez des instructions pour la configuration de la session Bureau à distance ici
Isolement par utilisateur vous permet d'isoler un appareil connecté le rendant inaccessible aux autres comptes Windows. Le périphérique isolé n'apparaîtra sur la machine connectée que lorsqu'un utilisateur autorisé est connecté. Cette option est utile pour les machines partagées qui peuvent avoir plusieurs personnes se connectant et changeant de compte.
Pour configurer l'isolation de périphérique, vous devez installer les composants d'isolation de périphérique USB Network Gate sur le client USB Network Gate. Le client est la machine nécessitant l'accès au périphérique USB connecté à distance.
Pendant le processus d'installation, n'oubliez pas de cocher l'option «Composants d'isolation de périphérique».
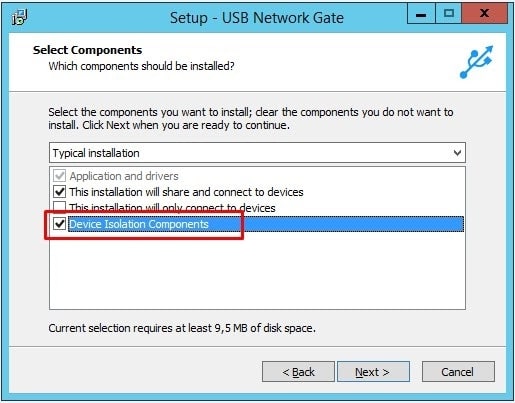
Remarque: Il vous suffit d'installer les composants d'isolation de périphérique sur le client USB Network Gate.
Les composants d'isolation de périphérique USB Network Gate sont compatibles avec les versions 32 et 64 bits de Windows et comprennent les fichiers suivants:
Remarque: N'oubliez pas de cocher la case «Composants d'isolation des périphériques» lors de l'installation.
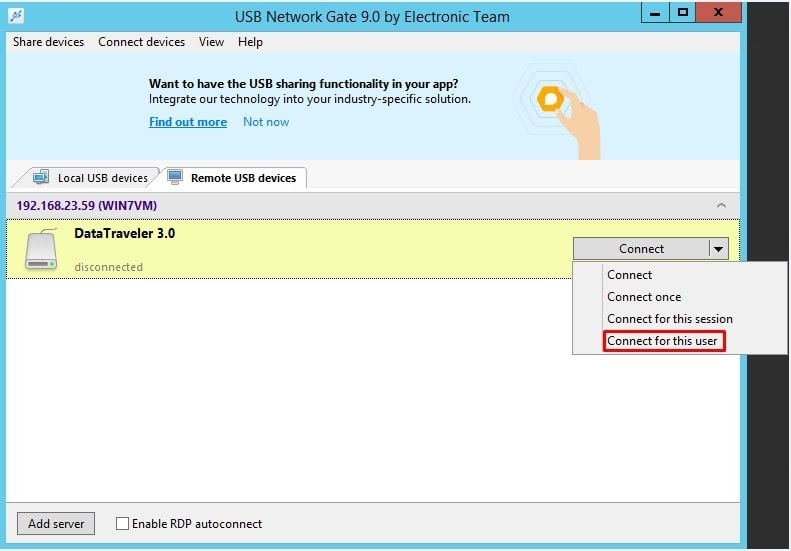
Vous pouvez également le faire à partir du menu principal. Sélectionnez Connecter les appareils> Se connecter pour cet utilisateur
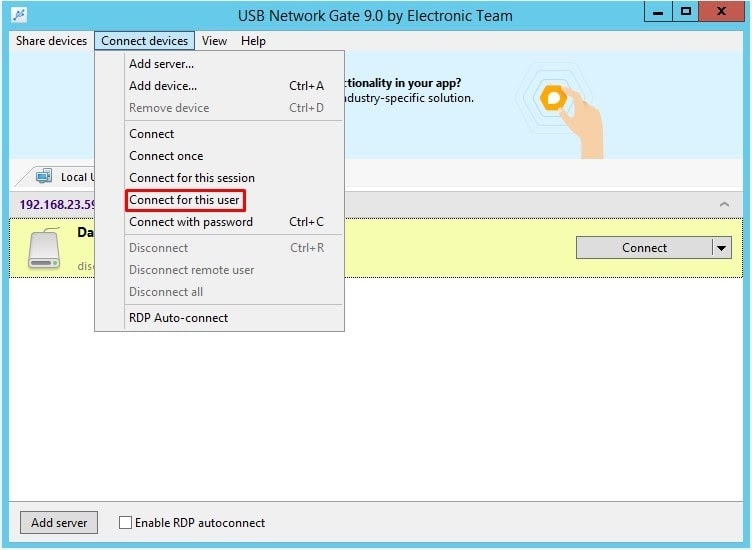
Une fois la configuration terminée, le nom de l'utilisateur autorisé s'affiche à côté du nom de l'appareil dans la liste des appareils.
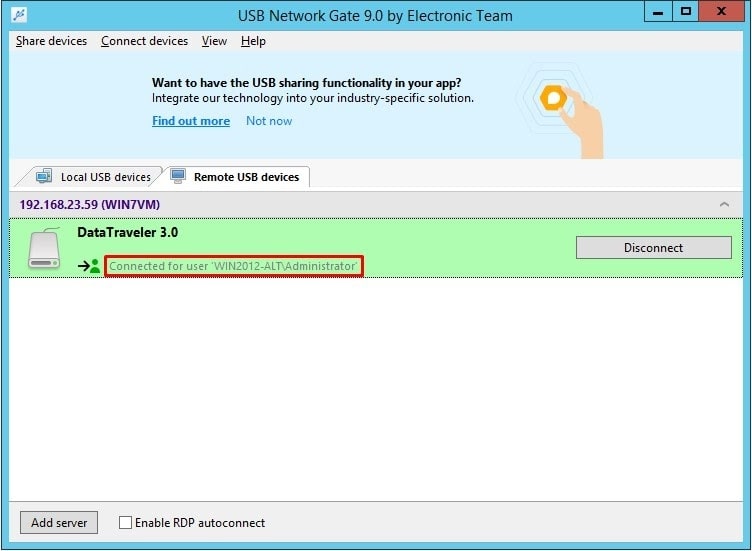
Remarque: Si vous essayez de configurer le client en sélectionnant l'une des options «Se connecter pour cette session» ou «Se connecter pour cet utilisateur» mais que vous n'avez pas installé les composants d'isolation de périphérique USB Network Gate requis, vous verrez un système «Erreur de connexion» message vous conseillant en conséquence avec la possibilité d'installer les composants. Vous devez installer les composants pour utiliser la fonctionnalité.
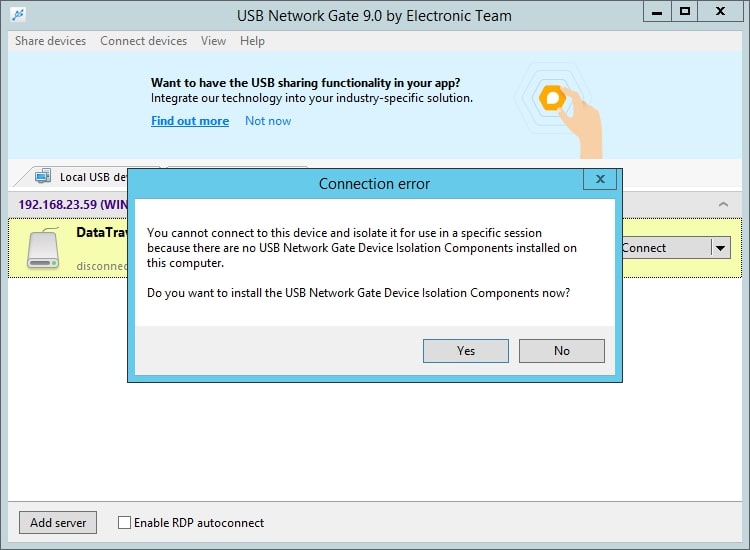
Remarque: USB Network Gate prend en charge une grande variété de périphériques USB, y compris, mais sans s'y limiter, les lecteurs flash USB, les disques durs externes, les imprimantes, les scanners, les appareils photo, etc.
Votre configuration est maintenant terminée. Le périphérique USB isolé ne sera désormais accessible qu'au compte utilisateur autorisé. Le périphérique n'apparaîtra pas dans la liste des périphériques lorsqu'un autre utilisateur se connecte à l'ordinateur partagé.
L'option alternative fournie par USB Network Gate consiste à isoler les périphériques dans les sessions de bureau à distance.
L'isolement par session vous permet d'affecter un périphérique USB à une session de bureau à distance spécifique. Tant que la session autorisée est ouverte, l'appareil partagé connecté est accessible. Les autres sessions ne verront tout simplement pas l'appareil connecté.
Suivez les étapes 1 à 5 répertoriées ci-dessus pour l'isolation par utilisateur
Cliquez ensuite sur «Se connecter» et sélectionnez l'option «Se connecter pour cette session» dans la liste déroulante.
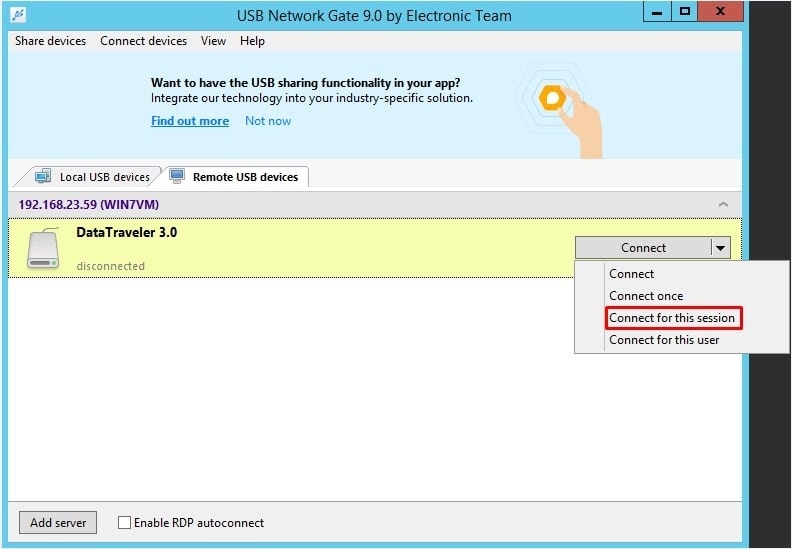
Vous pouvez également accéder à l'option «Se connecter pour cette session» directement depuis le menu principal - Connecter des appareils> Se connecter pour cette session
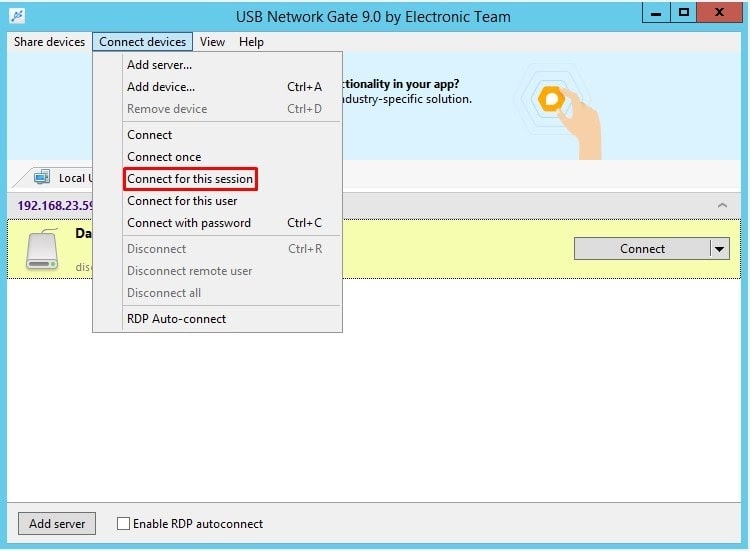
Remarque: Vous remarquerez une option "Activer la connexion automatique" sur l'écran de configuration. Cette option n'est pas disponible pour une connexion d'isolement par session. Une fois la configuration terminée, le nom de la session autorisée s'affiche à côté du nom de l'appareil.
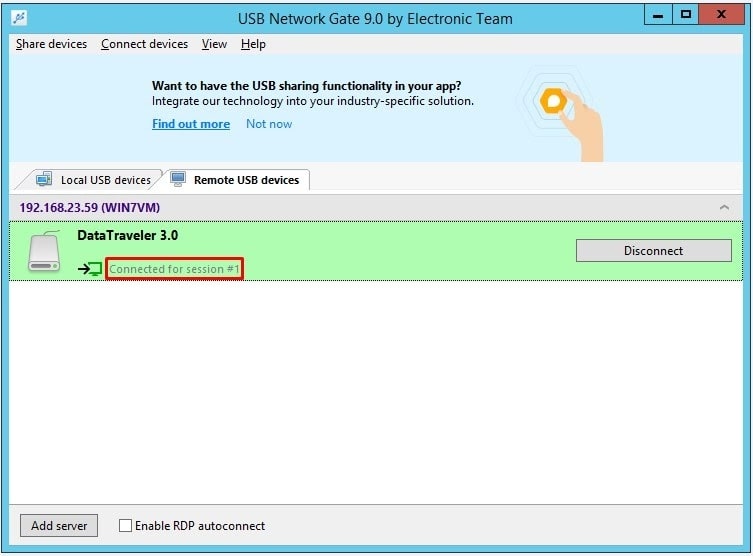
Une fois la session autorisée terminée, l'appareil se déconnecte de la machine cliente et n'est plus accessible.
Remarque: Si un utilisateur a plusieurs sessions ouvertes simultanément, l'appareil ne sera accessible que dans la session autorisée.
Votre appareil est maintenant correctement partagé et isolé de tout accès non autorisé.
UNG pour Windows
UNG pour Mac
UNG pour Linux
UNG pour Android