Senden Sie Ihre E-Mail-Adresse, um einen Link zum sofortigen Download auf Ihrem Desktop zu erhalten!
Wenn Sie in einer Umgebung arbeiten, in der Computer von mehreren Benutzern gemeinsam genutzt werden, muss das Risiko eines unbefugten Zugriffs auf remote angeschlossene USB-Peripheriegeräte berücksichtigt werden. Auf ein USB-Gerät, das physisch mit dem Host-Computer verbunden ist, können standardmäßig alle Benutzer zugreifen, es sei denn, Sie beschränken den Zugriff ausdrücklich.
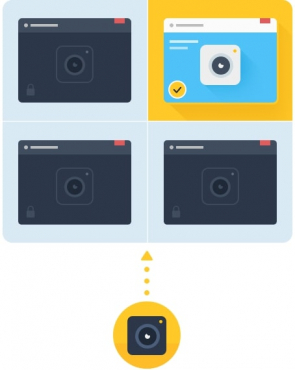
Unabhängig vom Typ des USB-Geräts können Sie den Zugriff mithilfe des USB Network Gate einschränken. Mit USB Network Gate können Sie das Gerät isolieren und den Zugriff entweder für eine ausgewählte Sitzung oder für ein bestimmtes lokales oder Domänenbenutzerkonto gewähren. Jedes angeschlossene Gerät ist für andere einfach nicht sichtbar, sodass es nicht mehr zugänglich ist.
Inhalt
USB Network Gate ist ein nützliches Tool, mit dem Sie das Problem des unbefugten Zugriffs auf angeschlossene Remote-USB-Geräte beheben können. Sie können das angeschlossene Gerät isolieren, indem Sie die Isolation pro Benutzer implementieren.
Wenn Sie ein Remotedesktopbenutzer sind, finden Sie Anweisungen zum Einrichten der Remotedesktopsitzung hier
Isolation pro Benutzer mit dieser Option können Sie ein verbundenes Gerät isolieren, sodass andere Windows-Konten nicht darauf zugreifen können. Das isolierte Gerät wird nur auf dem verbundenen Computer angezeigt, wenn ein autorisierter Benutzer angemeldet ist. Diese Option ist nützlich für freigegebene Computer, auf denen sich möglicherweise mehrere Personen anmelden und Konten wechseln.
Um die Geräteisolation einzurichten, müssen Sie die USB Network Gate-Geräteisolationskomponenten auf dem USB Network Gate-Client installieren. Der Client ist der Computer, der Zugriff auf das remote angeschlossene USB-Gerät benötigt.
Vergessen Sie während des Installationsvorgangs nicht, die Option „Geräteisolationskomponenten“ zu aktivieren.
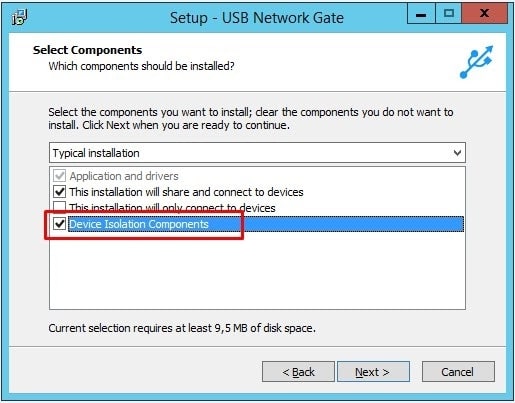
Hinweis: Sie müssen nur die Geräteisolationskomponenten auf dem USB Network Gate-Client installieren.
Die USB Network Gate-Geräteisolationskomponenten sind mit 32- und 64-Bit-Versionen von Windows kompatibel und umfassen die folgenden Dateien:
Hinweis: Denken Sie daran, das Kontrollkästchen "Geräteisolationskomponenten" während der Installation zu aktivieren.
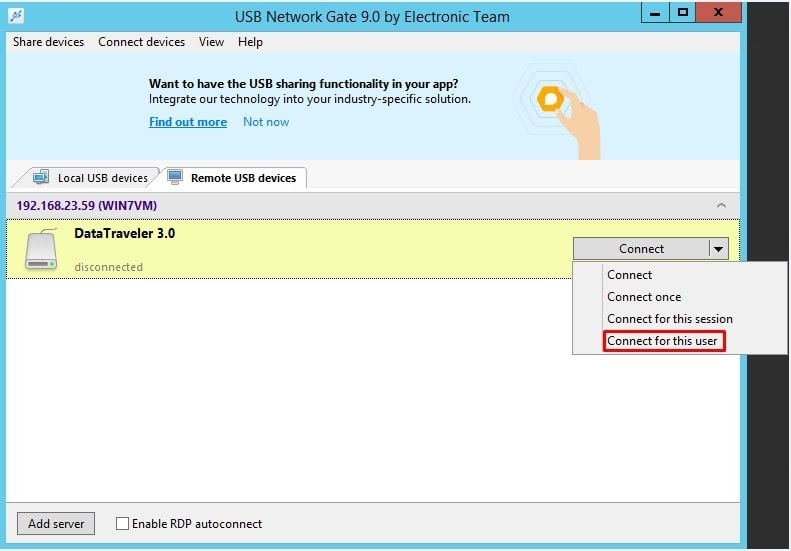
Sie können dies auch über das Hauptmenü tun. Wählen Sie Geräte verbinden> Für diesen Benutzer verbinden
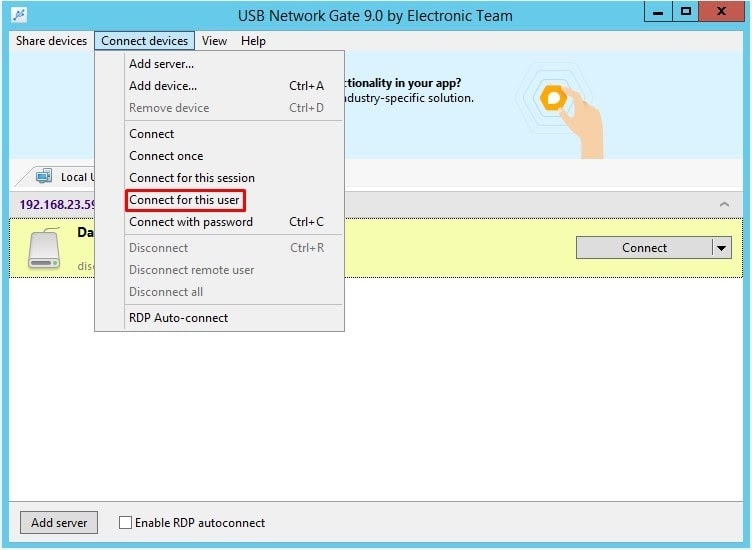
Nach Abschluss der Einrichtung wird der Name des autorisierten Benutzers neben dem Gerätenamen in der Geräteliste angezeigt.
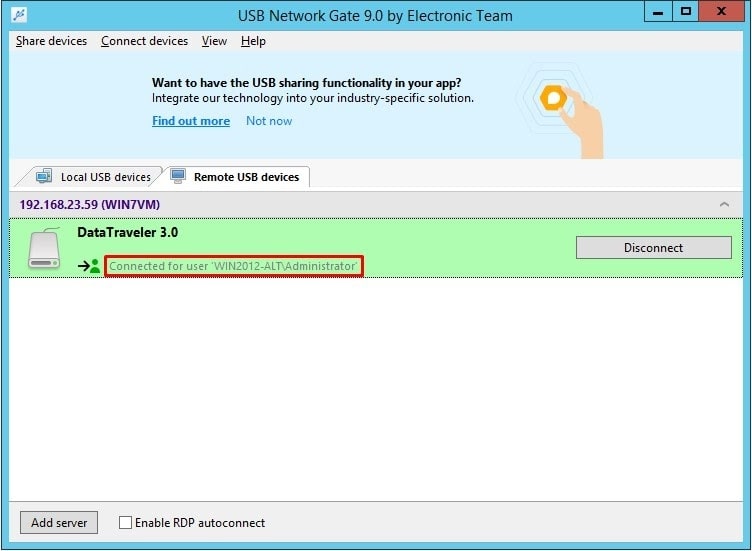
Hinweis: Wenn Sie versuchen, den Client einzurichten, indem Sie eine der Optionen "Für diese Sitzung verbinden" oder "Für diesen Benutzer verbinden" auswählen, aber die erforderlichen USB-Netzwerk-Gate-Geräteisolationskomponenten nicht installiert haben, wird ein "Verbindungsfehler" -System angezeigt Nachricht, die Sie entsprechend mit der Option zur Installation der Komponenten informiert. Sie müssen die Komponenten installieren, um die Funktionalität nutzen zu können.
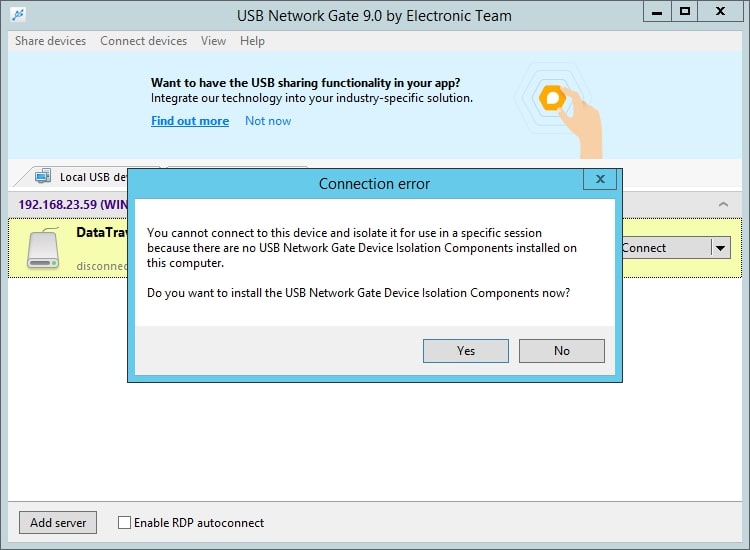
Hinweis: USB Network Gate unterstützt eine Vielzahl von USB-Geräten, einschließlich, aber nicht beschränkt auf USB-Flash-Laufwerke, externe Festplatten, Drucker, Scanner, Kameras usw.
Ihr Setup ist jetzt abgeschlossen. Auf das isolierte USB-Gerät kann jetzt nur noch das autorisierte Benutzerkonto zugreifen. Das Gerät wird nicht in der Geräteliste angezeigt, wenn sich ein anderer Benutzer am freigegebenen Computer anmeldet.
Die alternative Option von USB Network Gate besteht darin, Geräte in den Remotedesktopsitzungen zu isolieren.
Isolation pro Sitzung Mit dieser Option können Sie ein USB-Gerät einer bestimmten Remotedesktopsitzung zuweisen. Solange die autorisierte Sitzung geöffnet ist, kann auf das verbundene freigegebene Gerät zugegriffen werden. Bei anderen Sitzungen wird das angeschlossene Gerät einfach nicht angezeigt.
Befolgen Sie die oben aufgeführten Schritte 1 bis 5, um die Isolierung pro Benutzer zu gewährleisten
Klicken Sie dann auf "Verbinden" und wählen Sie die Option "Für diese Sitzung verbinden" aus der Dropdown-Liste.
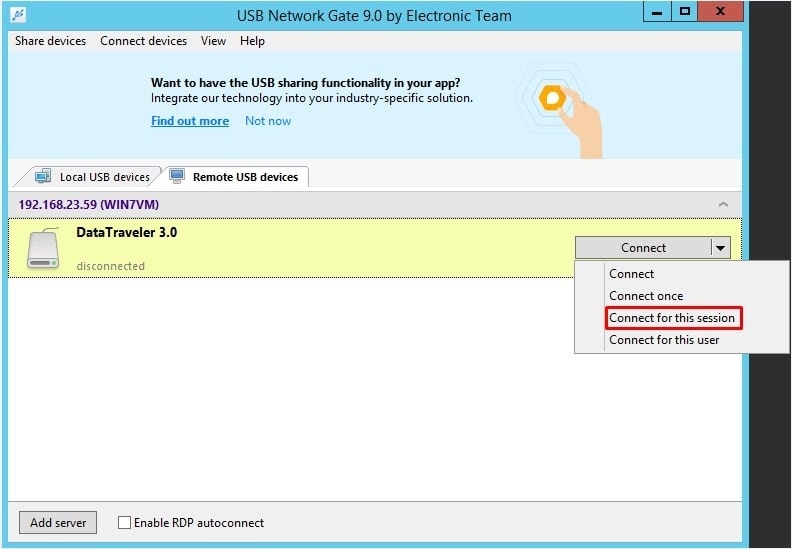
Sie können auch direkt über das Hauptmenü auf die Option „Für diese Sitzung verbinden“ zugreifen. Geräte verbinden> Für diese Sitzung verbinden
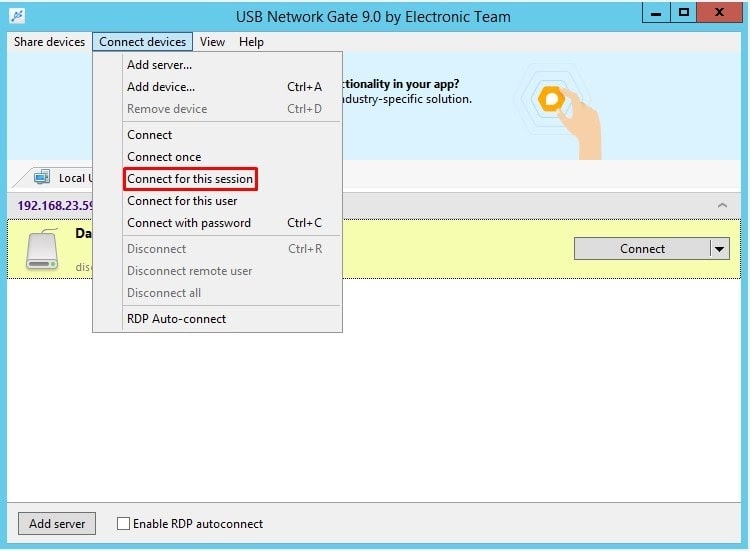
Hinweis: Auf dem Setup-Bildschirm wird die Option "Automatische automatische Verbindung aktivieren" angezeigt. Diese Option ist für eine Isolationsverbindung pro Sitzung nicht verfügbar. Nach Abschluss der Einrichtung wird der Name der autorisierten Sitzung neben dem Gerätenamen angezeigt.
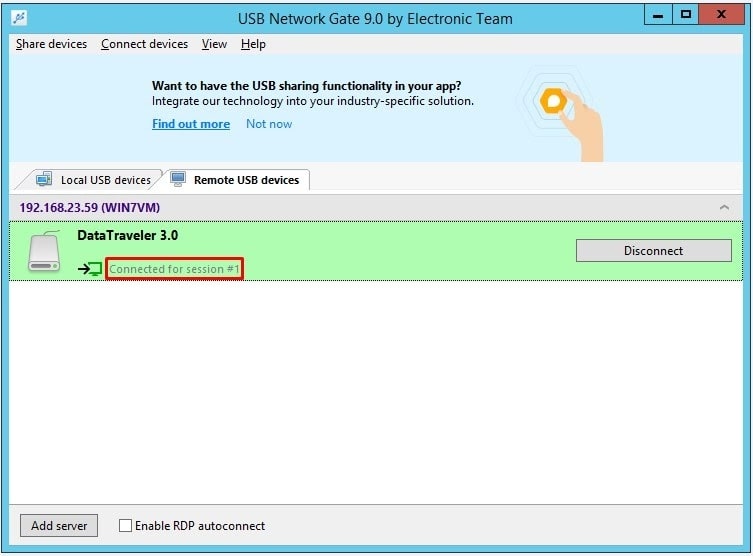
Wenn die autorisierte Sitzung beendet wird, wird das Gerät vom Clientcomputer getrennt und ist nicht mehr zugänglich.
Hinweis: Wenn für einen Benutzer mehrere Sitzungen gleichzeitig geöffnet sind, kann auf das Gerät nur in der autorisierten Sitzung zugegriffen werden.
Ihr Gerät ist jetzt erfolgreich freigegeben und von nicht autorisiertem Zugriff isoliert.
UNG für Windows
UNG für Mac
UNG für Linux
UNG für Android