Senden Sie Ihre E-Mail-Adresse, um einen Link zum sofortigen Download auf Ihrem Desktop zu erhalten!
Derzeit gibt es kaum eine kommerzielle Einrichtung ohne Virtualisierungslösungen (höchstwahrscheinlich von VMware) in ihrer IT-Infrastruktur. Natürlich ist Virtualisierung aus gutem Grund sehr beliebt. Es kommt mit einer doppelten Dividende! Zum einen können Sie Ihre vorhandene Hardware mit voller Kapazität nutzen, sodass Sie keinen Teil der Änderungen für zusätzliche Geräte ausgeben müssen. Zweitens bedeutet weniger Ausrüstung eine erhebliche Energieeinsparung. Aber bei all seinen Vorzügen gibt es ein kniffliges Stück. Schließlich werden Sie mit einer Situation konfrontiert: Während Sie eine VMware-Workstation betreiben, wird ein USB-Gerät nicht angezeigt.
VMware erkennt ein USB-Gerät nicht, da seine nativen USB-Passthrough-Methoden bestimmte Einschränkungen hinsichtlich des Gerätetyps aufweisen (meistens für Dongles und Memory Sticks, tbh). Was tun Sie also, wenn Sie a verwenden müssen? USB-Kamera, Smartcard-Leser oder ein anderes USB-Gerät, das mit nativen Methoden nicht für das Passthrough verfügbar ist? Natürlich gibt es dafür eine App.
In diesem Artikel werden sowohl native als auch Softwaremethoden zum Organisieren von USB-Passthrough von einem ESX / ESXi-Host zu einer virtuellen Maschine mit all ihren Vor- und Nachteilen näher betrachtet.
Inhalt:
Fehler beim Anschließen eines USB-Geräts an eine virtuelle Maschine mit nativen Methoden?
Mit USB Network Gate, müssen Sie sich diesem Problem nie wieder stellen! Mit USB Network Gate können Sie sicher und einfach auf jedes USB-Gerät zugreifen, das an Ihren Host-PC (oder an einen anderen PC im Netzwerk) angeschlossen ist, während Sie eine virtuelle Maschine betreiben.
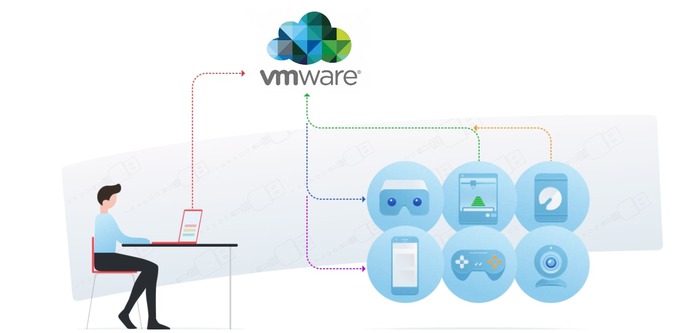
Während einer VMware-Sitzung können Sie keine an Ihren realen PC angeschlossenen USB-Geräte verwenden, es sei denn, Sie leiten den USB-Verkehr auf Ihre virtuelle Maschine um. Andererseits kann es ein Problem geben, wenn alle USB-Anschlüsse der virtuellen Maschine bereits verwendet werden, da eine Standard-VM nur über eine sehr begrenzte Anzahl davon verfügt. USB Network Gate bietet eine einzigartige USB-Umleitungstechnologie, mit der in einer virtuellen Umgebung uneingeschränkter Zugriff auf USB-Geräte möglich ist.
Lesen Sie weiter und erfahren Sie, wie Sie USB Network Gate für ESXi USB-Passthrough zu Ihrer virtuellen Maschine verwenden.
Schritt 1: Laden Sie USB Network Gate für Windows von der offiziellen Webseite herunter.
Schritt 2: Installieren Sie die App sowohl auf Ihrem realen als auch auf einem virtuellen Computer und verwenden Sie sie dann, um das USB-Gerät freizugeben. Wenn Sie auf ein USB-Gerät zugreifen möchten, das an einen anderen PC in Ihrem Netzwerk angeschlossen ist, installieren Sie USB Network Gate auch auf diesem Remote-PC.
Schritt 3: Führen Sie die App auf einer virtuellen Maschine aus und stellen Sie mithilfe ihrer Hilfe eine Verbindung zum freigegebenen USB-Gerät her.
Fertig! Ab diesem Zeitpunkt wird das freigegebene USB-Gerät im Geräte-Manager der VM so angezeigt, als wäre es direkt damit verbunden. So können Sie die Funktionalität optimal nutzen.
Vorteile:
Nachteile:
*Wenn Sie dieses Problem (oder ein anderes) jemals erlebt haben, zögern Sie nicht, unseren super hilfreichen technischen Support zu kontaktieren: support@electronic.us. Jedes Problem kann mit der richtigen Mannschaft gelöst werden und unsere Mannschaft ist die Spitze der Liga.
Der Hauptnachteil der Verwendung einer nativen Methode ist eine sehr begrenzte Liste unterstützter Geräte. Bevor Sie diese Methode verwenden, überprüfen Sie auf der offiziellen Webseite , ob Ihr Gerät überhaupt für Passthrough verfügbar ist. Meistens haben Sie keine Probleme mit der Umleitung von USB-Speichergeräten (z. B. Memory Sticks) und Hardwareschlüsseln (auch bekannt als USB-Dongles).
Für alle anderen USB-Geräte wie Chip-/Smartcard-Lesegeräte, Videokameras, isochrone Audiogeräte, Hubs und bootfähige HIDs (wie Tastaturen und Mäuse) empfiehlt es sich, eine dedizierte Softwarelösung (USB Network Gate) zu verwenden.
Der VMware ESXi-Host kann den Datenverkehr von einigen Geräten vom realen (Host-) Computer zum Gastbetriebssystem der virtuellen Maschine umleiten.
Damit dies funktioniert, müssen drei Komponenten vorhanden sein:
Hinweis: Jeder VM kann jeweils nur ein Controller jedes Typs hinzugefügt werden.
Schritt 1: Gehen Sie zum Inventar, klicken Sie mit der rechten Maustaste auf die VM, zu der Sie den USB-Verkehr umleiten möchten, und klicken Sie auf Einstellungen bearbeiten.
Schritt 2: Fahren Sie mit der Registerkarte Virtuelle Hardware fort, klicken Sie auf die Schaltfläche Neues Gerät hinzufügen und wählen Sie im Dropdown-Menü die Option Host-USB-Gerät aus.
Schritt 3: Wählen Sie Ihr Gerät aus der Liste neben der Zeile Neues Host-USB-Gerät aus.
Hinweis: Wenn Sie keine an Ihr USB-Gerät angeschlossene VM migrieren möchten, deaktivieren Sie das Kontrollkästchen neben der Option Support vMotion, während das Gerät angeschlossen ist, um eine bessere Leistung und zusätzliche Stabilität zu erzielen.
Schritt 4: Klicken Sie auf die Schaltfläche OK.
Wenn Sie native Methoden verwenden, um Ihren USB-Speicherstick auf eine virtuelle Maschine umzuleiten, müssen Sie besonders vorsichtig sein, was Sie mit der VM tun, da sonst wichtige Daten verloren gehen können.
Unterbrechen Sie keine VM während der Datenübertragung.
Fügen Sie der VM keine CPU-, Speicher- oder PCI-Geräte mit umgeleiteten USB-Geräten hinzu.
Trennen Sie alle USB-Geräte von einer VM, bevor Sie den Status des Schiedsrichters ändern.
Vorteile:
Nachteile:
UNG für Windows
UNG für Mac
UNG für Linux
UNG für Android