Submit your email address to get a link for quick download on your desktop and get started!
As things stand, there’s hardly a commercial facility with no virtualization solutions (most likely, by VMware) in their IT infrastructure. Sure thing, virtualization is so extremely popular for good reason. It comes with a double dividend! For one, you can utilize your existing hardware at full capacity, so there’s no need to spend a chunk of change on extra devices. Second off, less equipment means significant power savings. But, with all its merits, there's a tricky bit. Eventually, you’ll find yourself faced with a situation: while you’re operating a VMware workstation, a USB device is not showing up.
VMware is not detecting a USB device since its native methods of USB passthrough have certain limitations when it comes to device type (mostly work for dongles and memory sticks, tbh). So what do you do if you need to use a USB camera, a smart card reader, or any other USB gadget that’s not available for passthrough using native methods? Well, of course, there's an app for that.
In this article, we’ll take a closer look at both native and software methods of organizing USB passthrough from an ESX/ESXi host to a virtual machine with all their pluses and minuses.
Contents:
Failed to attach a USB device to a virtual machine with native methods?
With USB Network Gate, you won’t have to face this issue ever again! USB Network Gate will provide you with safe and easy access to any USB device attached to your host PC (or to any other PC in the network) while operating a virtual machine.
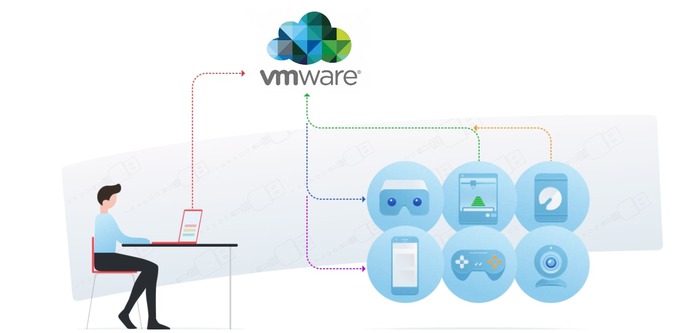
During a VMware session, you won’t be able to use USB devices attached to your real PC unless you redirect USB traffic to your virtual machine. But then again, there can be a problem if all of the virtual machine’s USB ports are already in use because a standard VM has a very limited amount of those. USB Network Gate offers unique USB redirection technology that gained full access to USB devices in a virtual environment.
Read on and find out how to use USB Network Gate for ESXi USB passthrough to your virtual machine.
Step 1: Download USB Network Gate for Windows from the official webpage.
Step 2: Install the app both on your real machine and on a virtual one, then use it to share the USB device. If you plan to access a USB device attached to another PC in your network, install USB Network Gate on that remote PC as well.
Step 3: Run the app on a virtual machine and with its help, connect to the shared USB device.
Done! From that point on, you’ll see the shared USB device in the VM’s Device Manager as if it was connected directly to it. Hence, you'll be able to make the most of its functionality.
Pros:
Cons:
*If you’ve ever experienced said issue (or any other, for that matter), don't hesitate to contact our super helpful tech support: support@electronic.us. Any problem can be solved with the right team and our team is top of the league.
The main downside of using a native method is a very limited list of supported devices. So, before you try using this method, check the official webpage to make sure that your device is even available for passthrough. More often than not, you’ll have no trouble with redirecting USB storage devices (i.a. Memory sticks) and hardware keys (aka USB dongles).
For all the other USB devices, such as chip/smart card readers, video cameras, isochronous audio devices, hubs, and bootable HID (like keyboards and mice), it is best to use a dedicated software solution (USB Network Gate).
VMware ESXi host can redirect traffic from some devices from the real (host) computer to the guest OS of the virtual machine.
To make this work, there must be three components:
Note: Each VM can only have one controller of each type added at a time.
Step 1: Go to the Inventory, right-click on the VM you want to redirect USB traffic to, and click on the Edit Settings.
Step 2: Proceed to the Virtual Hardware tab, click the Add New Device button, and pick the Host USB Device option from the drop-down menu.
Step 3: Select your device from the list next to the New Host USB Device line.
Note: If you’re not going to migrate a VM connected to your USB device, untick the box next to the Support vMotion while device is connected option for better performance and added stability.
Step 4: Click the OK button.
While using native methods to redirect your USB memory stick to a virtual machine, you have to be extra careful of what you’re doing with the VM or you may lose some important data.
Don’t suspend a VM during data transfer.
Don’t hot-add CPU, memory, or PCI devices to the VM with redirected USB devices.
Do disconnect all USB devices from a VM before changing the arbitrator’s state.
Pros:
Cons:
UNG for Windows
UNG for Mac
UNG for Linux
UNG for Android