Renseignez votre adresse e-mail pour obtenir un lien de téléchargement rapide et installer l'application sur votre ordinateur !

Il existe plusieurs situations dans lesquelles il est très utile de pouvoir transférer un contrôleur de jeu via une connexion RDP.
Certaines des raisons les plus importantes d'utiliser une manette de jeu via un bureau à distance sont :
Malheureusement, Microsoft ne prend pas en charge la redirection de manette de jeu par défaut et les utilisateurs doivent trouver d'autres méthodes d'utilisation d'une manette de jeu dans une session Bureau à distance. Les choix incluent des solutions logicielles tierces, des plug-ins RDP et la modification des stratégies de groupe Bureau à distance.
Nous examinerons les trois méthodes d'utilisation des contrôleurs Xbox et PS dans une session Bureau à distance :
USB Network Gate est une solution polyvalente au problème de connexion d'une manette de jeu via RDP. L'application vous permet d'accéder facilement aux contrôleurs USB sans fil et câblés à partir d'une session de bureau à distance. Vous pouvez travailler avec un joystick de vol, des pédales de gouvernail et d'autres appareils.
Le logiciel encapsule les données d'une manette PlayStation ou Xbox physiquement connectée au port USB d'un ordinateur. Il transmet ensuite les données sur le réseau à une interface USB virtuelle créée dans la session de bureau à distance. L'utilisation de cette méthode pour transférer un contrôleur (par exemple, un système de contrôle universel de vol) vers une session RDP donne à l'utilisateur le contrôle total de l'appareil qui apparaît et agit comme s'il avait une connexion physique directe.

✦ Tout ce qui est nécessaire pour partager une manette de jeu est d'installer l'USB Network Gate sur l'ordinateur avec la connexion physique au contrôleur. Ensuite, installez le logiciel dans la session de bureau à distance qui connectera le contrôleur de jeu.
✦ USB Network Gate fournit une connectivité stable et fiable des contrôleurs aux contrôleurs de bureau à distance en créant des ports virtuels qui émulent les interfaces matérielles.
✦ USB Network Gate prend en charge l'isolation de la manette de jeu dans une session de bureau à distance. Les appareils peuvent être isolés avec une autorisation définie pour des sessions RDP ou des comptes d'utilisateurs spécifiques.
✦ USB Network Gate prend en charge l'utilisation d'autres types de contrôleurs (différents systèmes de manche de vol et joysticks) via des sessions Remote Desktop. En plus des manettes de jeu standard, des équipements tels que des volants ou tout autre périphérique de jeu peuvent être redirigés vers une session RDP.
✦ La fonctionnalité USB Network Gate peut être intégrée à d'autres logiciels commerciaux à l'aide de son ensemble d'outils de développement. Le SDK USB Network Gate vous permet d'ajouter facilement la fonctionnalité de relais de contrôleur de jeu à votre application.

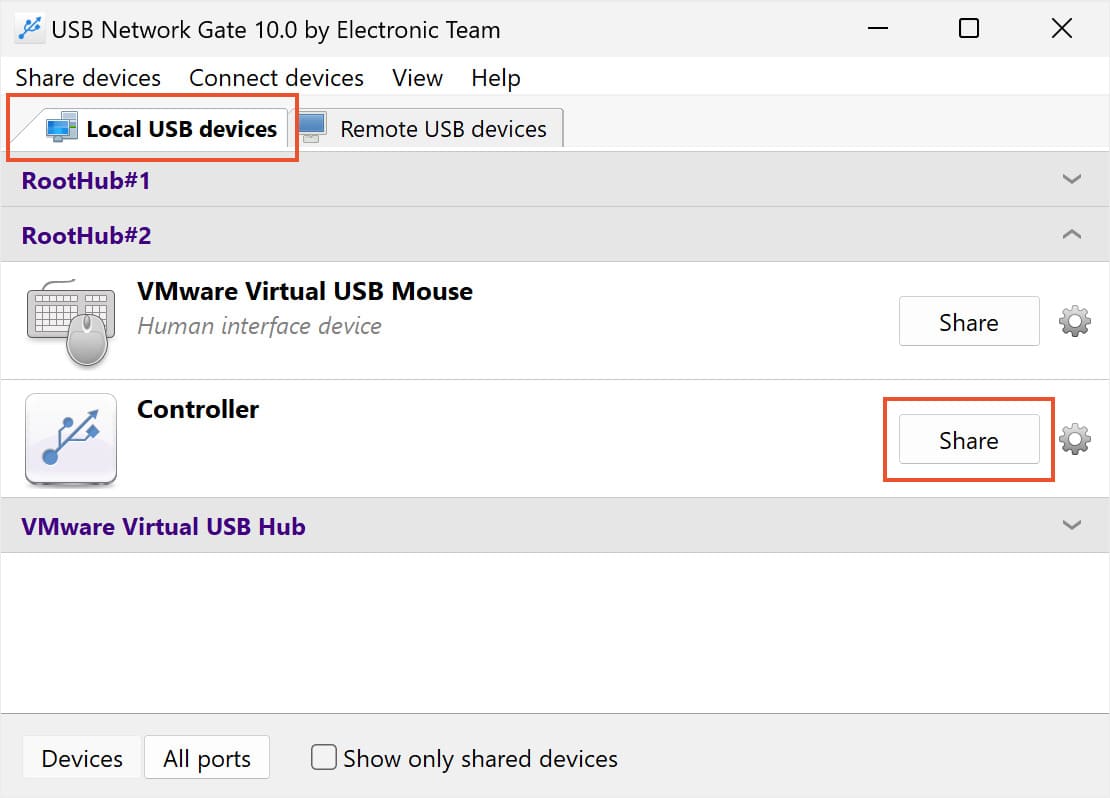
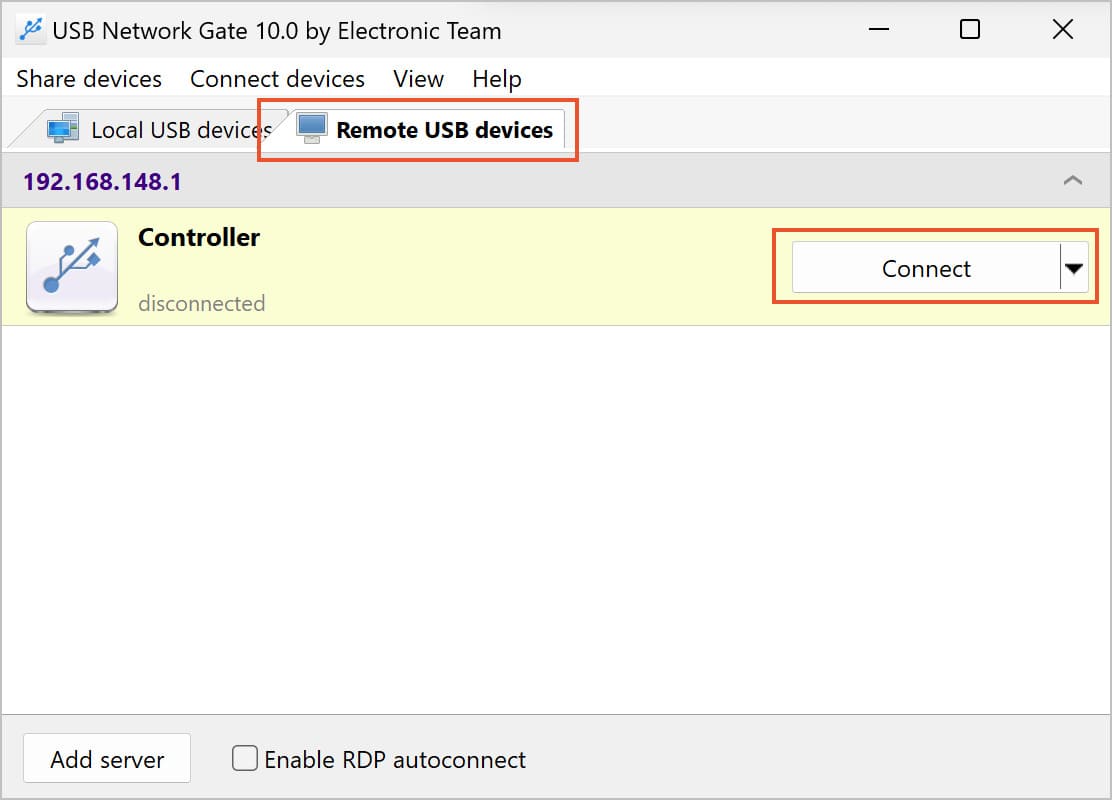
C'est tout ce qu'on peut en dire! En quelques clics, vous pouvez utiliser votre contrôleur sur un autre PC avec une connexion Bureau à distance.

FlexiHub est un utilitaire logiciel qui permet aux utilisateurs de rediriger des manettes de jeu et d'autres types de périphériques USB via un réseau basé sur IP. Cette fonctionnalité est particulièrement appréciée par les utilisateurs qui ont besoin d'accéder à une manette de jeu connectée par USB depuis des environnements de bureau à distance dans différents lieux géographiques.
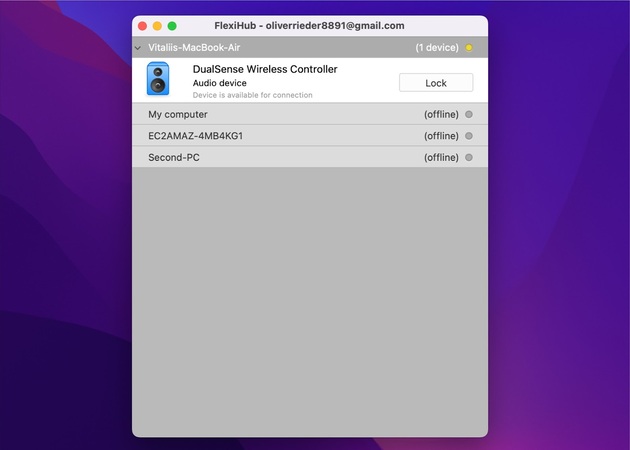
FlexiHub offre aux utilisateurs une méthode simple, flexible et sécurisée de partager à distance des plateformes de jeu ou d'autres périphériques connectés par USB.
Une méthode de connexion d'un contrôleur à une connexion Bureau à distance sans outils tiers implique la configuration des stratégies de groupe Bureau à distance.
Nous vous guiderons à travers les étapes nécessaires pour obtenir votre connexion physique via une interface USB PS ou un contrôleur Xbox fonctionnant sur Remote Desktop.
Dans nos instructions, l'ordinateur local fait référence à la machine physiquement connectée au contrôleur de jeu. L'ordinateur distant est celui qui recevra et utilisera l'entrée du contrôleur USB via une connexion Bureau à distance.
La première étape consiste à modifier les stratégies de groupe sur l'ordinateur local en suivant les instructions suivantes.
• Recherchez gpedit et ouvrez "Modifier la stratégie de groupe".
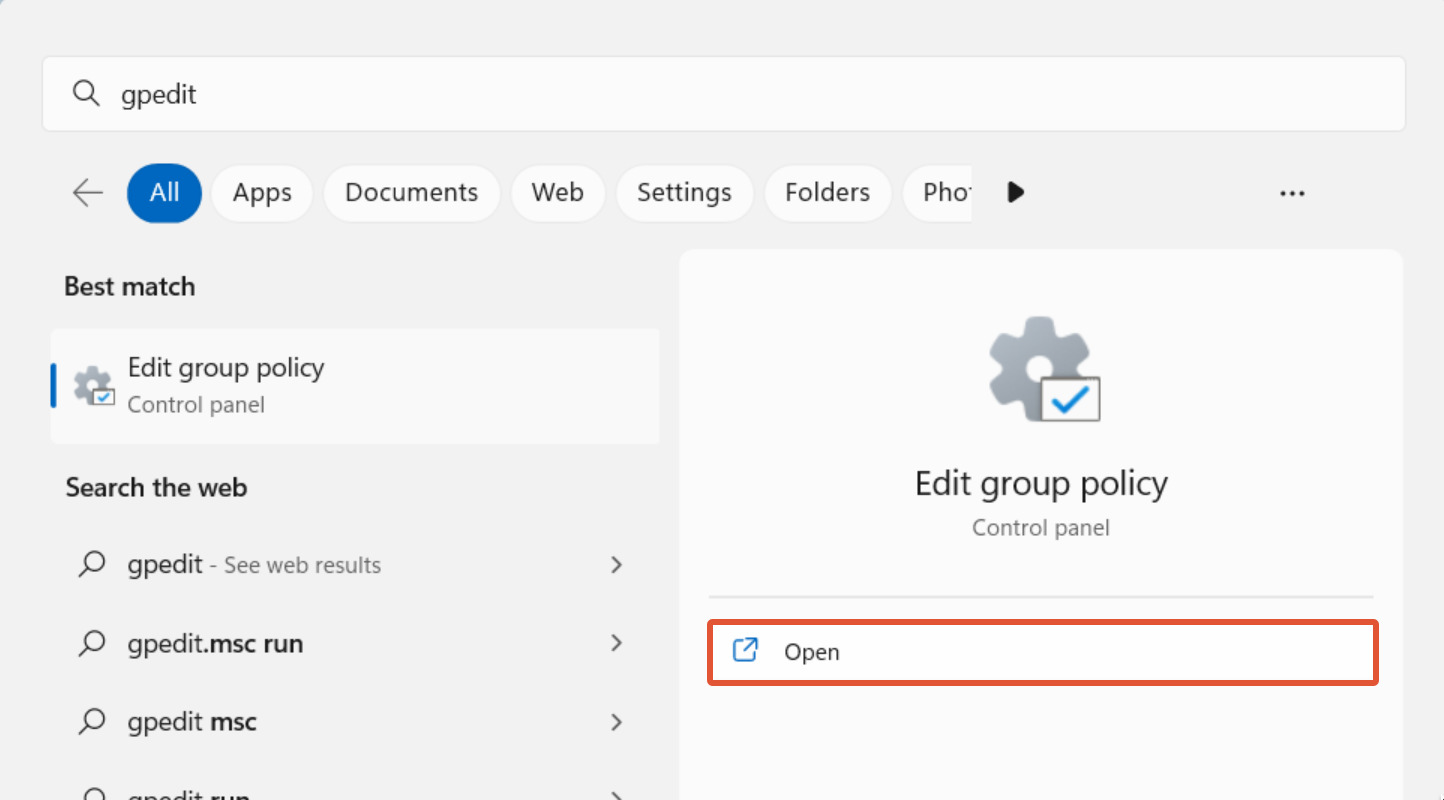
• Ouvrir le répertoire:
Stratégie de l'ordinateur local → Configuration ordinateur → Modèles d'administration → Composants Windows → Services Bureau à distance → Client de connexion Bureau à distance → Redirection de périphérique USB RemoteFX → Autoriser la redirection RDP d'autres périphériques USB RemoteFX pris en charge à partir de cet ordinateur
• Faites un clic droit sur l'entrée et sélectionnez Modifier. Choisissez le bouton radio Activé et modifiez le menu Droits d'accès sur Administrateurs et Utilisateurs.
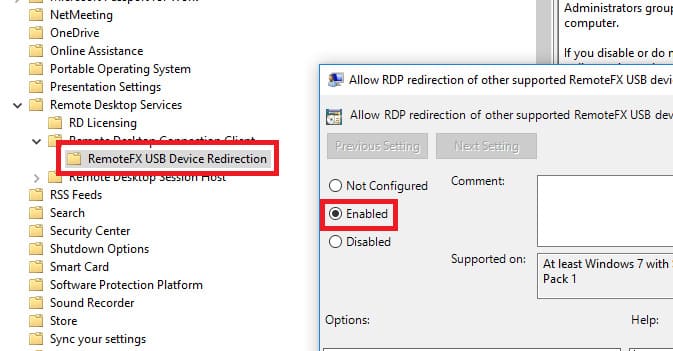
• Cliquez sur OK pour appliquer les nouveaux paramètres.
• Ouvrez une invite de commande et cliquez avec le bouton droit pour choisir Exécuter en tant qu'administrateur.
• Exécutez cette commande : gpupdate /force.
• Vous recevrez un message indiquant que la stratégie a été mise à jour avec succès.
• Redémarrez la machine locale.
Ensuite, nous devons mettre à jour l'ordinateur distant. Cela peut être accompli via une connexion RDP.
• Exécutez l'application Modifier la stratégie de groupe comme auparavant.
• Ouvrir le répertoire:
Stratégie de l'ordinateur local → Configuration ordinateur → Modèles d'administration → Composants Windows → Services Bureau à distance → Hôte de session Bureau à distance → Environnement de session à distance → RemoteFX pour Windows Server 2008 R2 → Configurer RemoteFX
• Cliquez avec le bouton droit sur Modifier et sélectionnez Activé, puis OK.
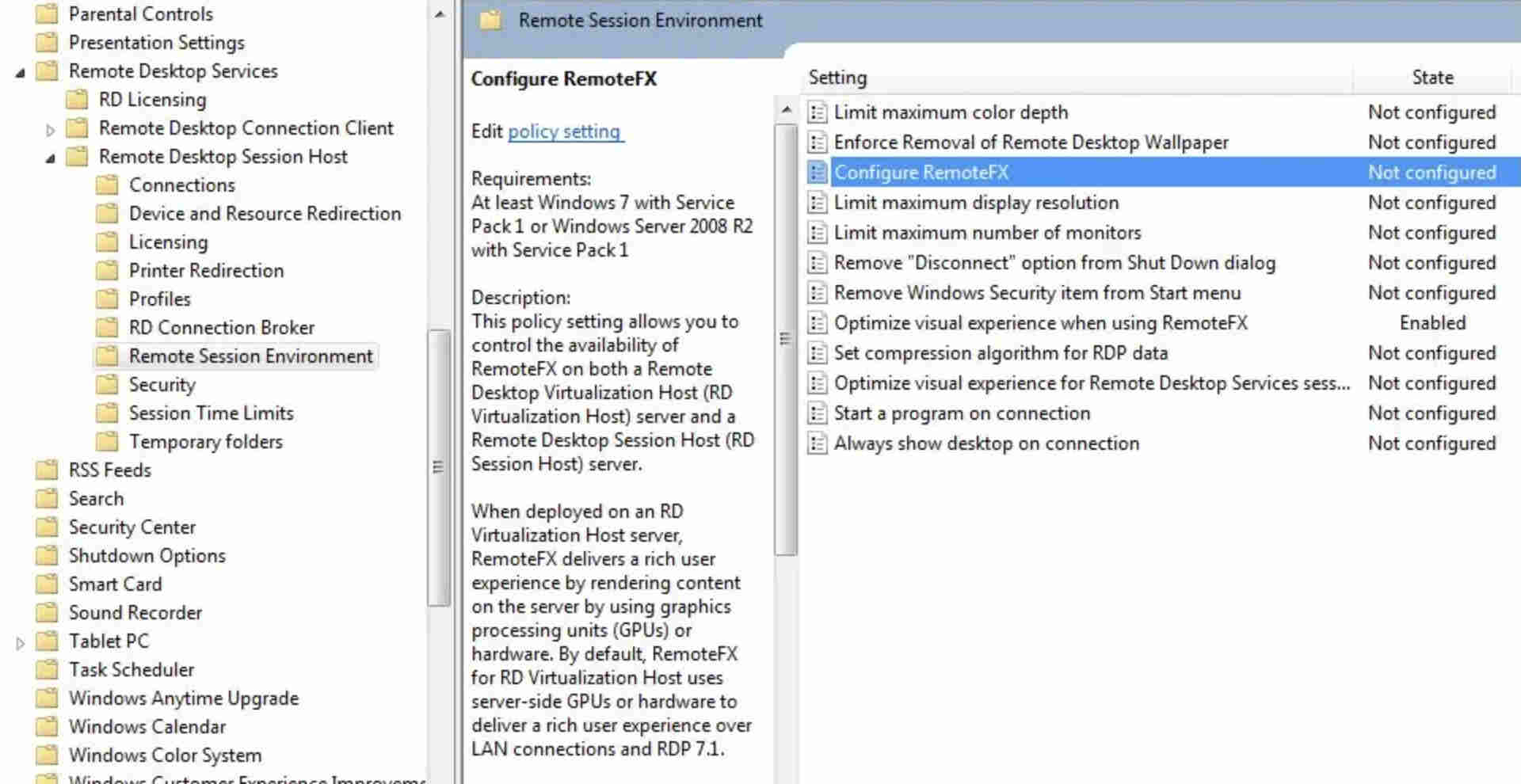
• Revenez au niveau Hôte de session Bureau à distance et accédez à :
Connexions → Autoriser les utilisateurs à se connecter à distance à l'aide des services Bureau à distance
• Cliquez avec le bouton droit sur Modifier et sélectionnez Activé, puis OK.
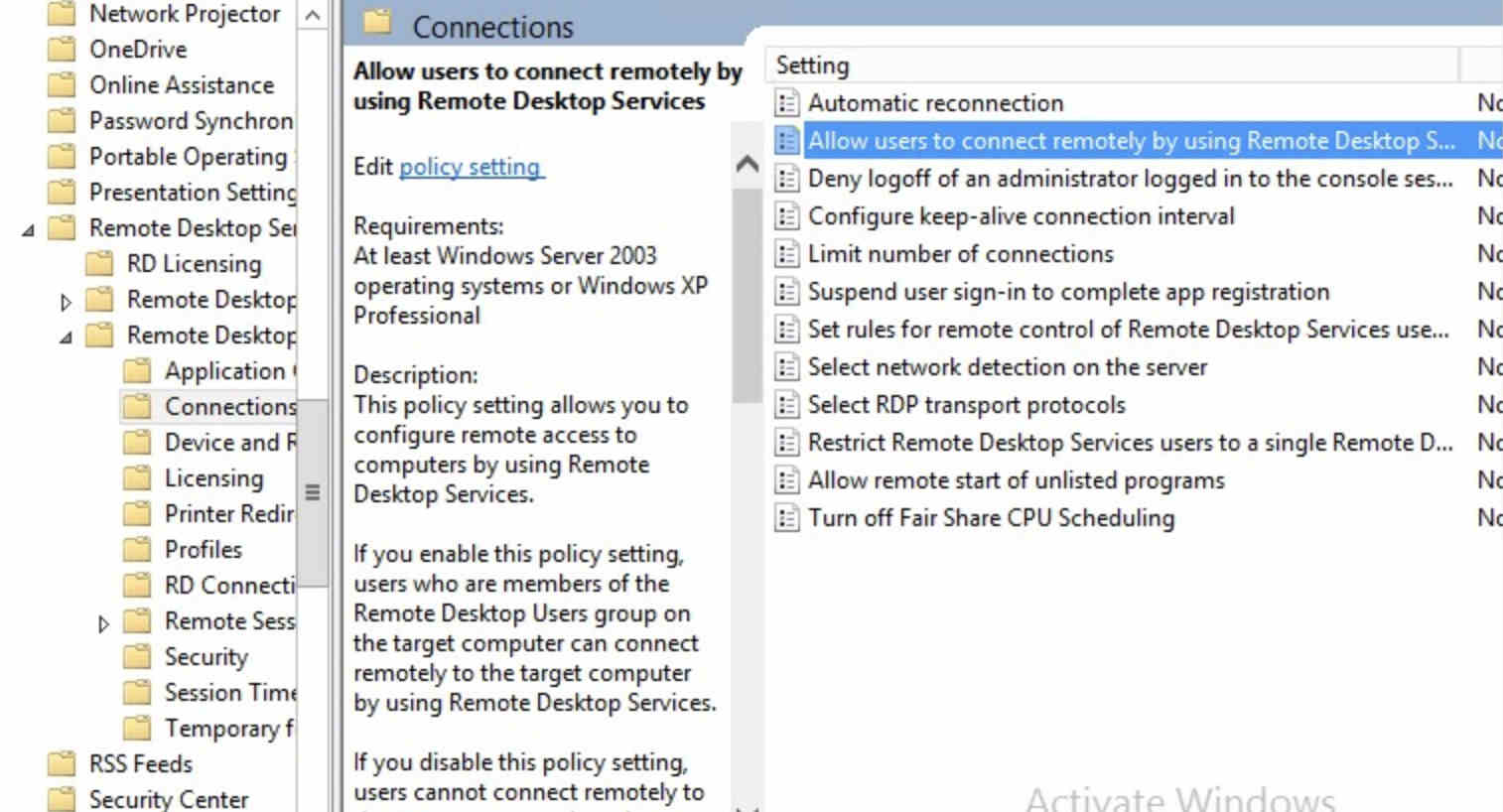
• Une fois de plus, revenez au niveau Hôte de session Bureau à distance et accédez à :
Redirection de périphérique et de ressource → Ne pas autoriser la redirection de périphérique Plug and Play pris en charge
• Cliquez avec le bouton droit sur Modifier, sélectionnez Désactivé, puis OK.
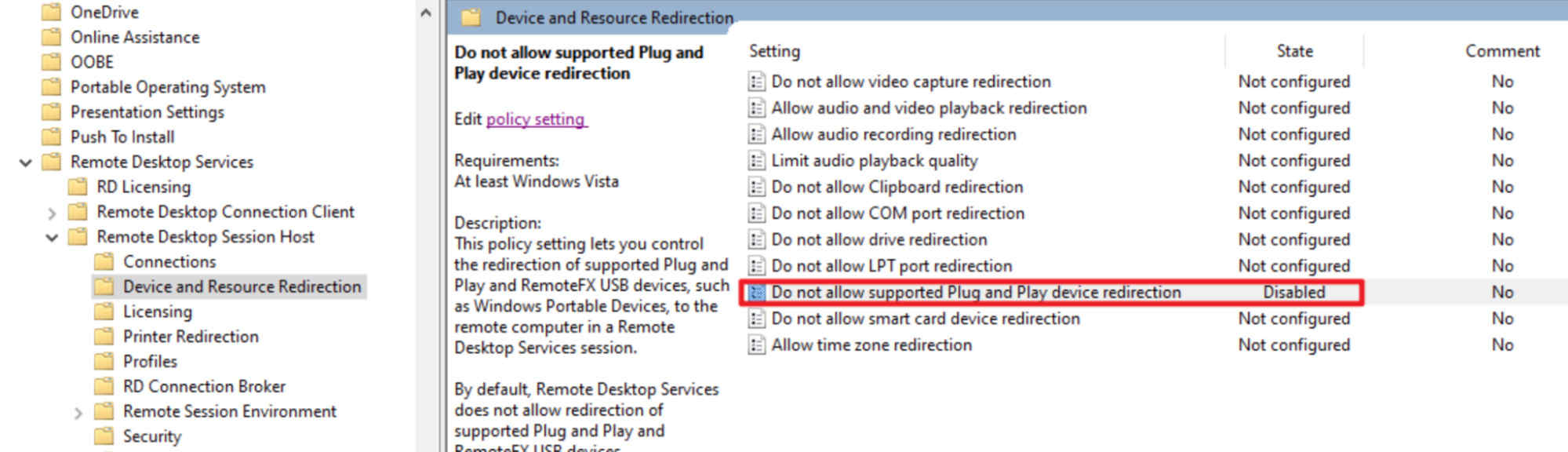
• Ouvrez une invite de commande et cliquez avec le bouton droit pour choisir Exécuter en tant qu'administrateur
• Exécutez cette commande : gpupdate /force.
• Une fois que vous voyez que la stratégie a été mise à jour avec succès, redémarrez la machine distante.
Enfin, nous pouvons transférer le contrôleur Xbox via RDP.
• Connectez le contrôleur au port USB de la machine locale.
• Ouvrez le Panneau de configuration → Périphériques et imprimantes. Assurez-vous que votre manette de jeu est répertoriée.
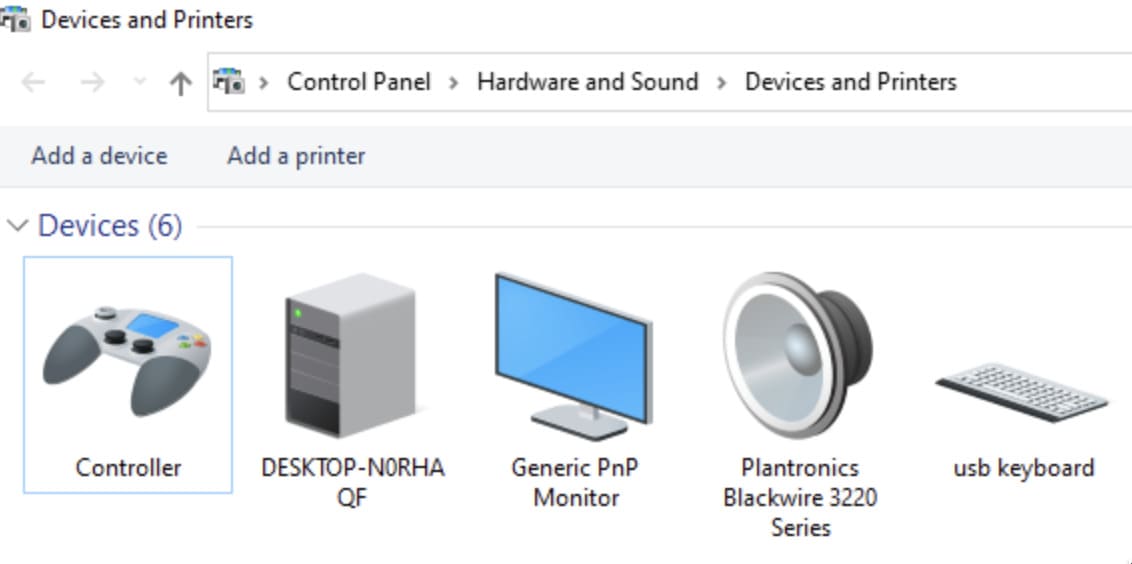
• Exécutez Connexion Bureau à distance.
• Cliquez sur "Afficher les options" et ouvrez l'onglet "Ressources locales" puis "Plus…" en bas de la fenêtre.
• Vous devriez voir la section "Autres périphériques USB RemoteFX pris en charge" si toutes les configurations précédentes ont été effectuées correctement.
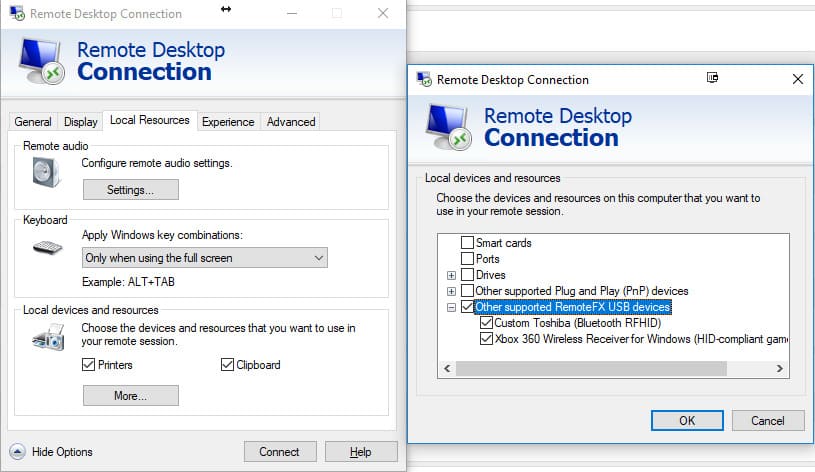
• Sélectionnez la manette de jeu et connectez-vous à la machine distante.
• Sur l'ordinateur distant, ouvrez Panneau de configuration → Périphériques et imprimantes.
Vous devriez voir le contrôleur répertorié et pouvez l'utiliser comme s'il était directement connecté à la machine distante.
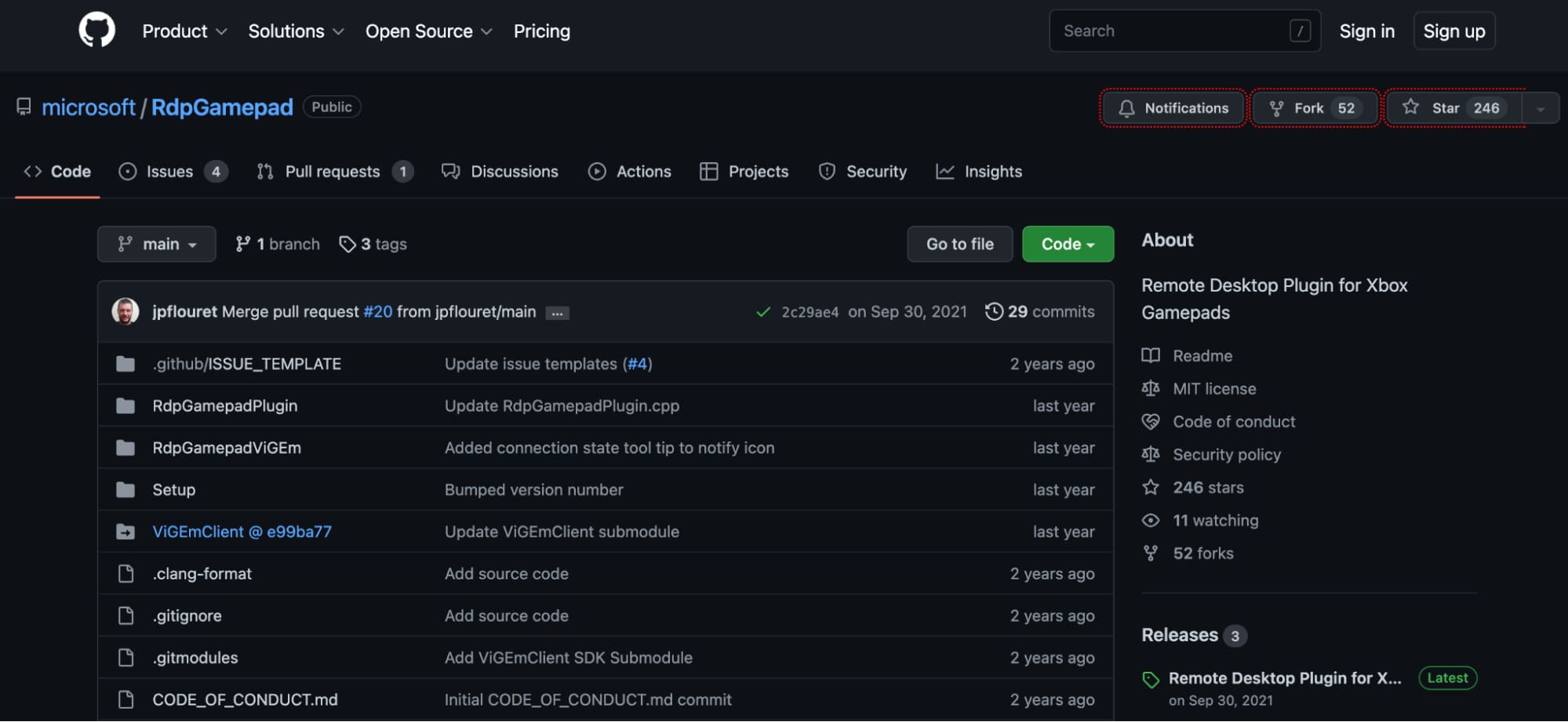
Si vous essayez d'utiliser un contrôleur Xbox dans une session Bureau à distance, il existe un plug-in appelé RdpGamepad qui active cette fonctionnalité. Après avoir installé le plugin, il est automatiquement chargé lorsque vous démarrez une session RDP. Lorsque la connexion à la machine distante est établie, une manette Xbox 360 virtuelle vous est présentée.
Suivez ces instructions pour utiliser le plugin RdpGamepad.
UNG pour Windows
UNG pour Mac
UNG pour Linux
UNG pour Android