Senden Sie Ihre E-Mail-Adresse, um einen Link zum sofortigen Download auf Ihrem Desktop zu erhalten!

Es gibt mehrere Situationen, in denen es sehr nützlich ist, einen Gamecontroller über eine RDP-Verbindung weiterleiten zu können.
Einige der wichtigsten Gründe für die Verwendung eines Gamecontrollers über einen Remotedesktop sind:
Leider unterstützt Microsoft standardmäßig keine Gamepad-Umleitung , und Benutzer müssen alternative Methoden zur Verwendung eines Gamepads in einer Remotedesktopsitzung finden. Zur Auswahl stehen Softwarelösungen von Drittanbietern, RDP-Plugins und das Ändern von Remotedesktop-Gruppenrichtlinien.
Wir werfen einen Blick auf alle drei Methoden zur Verwendung eines Xbox- und PS-Controllers in einer Remotedesktopsitzung:
USB Network Gate ist eine vielseitige Lösung für das Problem der Verbindung eines Gamepads über RDP. Mit der Anwendung können Sie über eine Remotedesktopsitzung problemlos auf drahtlose und kabelgebundene USB-Controller zugreifen. Sie können mit einem Flug-Joystick, Ruderpedalen und anderen Geräten arbeiten.
Die Software kapselt Daten von einem PlayStation- oder Xbox-Controller, der physisch an den USB-Anschluss eines Computers angeschlossen ist. Anschließend werden die Daten über das Netzwerk an eine virtuelle USB-Schnittstelle übertragen, die in der Remote-Desktop-Sitzung erstellt wurde. Durch die Verwendung dieser Methode zur Weiterleitung eines Controllers (z. B. eines universellen Flugsteuerungssystems) an eine RDP-Sitzung erhält der Benutzer die volle Kontrolle über das Gerät, das so aussieht und sich verhält, als ob es eine direkte physische Verbindung hätte.

✦ Um ein Gamepad gemeinsam zu nutzen, muss lediglich das USB Network Gate auf dem Computer mit der physischen Verbindung zum Controller installiert werden. Installieren Sie dann die Software in der Remotedesktopsitzung, die den Gamecontroller verbindet.
✦ USB Network Gate bietet eine stabile und zuverlässige Konnektivität von Controllern zu Remote-Desktop-Controllern, indem virtuelle Ports erstellt werden, die Hardwareschnittstellen emulieren.
✦ USB Network Gate unterstützt die Gamepad-Isolierung innerhalb einer Remote-Desktop-Sitzung. Geräte können isoliert werden, indem die Autorisierung für bestimmte RDP-Sitzungen oder Benutzerkonten definiert wird.
✦ USB Network Gate unterstützt die Verwendung anderer Arten von Controllern (verschiedene Flugjochsysteme und Joysticks) über Remotedesktopsitzungen. Neben Standard-Gamepads können auch Geräte wie Lenkräder oder andere Gaming-Peripheriegeräte in eine RDP-Sitzung umgeleitet werden.
✦ Die USB Network Gate-Funktionalität kann mithilfe der Entwicklertools in andere kommerzielle Software integriert werden. Mit dem USB Network Gate SDK können Sie Ihrer Anwendung ganz einfach Gamecontroller-Passthrough-Funktionalität hinzufügen.

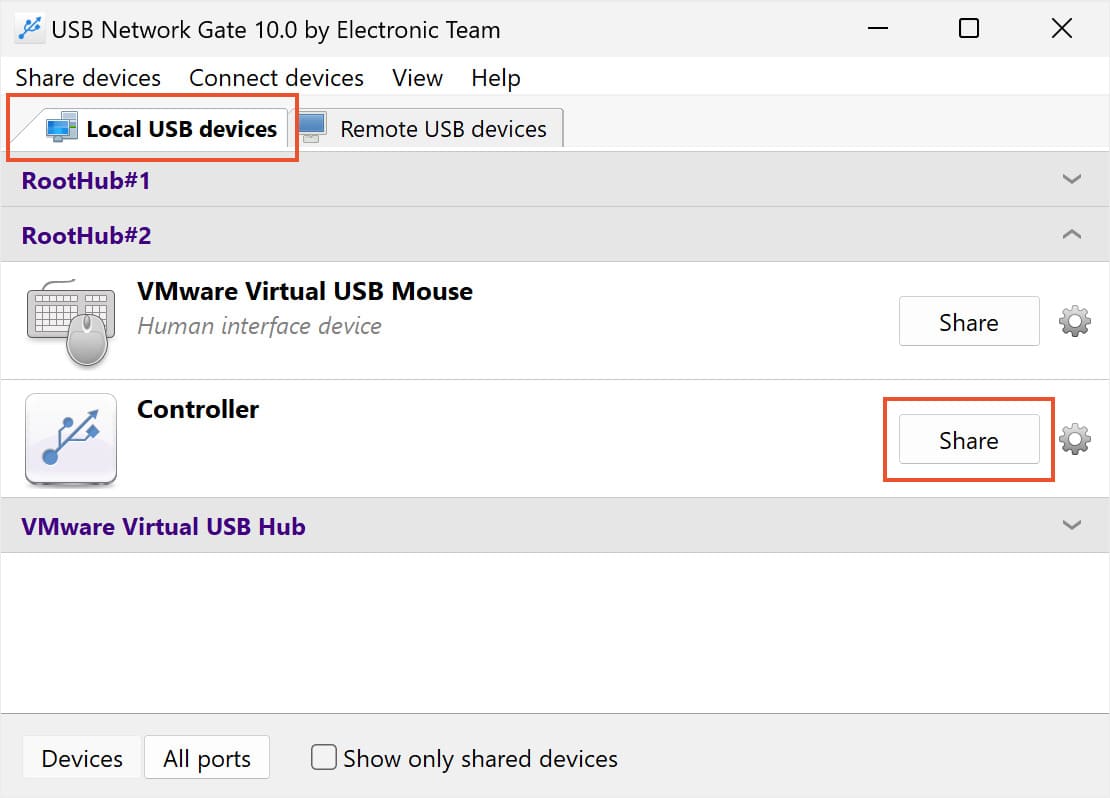
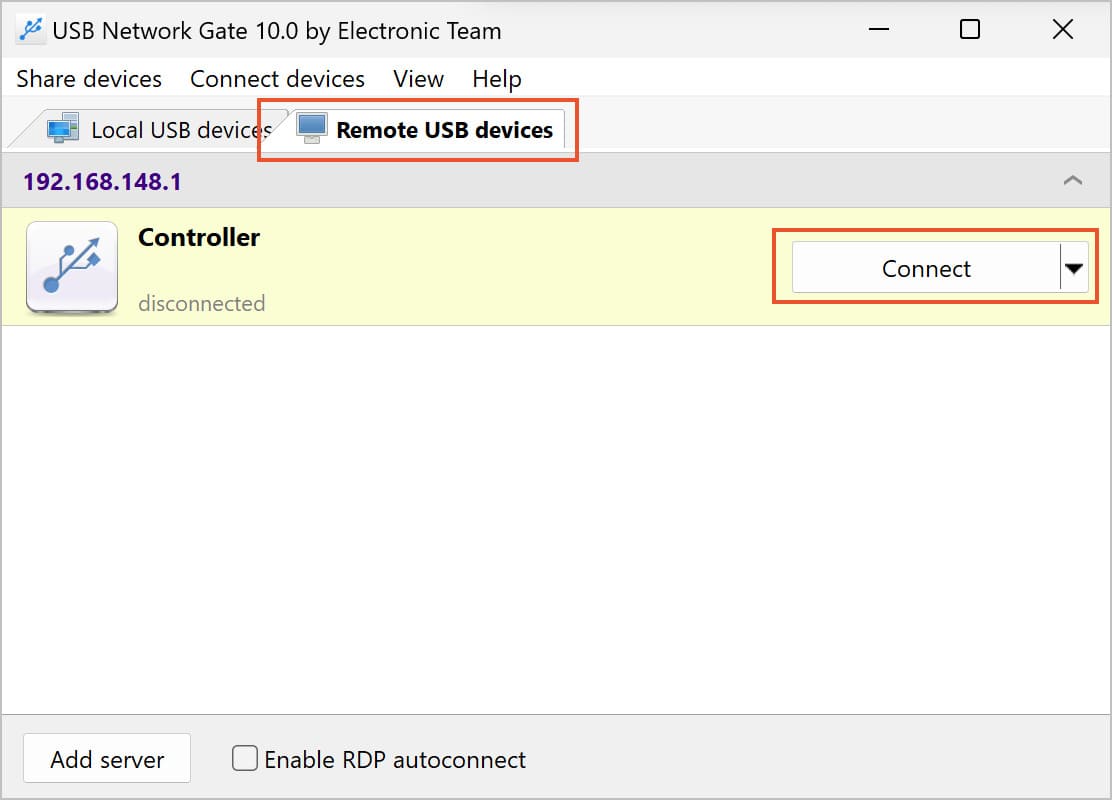
Das ist alles dazu! Mit wenigen Klicks können Sie Ihren Controller über eine Remotedesktopverbindung auf einem anderen PC verwenden.

FlexiHub ist eine Softwareanwendung, die es Benutzern ermöglicht, Spielcontroller und andere USB-Geräte über ein IP-basiertes Netzwerk umzuleiten. Diese Fähigkeit wird besonders von Nutzern geschätzt, die auf ein per USB angeschlossenes Gamepad aus Remote-Desktop-Umgebungen in verschiedenen geografischen Standorten zugreifen müssen.
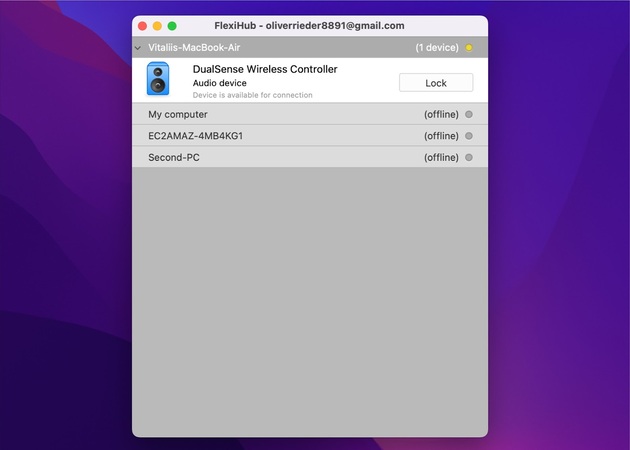
FlexiHub bietet den Nutzern eine einfache, flexible und sichere Methode, um Spielplattformen oder andere USB-verbundene Peripheriegeräte aus der Ferne zu teilen.
Eine Methode zum Verbinden eines Controllers mit einer Remotedesktopverbindung ohne Tools von Drittanbietern umfasst das Konfigurieren der Remotedesktop-Gruppenrichtlinien.
Wir führen Sie durch die Schritte, die erforderlich sind, damit Ihr physisch über eine USB-Schnittstelle angeschlossener PS- oder Xbox-Controller auf Remote Desktop funktioniert.
In unseren Anweisungen bezieht sich der lokale Computer auf die Maschine, die physisch mit dem Gamecontroller verbunden ist. Der Remote-Computer ist derjenige, der USB-Controller-Eingaben über eine Remote-Desktop-Verbindung empfängt und verwendet.
Der erste Schritt besteht darin, die Gruppenrichtlinien auf dem lokalen Computer mithilfe der folgenden Anweisungen zu bearbeiten.
• Suchen Sie nach gpedit und öffnen Sie "Gruppenrichtlinie bearbeiten".
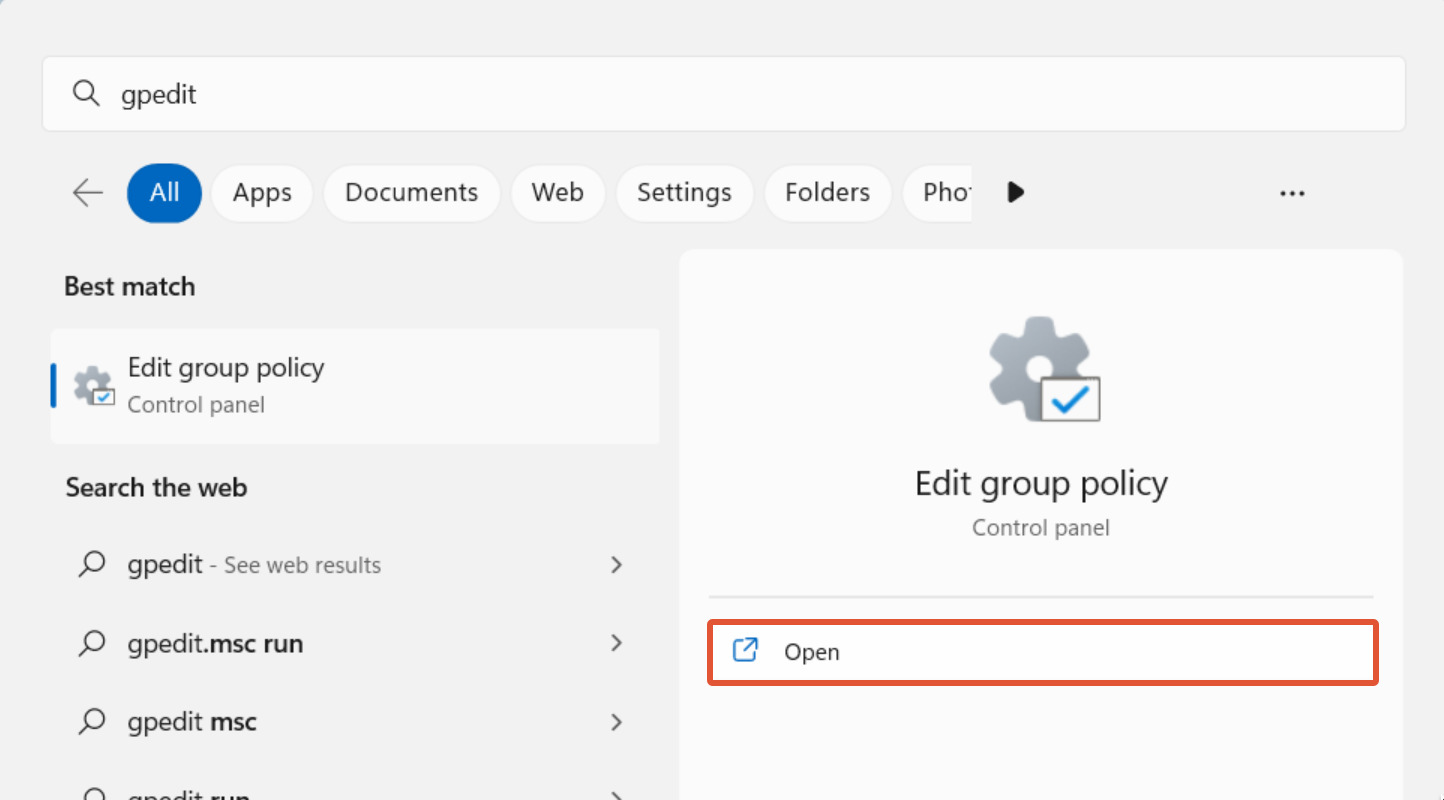
• Verzeichnis öffnen:
Richtlinie für lokalen Computer → Computerkonfiguration → Administrative Vorlagen → Windows-Komponenten → Remotedesktopdienste → Remotedesktopverbindungsclient → RemoteFX-USB-Geräteumleitung → RDP-Umleitung anderer unterstützter RemoteFX-USB-Geräte von diesem Computer zulassen
• Klicken Sie mit der rechten Maustaste auf den Eintrag und wählen Sie Bearbeiten. Wählen Sie das Optionsfeld Aktiviert und ändern Sie das Menü Zugriffsrechte in Administratoren und Benutzer.
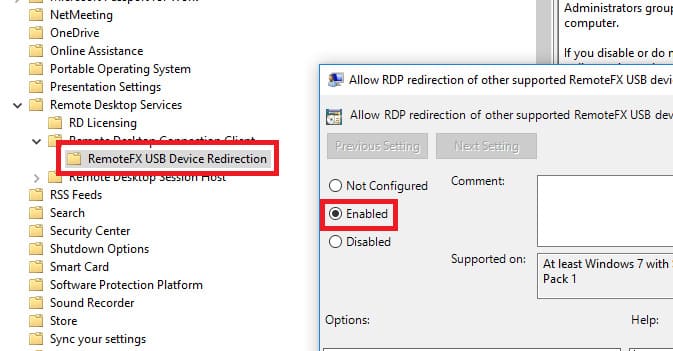
• Klicken Sie auf OK, um die neuen Einstellungen zu übernehmen.
• Öffnen Sie eine Eingabeaufforderung und klicken Sie mit der rechten Maustaste, um Als Administrator ausführen auszuwählen.
• Führen Sie diesen Befehl aus: gpupdate /force.
• Sie erhalten eine Meldung, dass die Richtlinie erfolgreich aktualisiert wurde.
• Starten Sie den lokalen Computer neu.
Als nächstes müssen wir den Remote-Computer aktualisieren. Dies kann über eine RDP-Verbindung erfolgen.
• Führen Sie die App Gruppenrichtlinie bearbeiten wie zuvor aus.
• Verzeichnis öffnen:
Richtlinie für lokalen Computer → Computerkonfiguration → Administrative Vorlagen → Windows-Komponenten → Remotedesktopdienste → Remotedesktop-Sitzungshost → Remotesitzungsumgebung → RemoteFX für Windows Server 2008 R2 → RemoteFX konfigurieren
• Klicken Sie mit der rechten Maustaste, wählen Sie Bearbeiten und wählen Sie Aktiviert und dann OK.
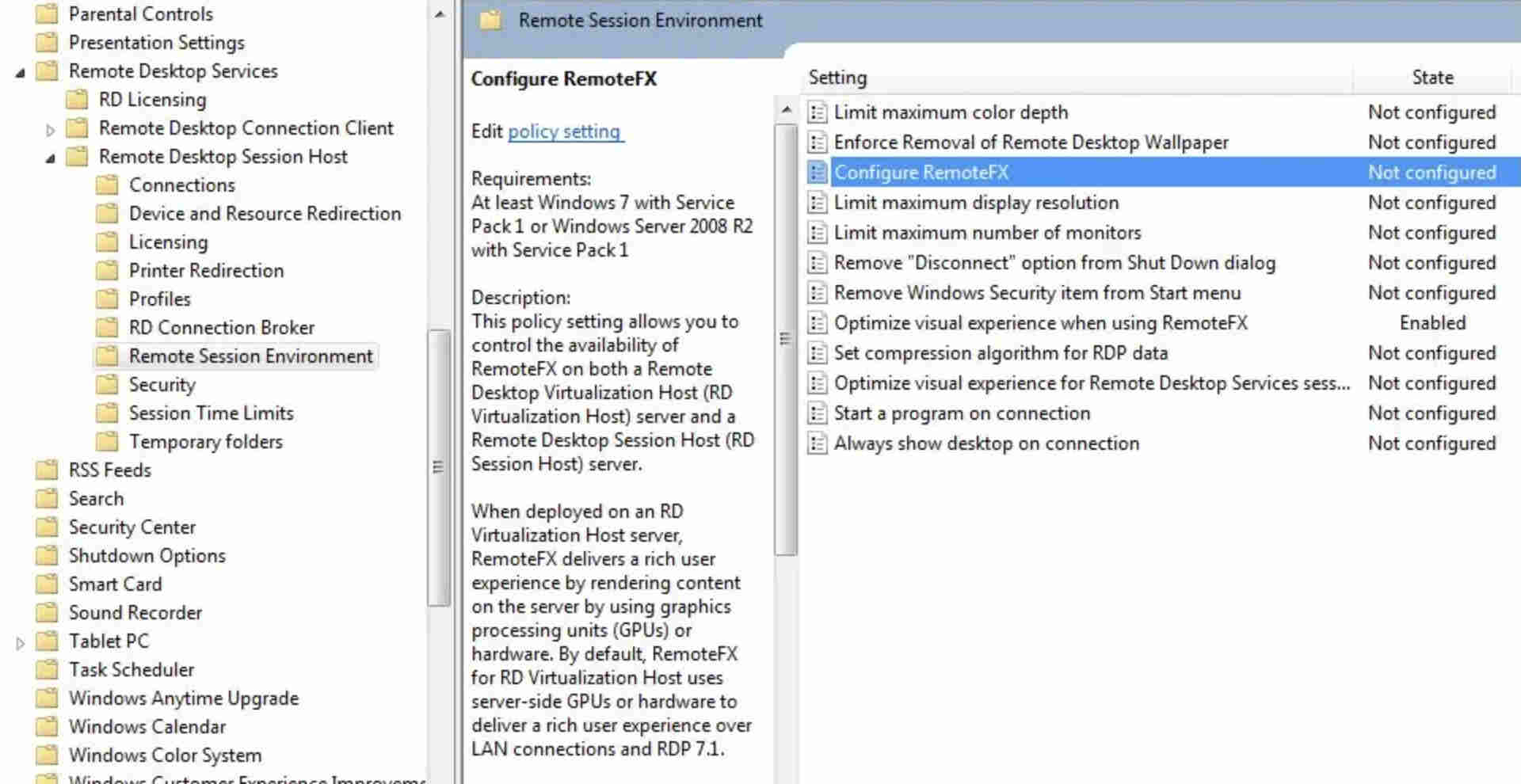
• Kehren Sie zur Ebene Remote Desktop Session Host zurück und navigieren Sie zu:
Verbindungen → Benutzern erlauben, eine Remoteverbindung mithilfe von Remotedesktopdiensten herzustellen
• Klicken Sie mit der rechten Maustaste, wählen Sie Bearbeiten und wählen Sie Aktiviert und dann OK.
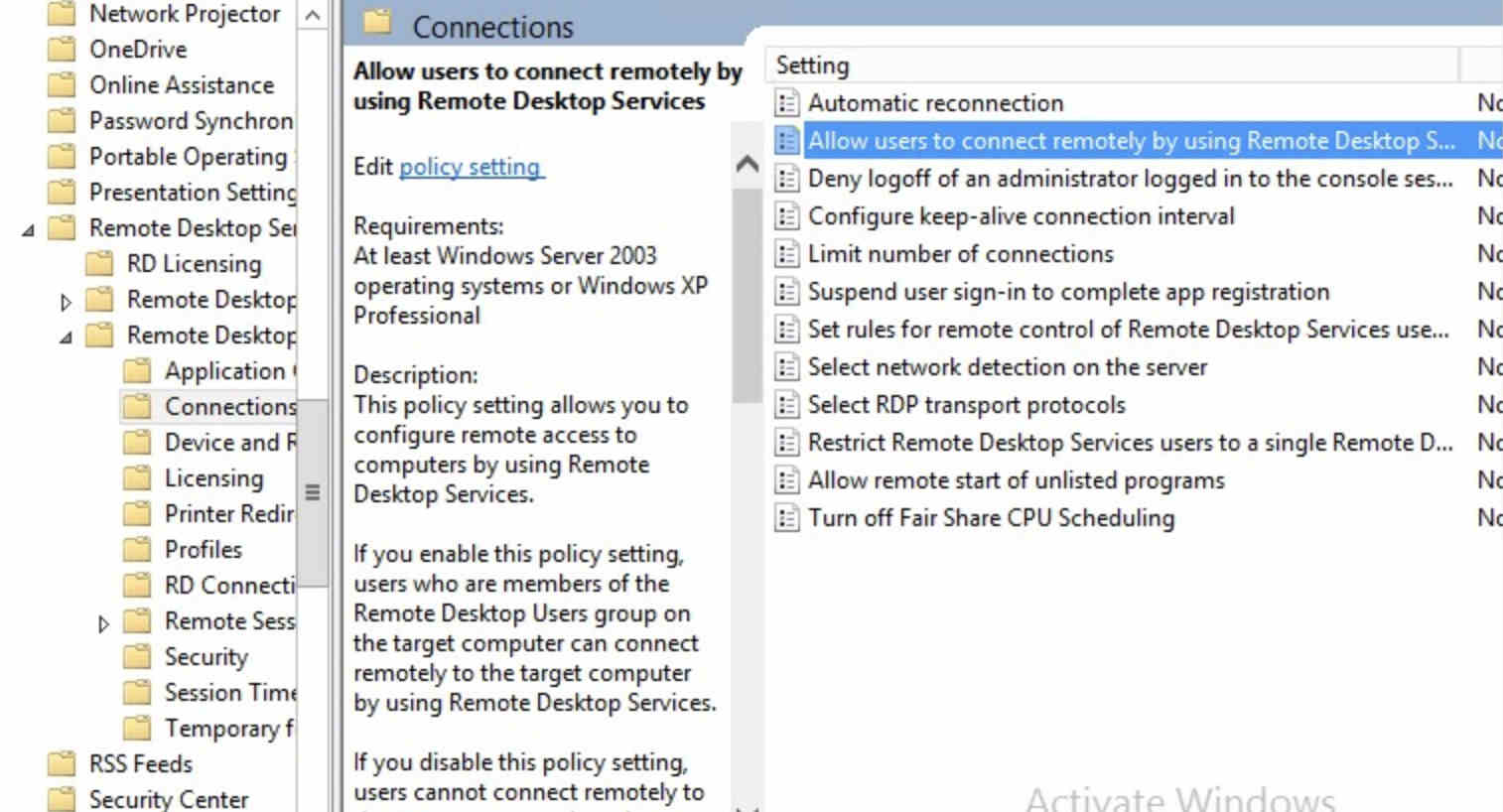
• Kehren Sie erneut zur Ebene Remote Desktop Session Host zurück und navigieren Sie zu:
Geräte- und Ressourcenumleitung → Unterstützte Plug-and-Play-Geräteumleitung nicht zulassen
• Klicken Sie mit der rechten Maustaste, wählen Sie Bearbeiten, wählen Sie Deaktiviert und dann OK.
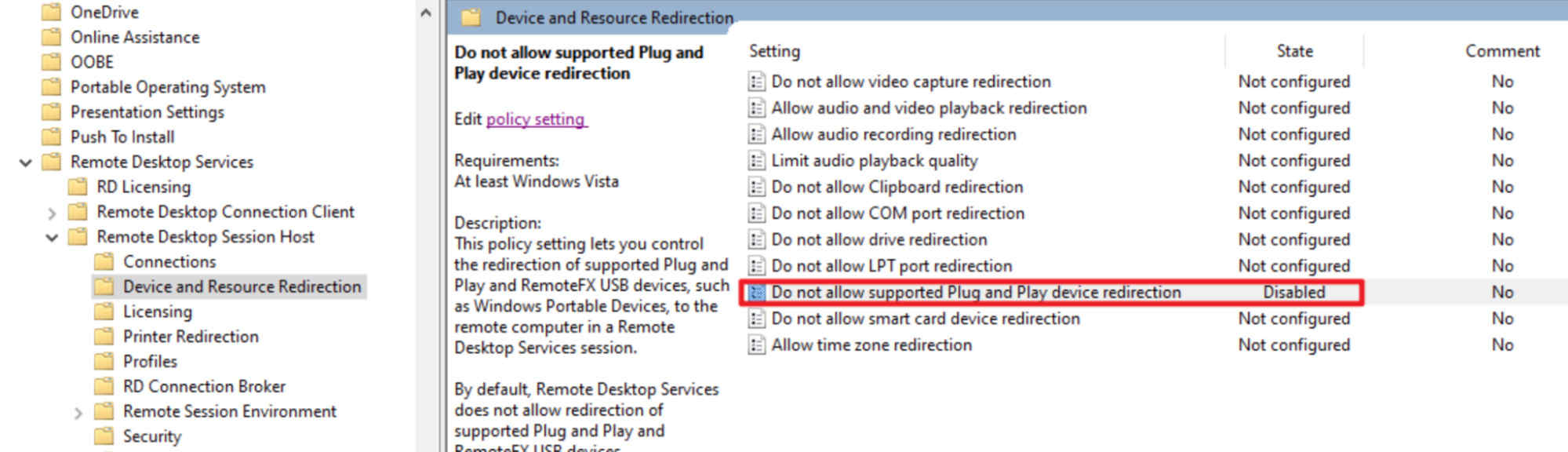
• Öffnen Sie eine Eingabeaufforderung und klicken Sie mit der rechten Maustaste, um Als Administrator ausführen auszuwählen
• Führen Sie diesen Befehl aus: gpupdate /force.
• Nachdem Sie sehen, dass die Richtlinie erfolgreich aktualisiert wurde, starten Sie den Remote-Computer neu.
Schließlich können wir den Xbox-Controller über RDP weiterleiten.
• Schließen Sie den Controller an den USB-Anschluss des lokalen Computers an.
• Öffnen Sie Systemsteuerung → Geräte und Drucker. Stellen Sie sicher, dass Ihr Gamepad aufgeführt ist.
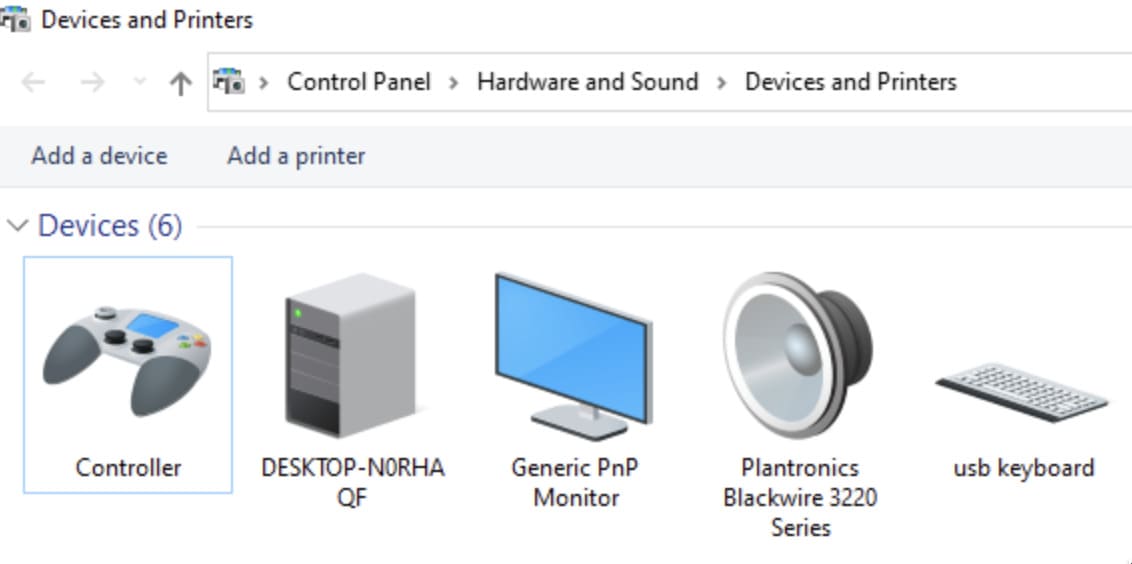
• Führen Sie die Remotedesktopverbindung aus.
• Klicken Sie auf „Optionen anzeigen“ und öffnen Sie die Registerkarte „Lokale Ressourcen“ und dann „Mehr…“ unten im Fenster.
• Sie sollten den Abschnitt „Andere unterstützte RemoteFX-USB-Geräte“ sehen, wenn alle vorherigen Konfigurationen korrekt durchgeführt wurden.
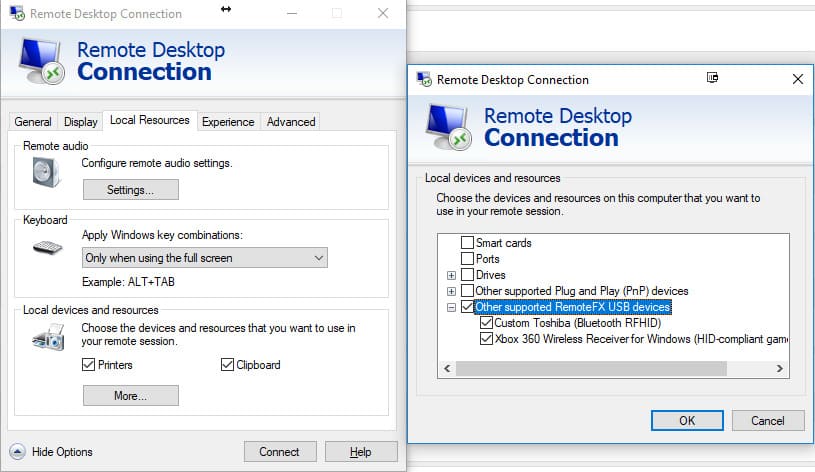
• Wählen Sie das Gamepad aus und stellen Sie eine Verbindung zum Remote-Computer her.
• Öffnen Sie auf dem Remote-Computer Systemsteuerung → Geräte und Drucker.
Sie sollten den aufgelisteten Controller sehen und ihn so verwenden können, als wäre er direkt mit dem Remote-Computer verbunden.
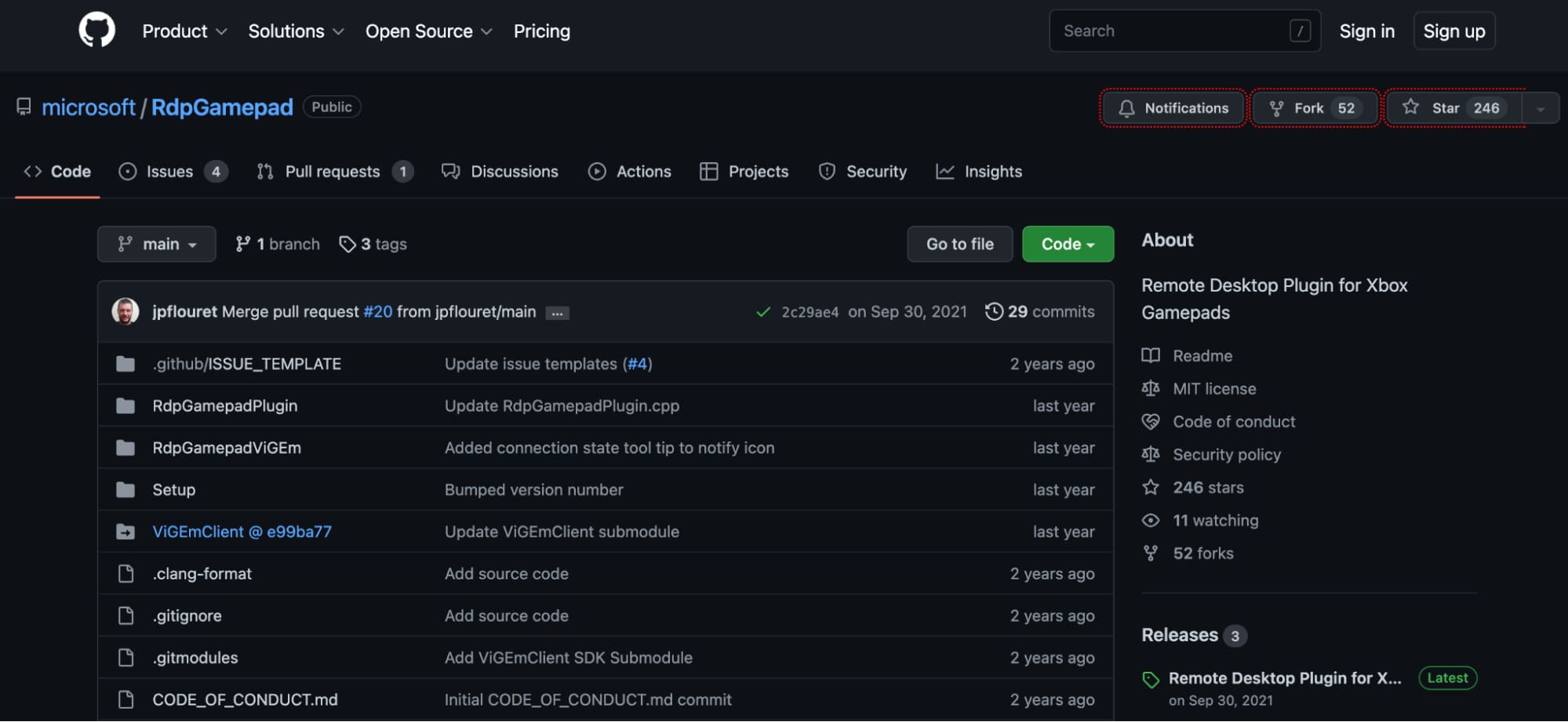
Wenn Sie versuchen, einen Xbox-Controller in einer Remotedesktopsitzung zu verwenden, gibt es ein Plugin namens RdpGamepad, das diese Funktionalität ermöglicht. Nach der Installation des Plugins wird es automatisch geladen, wenn Sie eine RDP-Sitzung starten. Wenn die Verbindung zum Remotecomputer hergestellt ist, wird Ihnen ein virtueller Xbox 360-Controller angezeigt.
Befolgen Sie diese Anweisungen, um das RdpGamepad-Plugin zu verwenden.
UNG für Windows
UNG für Mac
UNG für Linux
UNG für Android