Submit your email address to get a link for quick download on your desktop and get started!

There are multiple situations in which it is very useful to be able to forward a game controller over an RDP connection.
Some of the most important reasons to use a game controller through a Remote Desktop are:
Unfortunately, Microsoft does not support gamepad redirection by default and users have to find alternate methods of using a gamepad in a Remote Desktop session. The choices include third-party software solutions, RDP plugins, and modifying Remote Desktop Group Policies.
We’ll take a look at all three methods of using an Xbox and PS controllers in a Remote Desktop session:
- Easy Redirection with USB Network Gate (works for controllers and other peripherals)
- Configuring Remote Desktop Group Policies for PS and Xbox controllers
- RdpGamepad - A Microsoft Remote Desktop plugin for Xbox controllers
USB Network Gate is a versatile solution to the problem of connecting a gamepad over RDP. The application lets you easily access wireless and wired USB controllers from a Remote Desktop session. You can work with a flight joystick, rudder pedals and other devices.
The software encapsulates data from a PlayStation or Xbox controller that is physically attached to a computer’s USB port. It then transmits the data over the network to a virtual USB interface created in the remote desktop session. Using this method to forward a controller (for example, a flight universal control system) to an RDP session gives the user full control of the device which appears and acts as if it had a direct physical connection.

✦ All that’s needed to share a gamepad is to install the USB Network Gate on the computer with the physical connection to the controller. Then, install the software in the remote desktop session that will connect the game controller.
✦ USB Network Gate provides stable and reliable connectivity of controllers to remote desktop controllers by creating virtual ports that emulate hardware interfaces.
✦ USB Network Gate supports gamepad isolation inside a remote desktop session. Devices can be isolated with authorization defined for specific RDP sessions or user accounts.
✦ USB Network Gate supports the use of other types of controllers (different flight yoke systems and joysticks) through Remote Desktop sessions. In addition to standard gamepads, equipment such as steering wheels or any other gaming peripherals can be redirected to an RDP session.
✦ USB Network Gate functionality can be integrated into other commercial software using its set of developer tools. The USB Network Gate SDK lets you easily add game controller passthrough functionality to your application.

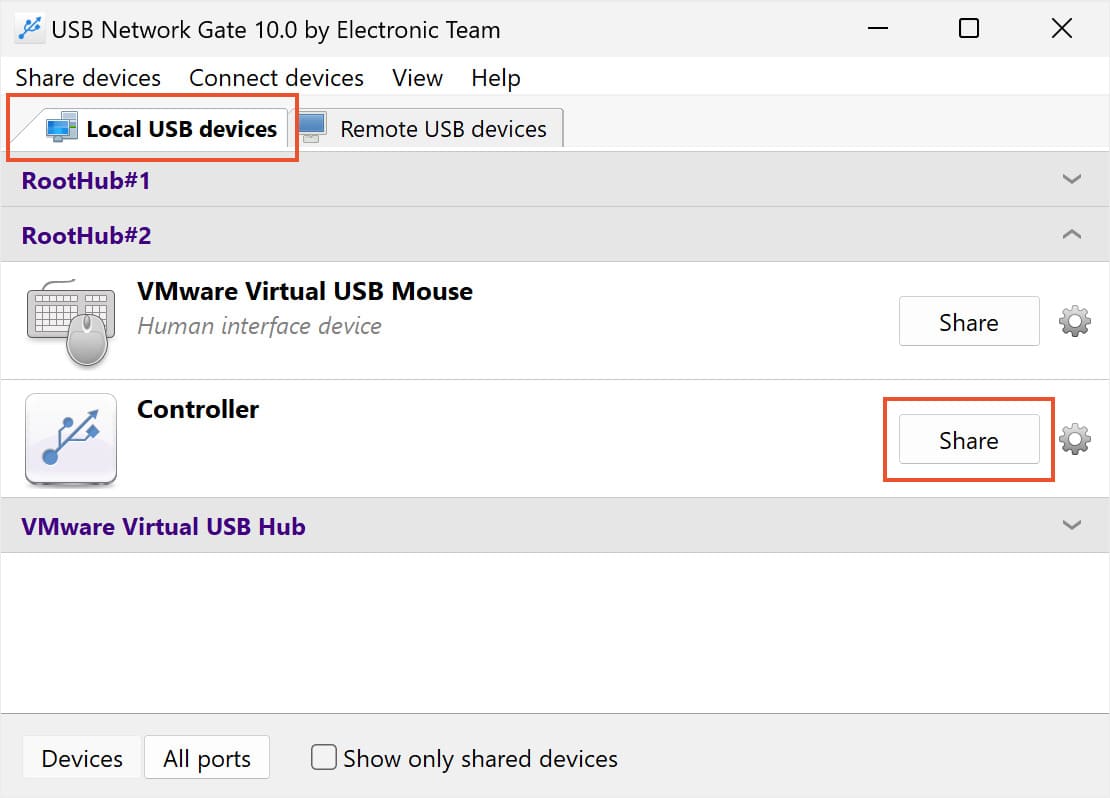
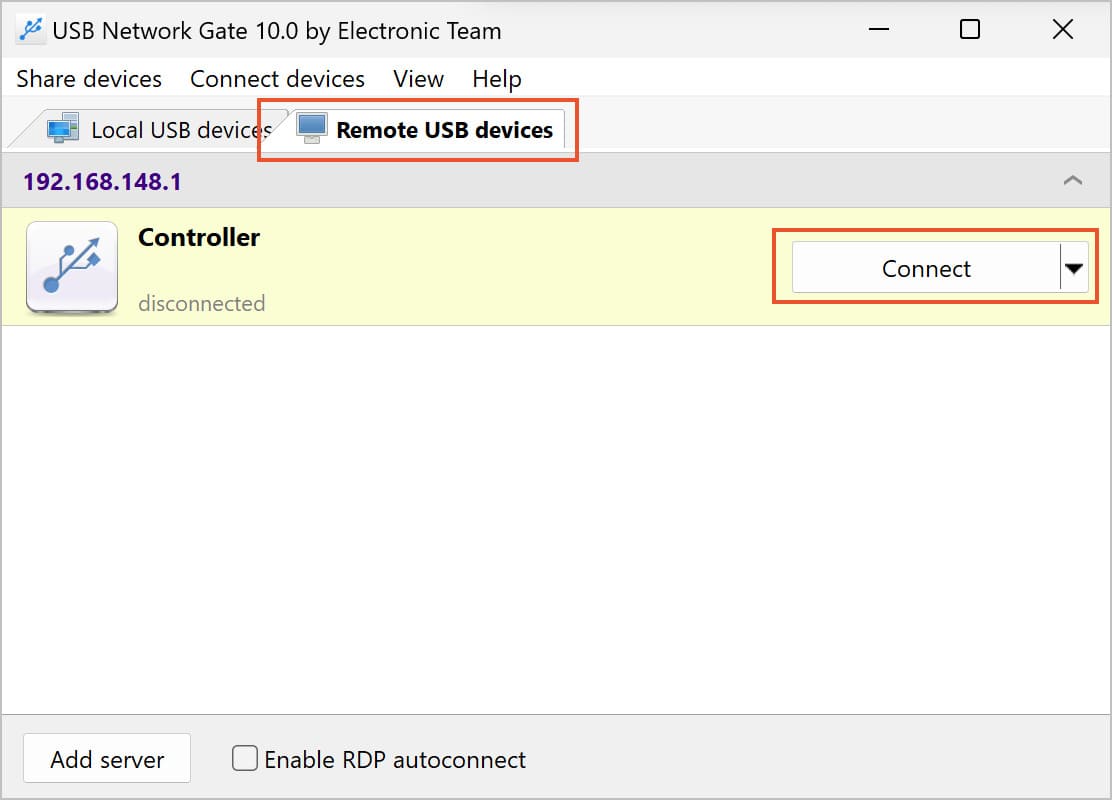
That's all there is to it! With a few clicks, you can use your controller on a different PC with a Remote Desktop Connection.

FlexiHub is a software utility that lets users redirect game controllers, and other types of USB devices, over an IP-based network. This ability is greatly appreciated by users who need to access a USB-connected gamepad from remote desktop environments in diverse geographic settings.
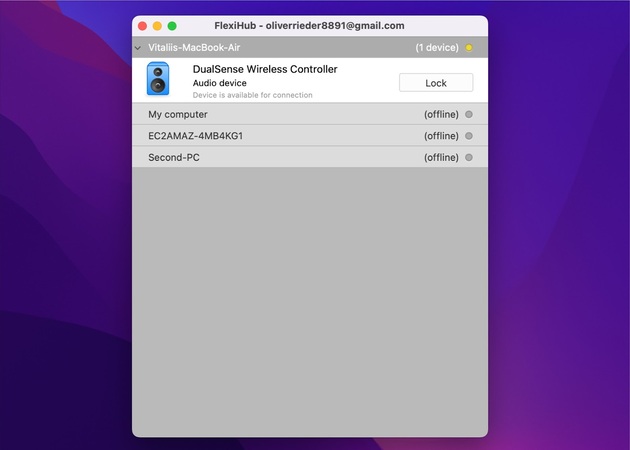
FlexiHub offers users a simple, flexible, and secure method of remotely sharing gaming platforms or other USB-connected peripherals.
A method of connecting a controller to a Remote Desktop connection without third-party tools involves configuring the Remote Desktop Group Policies.
We will walk you through the steps required to get your physically attached via a USB interface PS or Xbox controller working on Remote Desktop.
In our instructions, the local computer refers to the machine that is physically attached to the game controller. The remote computer is the one that will receive and use USB controller input through a Remote Desktop connection.
The first step is to edit the Group Policies on the local computer using the following instructions.
• Search for gpedit and open "Edit group policy".
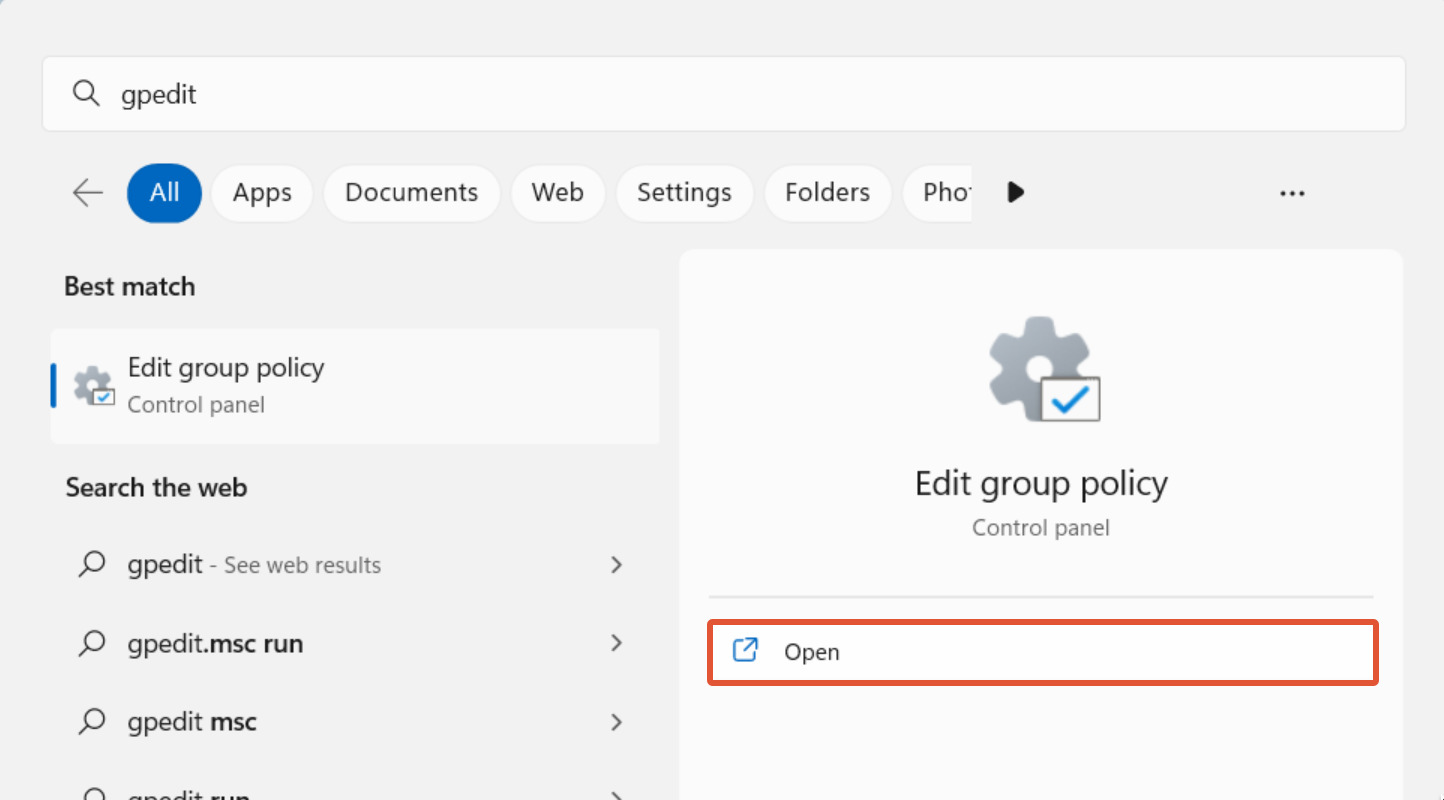
• Open directory:
Local Computer Policy → Computer Configuration → Administrative Templates → Windows Components → Remote Desktop Services → Remote Desktop Connection Client → RemoteFX USB Device Redirection → Allow RDP redirection of other supported RemoteFX USB devices from this computer
• Right-click on the entry and select Edit. Choose the Enabled radio button and change the Access Rights menu to Administrators and Users.
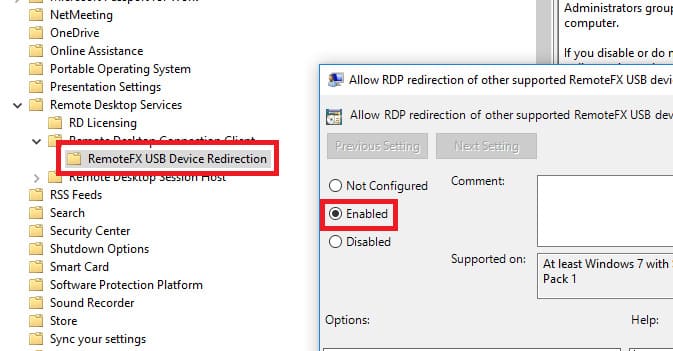
• Click OK to apply the new settings.
• Open a command prompt and right-click to choose Run as Administrator.
• Run this command: gpupdate /force.
• You will receive a message that the policy has been updated successfully.
• Reboot the local machine.
Next, we need to update the remote computer. This can be accomplished over an RDP connection.
• Run the Edit group policy app as before.
• Open directory:
Local Computer Policy → Computer Configuration → Administrative Templates → Windows Components → Remote Desktop Services → Remote Desktop Session Host → Remote Session Environment → RemoteFX for Windows Server 2008 R2 → Configure RemoteFX
• Right-click choose Edit and select Enabled and then OK.
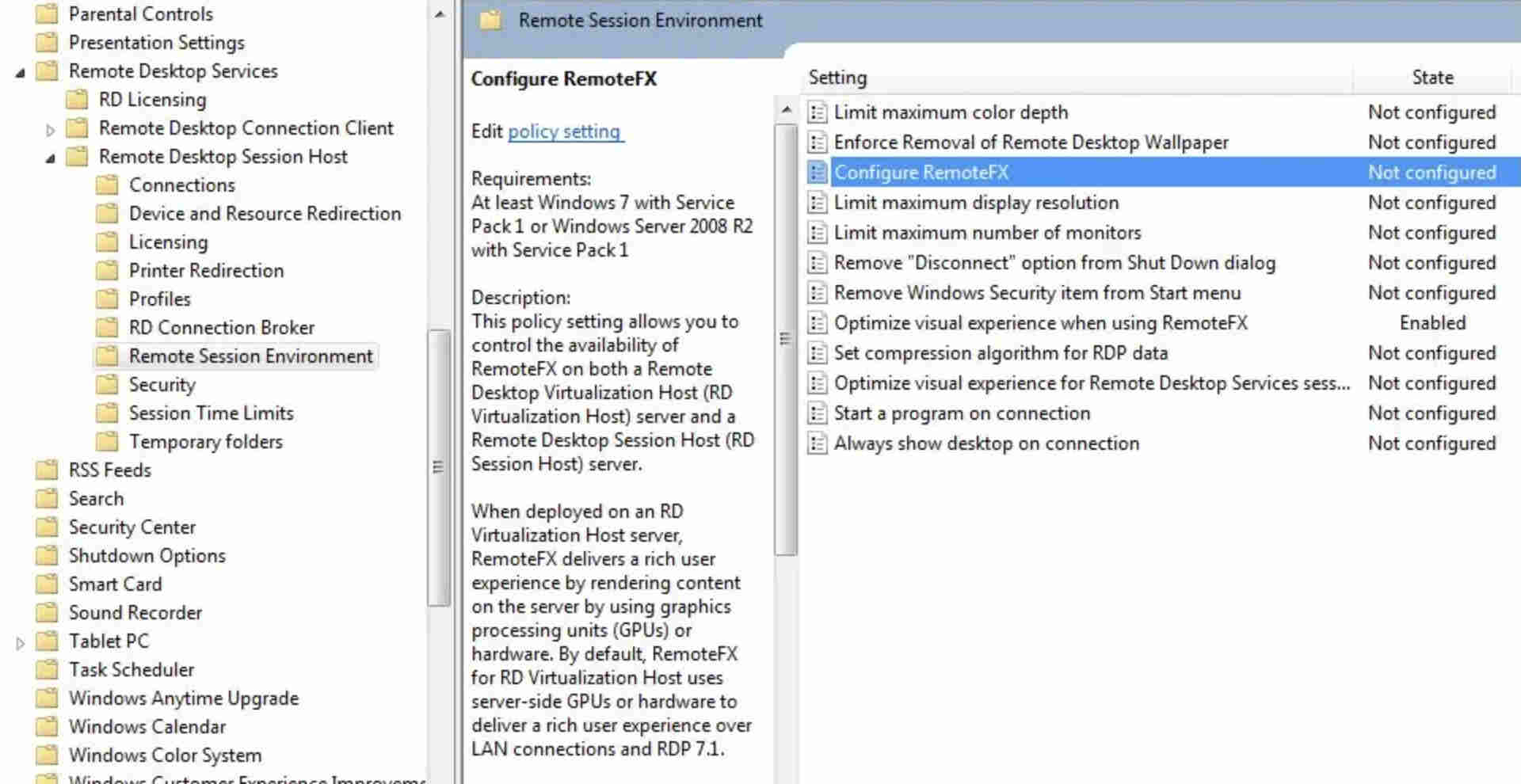
• Return to the level Remote Desktop Session Host and navigate to:
Connections → Allow users to connect remotely by using Remote Desktop Services
• Right-click choose Edit and select Enabled and then OK.
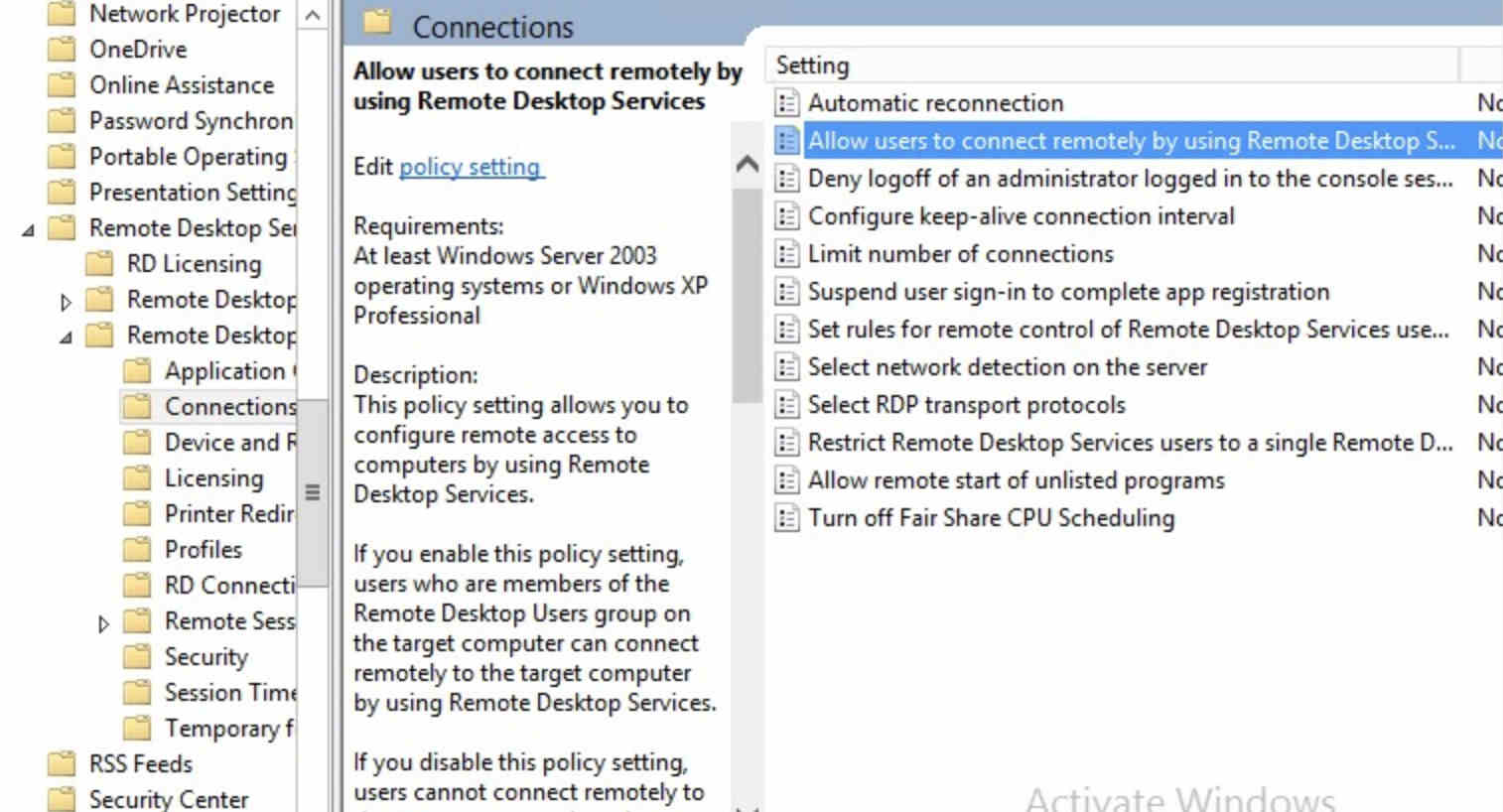
• Once more, return to the level Remote Desktop Session Host and navigate to:
Device and Resource Redirection → Do not allow supported Plug and Play device redirection
• Right-click choose Edit, select Disabled, and then OK.
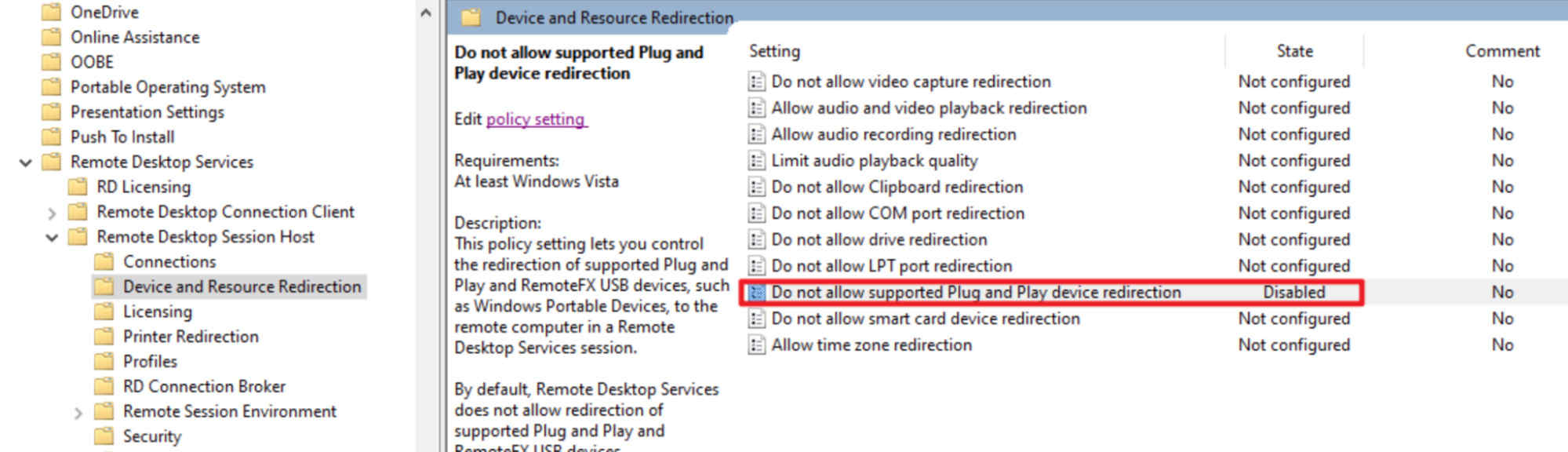
• Open a command prompt and right-click to choose Run as Administrator
• Run this command: gpupdate /force.
• After you see the policy has been updated successfully, reboot the remote machine.
Finally, we can forward the Xbox controller over RDP.
• Connect the controller to the local machine’s USB port.
• Open Control Panel → Devices and Printers. Make sure your gamepad is listed.
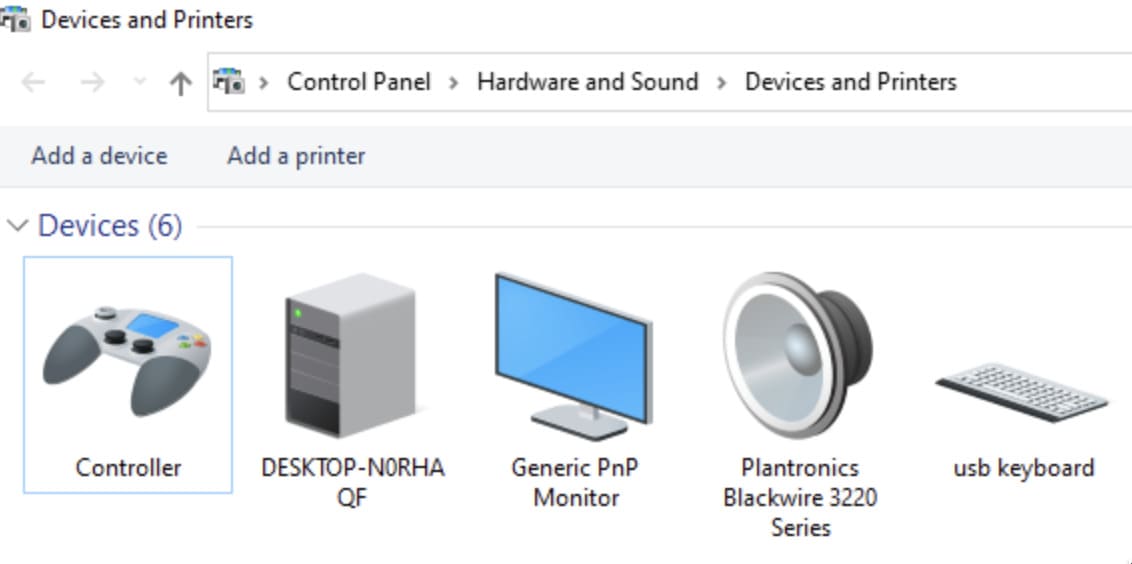
• Run Remote Desktop Connection.
• Click "Show Options" and open the "Local Resources" tab and then "More…" at the bottom of the window.
• You should see the "Other Supported RemoteFX USB Devices" section if all previous configuration was done correctly.
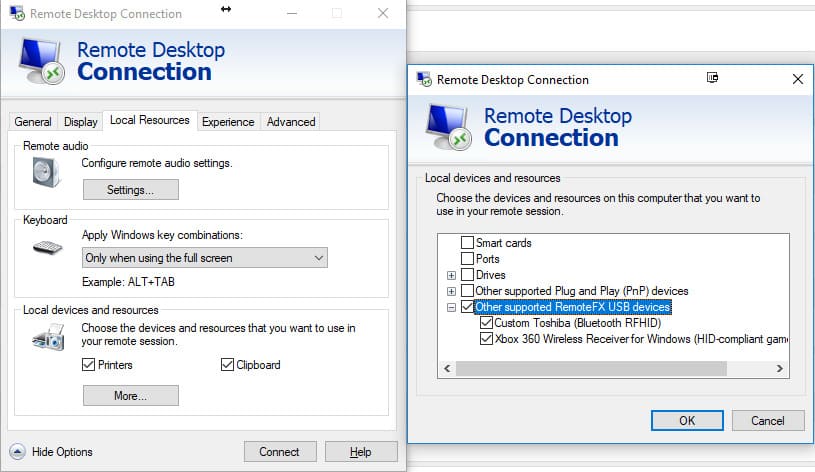
• Select the gamepad and connect to the remote machine.
• On the remote computer, open Control Panel → Devices and Printers.
You should see the controller listed and can use it as if it was directly connected to the remote machine.
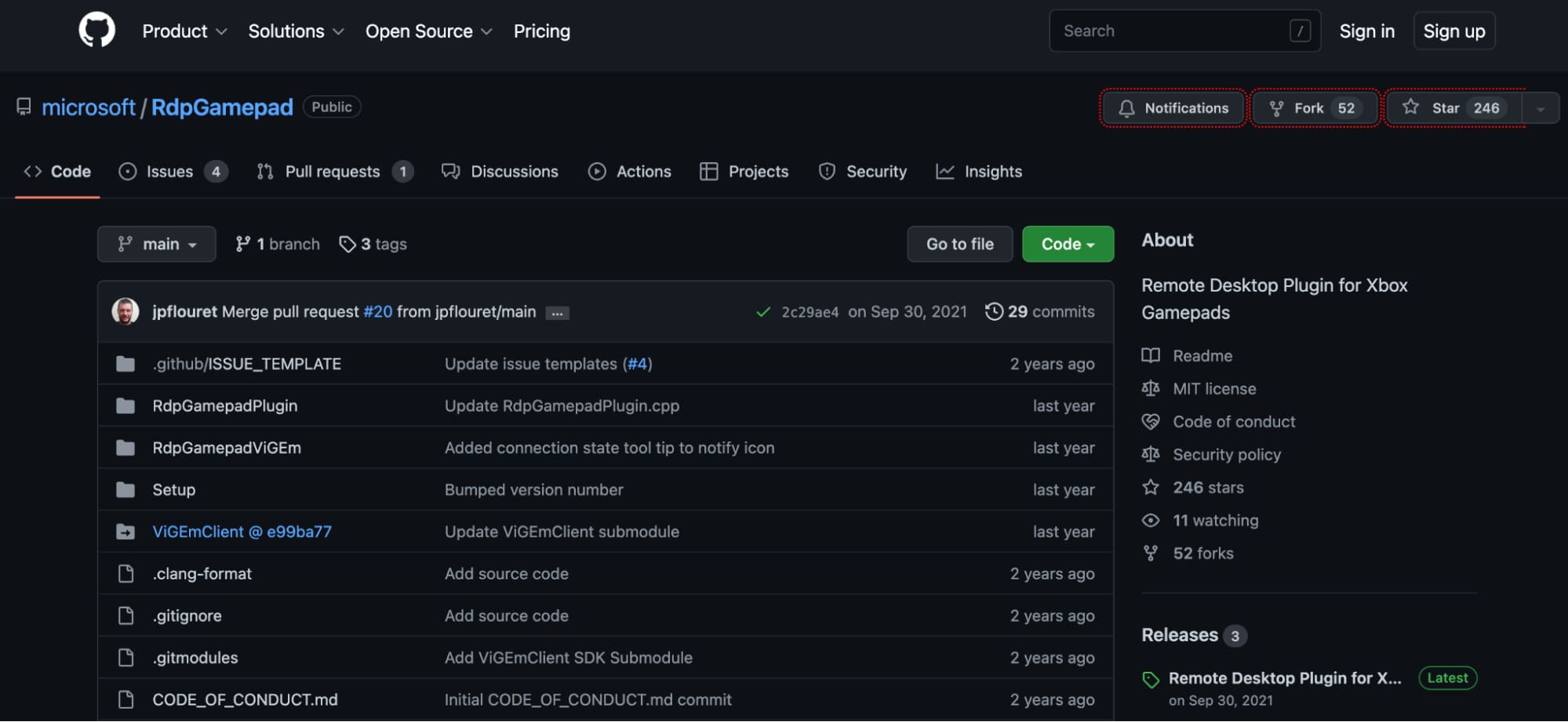
If you are attempting to use an Xbox controller in a Remote Desktop session, there is a plugin called RdpGamepad that enables this functionality. After installing the plugin, it is automatically loaded when you start an RDP session. When the connection to the remote machine is established, you are presented with a virtual Xbox 360 controller.
Follow these directions to use the RdpGamepad plugin.
UNG for Windows
UNG for Mac
UNG for Linux
UNG for Android