Renseignez votre adresse e-mail pour obtenir un lien de téléchargement rapide et installer l'application sur votre ordinateur !
Est-il possible de créer des applications pour des appareils iOS sur un PC Windows ? Comment développer des applications iOS sur Windows est probablement l'une des questions les plus fréquemment posées par ceux qui souhaitent développer des applications pour des plateformes Apple mais n'ont pas de Mac à leur disposition. Dans cet article, nous allons vous présenter une solution simple permettant de développer des applications iOS sur Windows et de programmer des logiciels pour iPhone/iPad sans avoir à utiliser de Mac.
Sommaire
Si vous vous apprêtez à développer des applications iOS sur Windows, vous savez certainement déjà que macOS est la seule plateforme capable de supporter le SDK iOS. Cela signifie que Xcode, l'Environnement de Développement Intégré (EDI) qui comporte tout ce dont vous avez besoin pour développer et publier des applications iOS, fonctionnera uniquement sur cette plateforme.
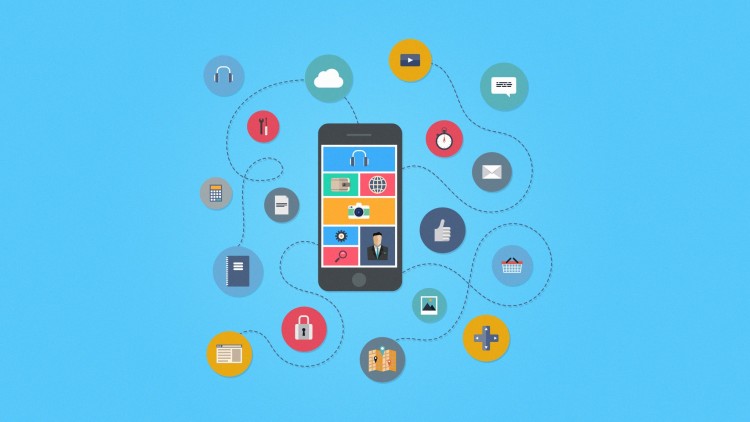
Si vous ne disposez pas de Mac mais que vous devez malgré tout utiliser macOS pour programmer des applications iOS, un logiciel de virtualisation constitue la plus simple des solutions. Installée sur votre PC Windows, une machine virtuelle (VirtualBox, VMware etc.) vous permettra d'accéder à macOS et donc de développer des applications iOS sur Windows.
Voici ce que vous avez à faire pour y parvenir :
N'oubliez jamais lors de la configuration d'un macOS d'entrer un identifiant Apple VALIDE. Un compte Apple valide sera en effet nécessaire pour le téléchargement de Xcode.
Définissez les paramètres de votre choix dans vos “Préférences système” vers la fin de la configuration de votre macOS.
Vous pourrez ensuite facilement installer XCode :
Remarque : les utilisateurs doivent indiquer un identifiant Apple valide s'ils ne l'ont pas fait durant la configuration de macOS. Même si vous l'avez déjà fait précédement, il est préférable d'indiquer de nouveau votre identifiant Apple.
Une fois l'installation de macOS et de Xcode terminée, vous aurez la possibilité de commencer à développer et d'utiliser l'émulateur iOS Simulator, permettant de tester des applications exactement de la même manière que si vous utilisiez un véritable ordinateur Mac.
Pour terminer, souvenez-vous qu'utiliser macOS sur tout autre support que du matériel Apple officiel est une violation des conditions générales d'utilisation d'Apple.
Lorsque macOS et XCode seront installés, vous pourrez commencer à développer et à utiliser l'émulateur iOS Simulator pour tester vos applications comme si vous utilisiez un véritable ordinateur Mac.
En dépit de ses nombreux avantages, l'utilisation de macOS sur une machine virtuelle peut poser un problème majeur. Comme vous le savez peut-être déjà, il est en effet très compliqué d'accéder à des périphériques locaux depuis une machine virtuelle.
USB Network Gate est un logiciel avancé conçu pour rediriger des périphériques USB sur Internet. À l'aide de cette application, vous pourrez rediriger vos appareils iOS non seulement vers un environnement virtuel mais également sur tous types d'infrastructures cloud (ce qui s'avère relativement pratique lorsque vous souhaitez louer un Mac sur le cloud).
USB Network Gate est une solution performante pour le développement à moindres frais d'applications pour iPhone. Vous pouvez simplement connecter votre iPhone à un port USB de votre ordinateur Windows ou Mac, et le logiciel partagera ce port USB avec plusieurs ordinateurs quelle que soit leur distance du vôtre. De cette manière, vous pourrez transférer vos nouvelles applications vers l'iPhone sans avoir à le connecter physiquement à votre ordinateur Windows.
Voici la marche à suivre pour rediriger un iPhone vers une machine virtuelle à l'aide du logiciel :
C'est tout ce que vous avez à faire ! Votre iPhone est à présent accessible depuis la machine virtuelle comme s'il y était physiquement connecté.
UNG pour Windows
UNG pour Mac
UNG pour Linux
UNG pour Android