Invia il tuo indirizzo email per ottenere il collegamento allo scaricamento veloce sul tuo desktop e parti!
È possibile creare applicazioni per dispositivi con iOS su di un PC Windows? Come sviluppare applicazioni per iOS su Windows, è probabilmente una delle domande più comuni chieste da chi vuole sviluppare applicazioni per piattaforme Apple ma che non hanno un Mac a loro disposizione. In questo articolo, ti diremo una soluzione semplice che ti aiuterà nello sviluppo con iOS su Windows e scrivere applicazioni per iPhone/iPad senza l'uso di un Mac.
Contenuti
Se svilupperai delle applicazioni per iOS su Windows, dovresti sapere che macOS è la sola piattaforma in grado di funzionare con l'SDK di iOS. Il che significa che Xcode, l'ambiente di sviluppo integrato (IDE: Integrated Development Environment) che contiene tutto ciò di cui si necessita per costruire e pubblicare le applicazioni per iOS, verrà eseguito solo su questa piattaforma.
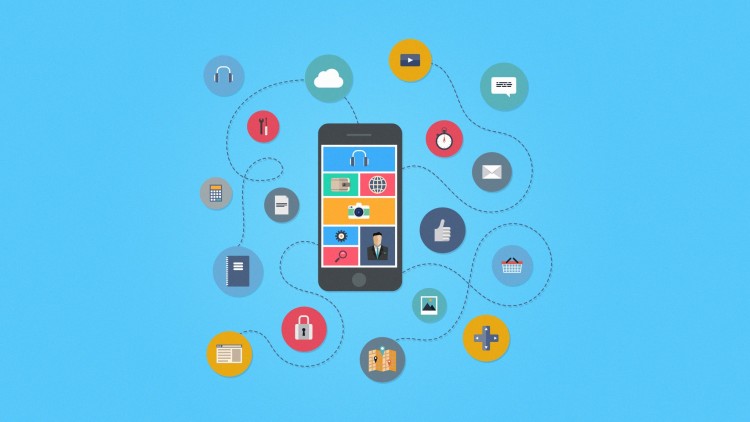
Fin quando non avrai un Mac ma necessiti di usare macOS per scrivere delle applicazioni per iOS, il programma di virtualizzazione rimane la soluzione più semplice. Installata sul tuo PC Windows, una macchina virtuale (VirtualBox, VMware, ecc.) fornirà un accesso a macOS, rendendo disponibile la possibilità di sviluppare applicazioni per iOS su Windows.
Ecco quello che bisogna fare per ottenere ciò:
Non va mai dimenticato di inserire un'identità Apple valida per macOS. Un valido conto Apple è richiesto per scaricare ed aggiornare Xcode.
Seleziona i desiderati esiti ed impostazioni nelle tue “Preferenze di Sistema” verso la fine della tua configurazione di macOS.
Dopodiché, è semplice installare XCode:
Nota:gli utenti devono fornire una identità Apple valida, qualora non lo avessero fatto durante la configurazione di macOS. Nel caso positivo, reinserire comunque le credenziali Apple.
Dopo che si completa l'installazione di macOS ed Xcode, saranno disponibili le capacità di codifica per iOS tramite il simulatore, permettendoti di collaudare le applicazioni con la stessa efficienza che ti aspetteresti da un computer Mac reale.
Infine, ricorda che usando macOS su altre macchine diverse da quelle ufficiali di Apple, ne invalida la licenza EULA.
Una volta che macOS ed XCode sono installati, puoi iniziare a sviluppare usando il simulatore di iOS per collaudare le applicazioni, come se si stesse usando una macchina Mac reale.
Nonostante i suoi molteplici vantaggi, eseguire un macOS come sistema operativo ospite, potrebbe avere un grande svantaggio. Come noto, non è compito semplice accedere alle periferiche locali da una macchina virtuale.
USB Network Gate è un programma avanzato, progettato per reindirizzare le periferiche USB su internet. Con questo programma, sarai in grado di inoltrare i tuoi dispositivi con iOS non solo ad un ambiente virtuale ma ad una qualsiasi infrastruttura cloud (il che risulta conveniente specialmente nel caso si decida di noleggiare un Mac nel Cloud).
USB Network Gate è una soluzione efficiente per lo sviluppo di un'applicazione per iPhone a basso costo. Basta connettere il tuo iPhone tramite USB sulla tua stazione di lavoro Windows o Mac ed il programma condividerà la tua connessione USB tra diversi computers, a qualsiasi distanza. Il che significa che puoi caricare le tue nuove applicazioni sull'iPhone senza che questo sia fisicamente connesso alla tua macchina Windows.
Ecco come inoltrare il tuo iPhone verso una macchina virtuale, con il programma:
Ecco fatto! Ora l'iPhone è disponibile per l'accesso dal sistema operativo ospite, come se fosse fisicamente connesso alla macchina virtuale.
UNG per Windows
UNG per Mac
UNG per Linux
UNG per Android