Submit your email address to get a link for quick download on your desktop and get started!
Is it possible to create apps for iOS devices on a Windows PC? How to develop iOS apps on Windows is, probably, one of the most common questions asked by those who want to develop applications for Apple platforms but have no Mac at their disposal. In this article, we'll tell you about the simple solution that will help you with iOS development on Windows and write apps for iPhone/iPad without using a Mac.
Contents
If you are going to build iOS apps on Windows, you should know that macOS is the only platform able to work with the iOS SDK. That means Xcode, the Integrated Development Environment (IDE) that contains everything you need for building and publishing iOS applications, will run only on this platform.
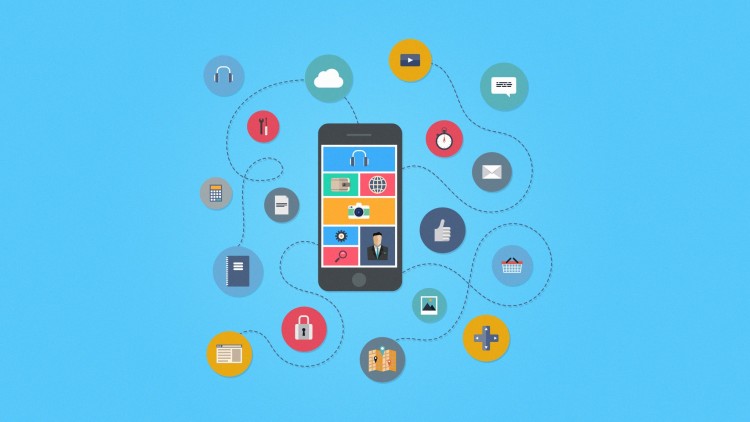
As long as you don't have a Mac but still need to use macOS to write iOS apps, virtualization software is the simplest solution. Installed on your Windows PC, a virtual machine (VirtualBox, VMware, etc.) will provide you with the access to macOS, this way making it possible for you to develop iOS apps on Windows.
Here’s what you‘ll need to do to achieve this:
Never forget when configuring a macOS to enter a VALID Apple ID. A valid Apple Account is required for your future Xcode download.
Select the desired outcome and settings in your “System Preferences” toward the end of your macOS configuration.
After that, installing XCode is simple:
Note: users must provide valid Apple IDs if they didn’t during macOS configuration. Even if you did, re-enter the Apple ID anyway.
After macOS and Xcode installation is complete, coding and iOS Simulator capabilities are available. Allowing you to test apps with the same efficiency you would expect from a real Mac computer.
Lastly, remember using macOS on anything other than official Apple hardware is in violation of Apple’s EULA.
Once macOS and XCode are installed, you can start coding and using the iOS Simulator to test the apps as if you were using a real Mac machine.
Also, for convenience, you need to plan the iOS app development in detail.
Despite its multiple advantages, running a macOS as a guest operating system may have one major disadvantage. As is known, it's not an easy matter to access local peripherals from a virtual machine.
USB Network Gate is an advanced program designed to redirect USB peripherals over the internet. With this software, you'll be able to forward your iOS devices not only to a virtual environment but to any cloud infrastructure (which is especially convenient in case you decide to rent a Mac in the Cloud).
USB Network Gate is an efficient solution for low-cost iPhone app development. You can just connect your iPhone via USB to your Windows/Mac workstation and the software will share this USB connection among multiple computers over any distance. That means you can upload your new apps to iPhone without having it physically attached to your Windows machine.
Here’s how to forward iPhone to a virtual machine with the software:
That’s it! Now, iPhone is available for access from the guest OS as though it were physically attached to the virtual machine.
UNG for Windows
UNG for Mac
UNG for Linux
UNG for Android