Senden Sie Ihre E-Mail-Adresse, um einen Link zum sofortigen Download auf Ihrem Desktop zu erhalten!
Ist es möglich, Apps für iOS-Geräte auf einem Windows-PC zu erstellen? Das Entwickeln von iOS-Apps unter Windows ist wahrscheinlich eine der häufigsten Fragen von Personen, die Anwendungen für Apple-Plattformen entwickeln möchten, aber keinen Mac zur Verfügung haben. In diesem Artikel erklären wir Ihnen die einfache Lösung, die Ihnen bei der iOS-Entwicklung unter Windows und beim Schreiben von Apps für iPhone/iPad ohne Verwendung eines Mac hilft.
Inhalt
Wenn Sie iOS - Apps auf Windows erstellen, sollten Sie wissen, dass macOS die einzige Plattform ist, die in der Lage ist mit iOS SDK zu arbeiten. Das bedeutet, dass Xcode, die integrierte Entwicklungsumgebung (IDE), die alles enthält, was Sie zum Erstellen und Veröffentlichen von iOS-Anwendungen benötigen, nur auf dieser Plattform ausgeführt werden kann.
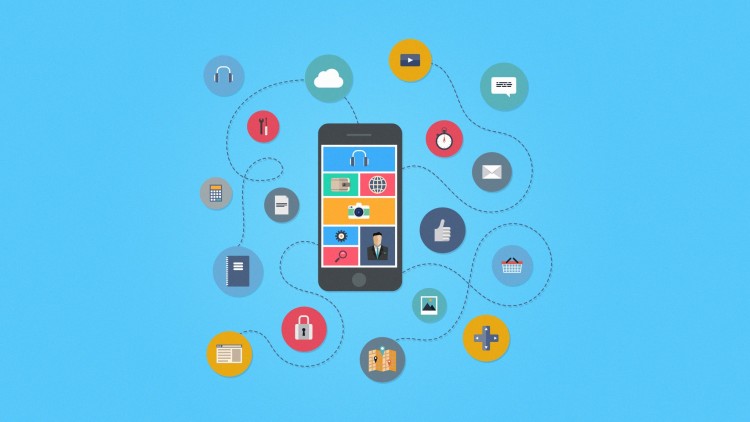
Solange Sie keinen Mac haben, aber dennoch MacOS zum Schreiben von iOS-Apps verwenden müssen, ist Virtualisierungssoftware die einfachste Lösung. Auf Ihrem Windows-PC installiert, bietet Ihnen eine virtuelle Maschine (VirtualBox, VMware usw.) Zugriff auf macOS. Auf diese Weise können Sie iOS-Apps unter Windows entwickeln.
Um dies zu erreichen, müssen Sie Folgendes tun:
Vergessen Sie beim Konfigurieren von macOS nicht eine VALIDE Apple ID einzugeben . Für Ihren zukünftigen Xcode- Download ist ein gültiges Apple-Konto erforderlich.
Wählen Sie gegen Ende Ihrer macOS-Konfiguration das gewünschte Ergebnis und die gewünschten Einstellungen in Ihren „Systemeinstellungen“ aus.
Danach ist das Installieren von XCode einfach :
Hinweis: Benutzer müssen gültige Apple-IDs angeben, wenn dies während der MacOS-Konfiguration nicht der Fall war. Selbst wenn Sie dies getan haben, geben Sie die Apple ID trotzdem erneut ein.
Nachdem die macOS und Xcode Installation abgeschlossen ist, stehen Codierungs und iOS Simulator - Funktionen zur Verfügung. Dies erlaubt Ihnen das Testen von Apps mit der Effizienz, die Sie von einem echten Mac-Computer erwarten würden.
Denken Sie aber daran, dass die Verwendung von macOS auf einer anderen als der offiziellen Apple-Hardware gegen Apples EULA verstößt .
Sobald macOS und XCode installiert sind, können Sie mit dem Codieren beginnen und den iOS-Simulator zum Testen von Apps verwenden, als ob Sie einen echten Mac-Computer verwenden würden.
Umleiten von iOS - Geräten zu VM und Cloud - Plattformen
Trotz seiner vielen Vorteile, kann macOS als Gastbetriebssystem auszuführen einen großen Nachteil haben. Bekanntlich ist es nicht einfach, von einer virtuellen Maschine aus auf lokale Peripheriegeräte zuzugreifen.
USB Network Gate ist ein fortschrittliches Programm zum Umleiten von USB-Peripheriegeräten über das Internet. Mit dieser Software können Sie Ihre iOS-Geräte nicht nur an eine virtuelle Umgebung, sondern an jede Cloud-Infrastruktur weiterleiten (was besonders praktisch ist, wenn Sie einen Mac in der Cloud mieten möchten).
USB Network Gate ist eine effiziente Lösung für Low-Cost - iPhone - App - Entwicklung. Sie können Ihr iPhone einfach über USB an Ihre Windows/Mac-Workstation anschließen, und die Software teilt diese USB-Verbindung über verschiedene Entfernungen hinweg mit mehreren Computern. Das heißt, Sie können Ihre neuen Apps auf das iPhone hochladen, ohne sie physisch an Ihren Windows-Computer anzuschließen.
So leiten Sie das iPhone mit der Software an eine virtuelle Maschine weiter:
Das war es! Jetzt kann das iPhone vom Gastbetriebssystem aus aufgerufen werden, als wäre es physisch mit dem virtuellen Mac verbunden.
UNG für Windows
UNG für Mac
UNG für Linux
UNG für Android