Invia il tuo indirizzo email per ottenere il collegamento allo scaricamento veloce sul tuo desktop e parti!
In questo articolo considereremo quattro diversi modi di inoltrare i dispositivi USB da un PC ospitante ad una macchina virtuale Hyper-V e confronteremo i vantaggi e svantaggi di ciascun metodo. Se non sei pronto per una lunga lettura, inizia a condividere l'USB su Hyper-V in pochi passaggi con USB Network Gate. Altrimenti, continua a leggere per approfondire.
USB Network Gate consente a quasi tutti i dispositivi USB, come chiavette, pen drive, smartcard, stampanti, webcam, ecc. di interfacciarsi con una macchina virtuale Hyper-V. Può usare qualsiasi computer in rete con una connessione USB fisica come host per dispositivi USB Hyper-V.
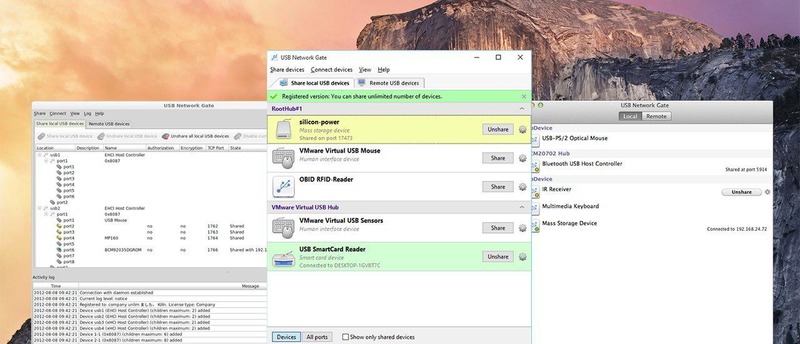
Microsoft Corporation ha progettato Hyper-V da eseguire su Windows Server Core e offre solo un'interfaccia della riga di comando. Di conseguenza, l'installazione di programmi di terze parti su di esso potrebbe essere impegnativa, ma non con USB Network Gate che viene fornito con un'interfaccia a riga di comando integrata in aggiunta ad una interfaccia grafica utente amichevole.
Per molti clienti che desiderano usare i dispositivi USB nelle loro macchine virtuali, la compatibilità di Hyper-USB V è una seria preoccupazione. La mancanza di tale capacità limita fortemente l'applicabilità dei sistemi basati su Hyper-V.
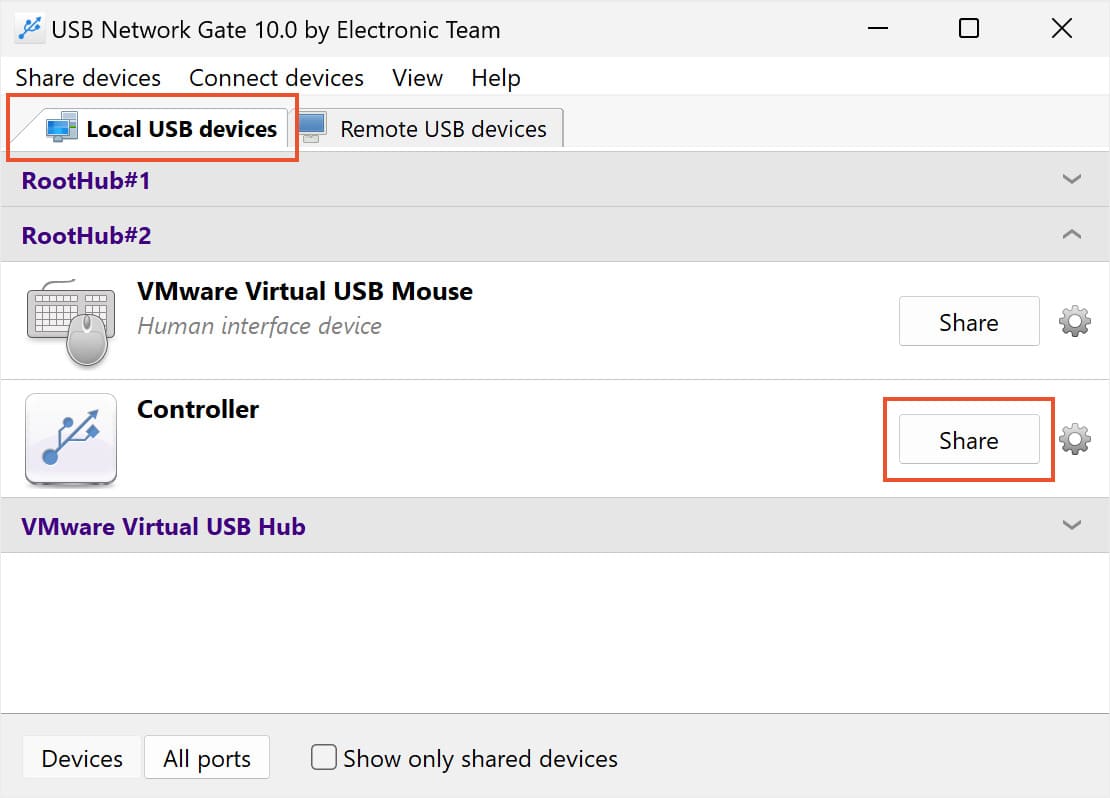
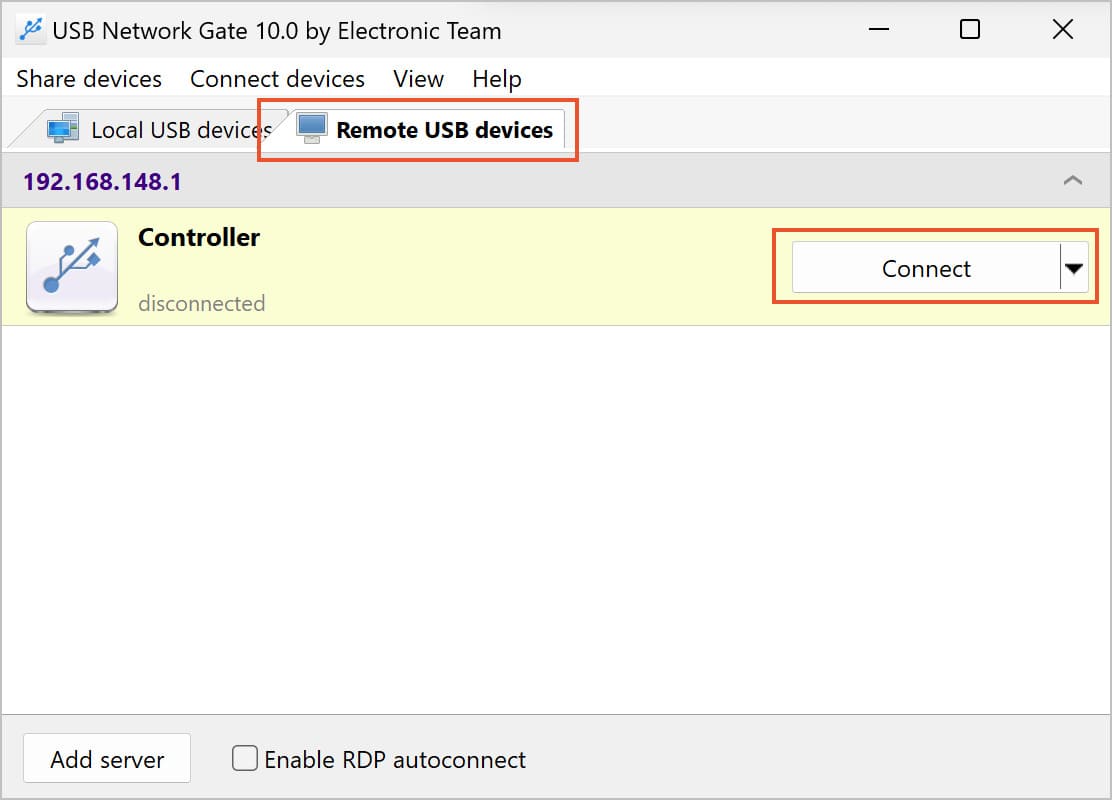
L'uso di USB Network Gate per montare ed accedere ai dispositivi USB su Hyper-V verso una macchina virtuale risulta facile, veloce e conveniente.

Gli utenti troveranno le loro periferiche USB nella finestra Gestione dispositivi della macchina virtuale, consentendo loro di accedere ai dispositivi con lo stesso livello di controllo che sperimenterebbero se il dispositivo fosse fisicamente connesso al computer da cui stanno lavorando fisicamente.
Pro:
Contro:
Usando il reindirizzamento lato server, puoi connettere un dispositivo USB al computer ospitante con Hyper-V. Di conseguenza, il dispositivo sarà accessibile alla macchina virtuale Hyper-V come se vi fosse fisicamente collegato.
La passante USB su Hyper-V lato server non è priva di vantaggi e svantaggi, come descritto di seguito.
Pro:
Contro:
Le procedure seguenti descrivono il processo di abilitazione della passante USB Hyper-V sul lato server.
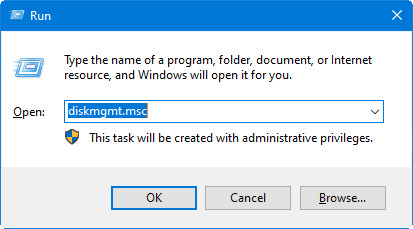
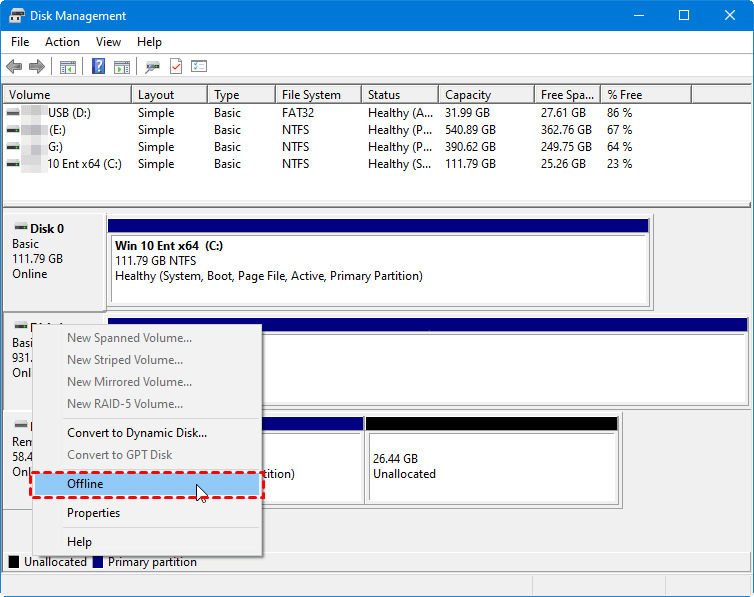
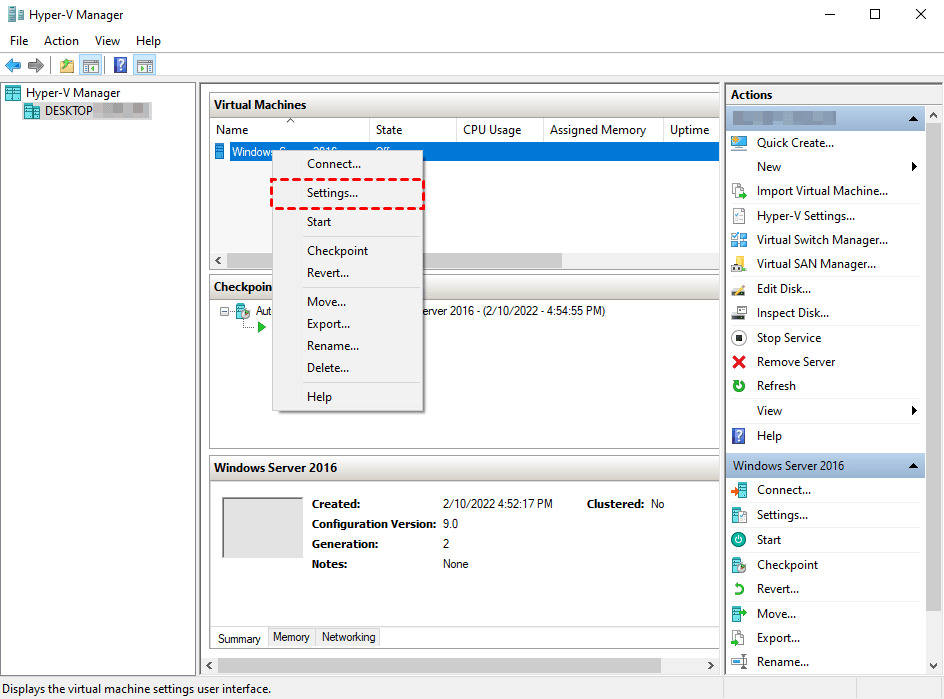
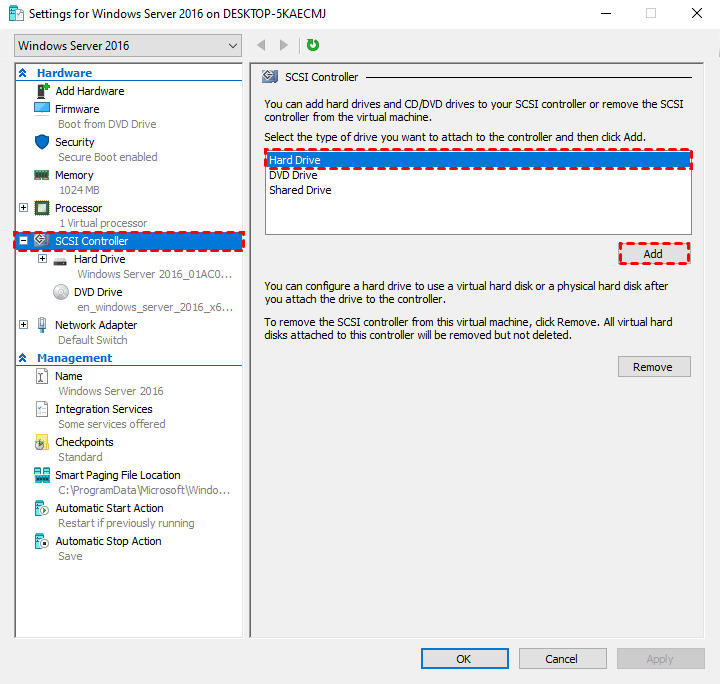
Avvia il gestore dei documenti sulla macchina virtuale Hyper-V dopo aver aggiunto il disco. La memoria USB all'interno della macchina virtuale dovrebbe ora essere visibile.
La modalità di sessione avanzata offre un metodo alternativo per usare i dispositivi USB su una macchina virtuale Hyper-V. Questo stato del lato cliente consente alla macchina virtuale di usare qualsiasi dispositivo USB connesso al PC ospitante accedendo alla console e scegliendo i dispositivi da reindirizzare.
La modalità di sessione avanzata ha i seguenti vantaggi e svantaggi.
Pro:
Contro:
Suggerimento: La modalità sessione avanzata viene abilitata automaticamente se l'host Hyper-V esegue Windows 10 o Windows 8.1, pertanto puoi saltare il passaggio 4.
Uso della modalità sessione avanzata, segui queste istruzioni per accedere ai dispositivi USB all'interno di Hyper-V.
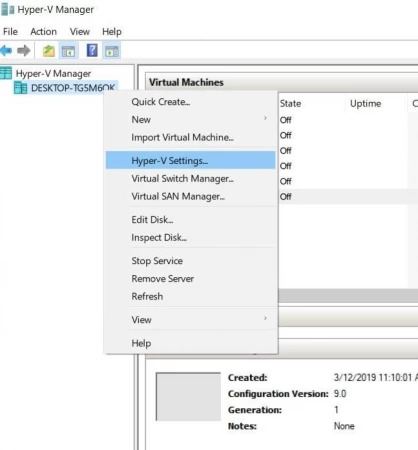
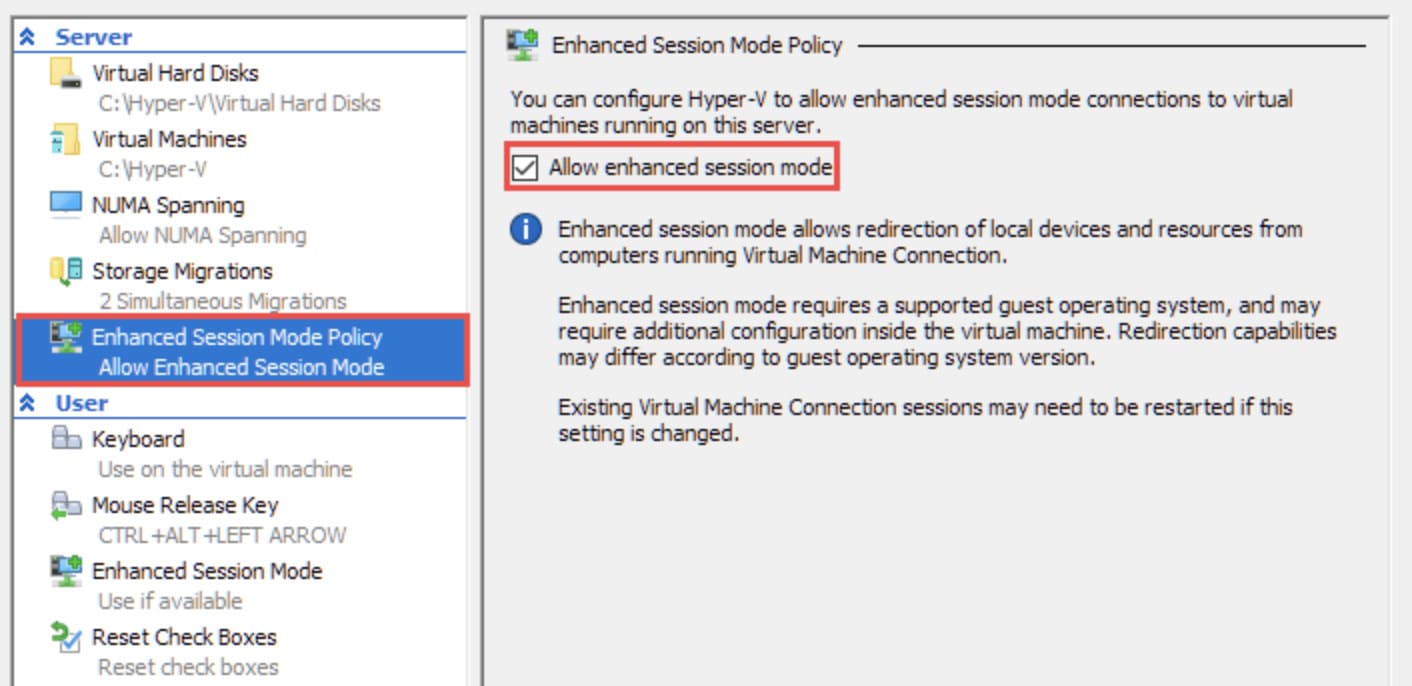
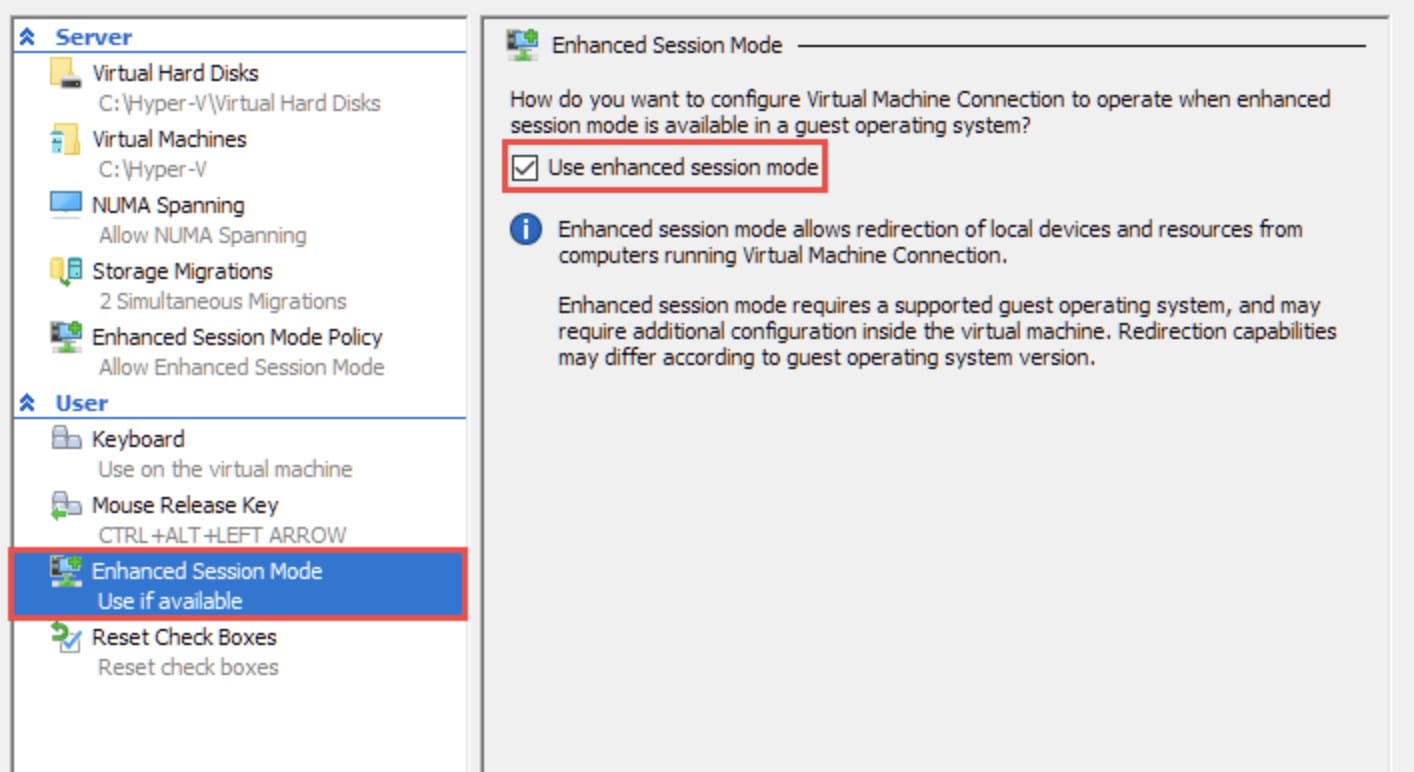
Infine, avvia la macchina virtuale Hyper-V ed apri il gestore file per controllare quali dispositivi sono connessi al sistema.
Le suddette tecniche passanti USB su Hyper-V sono piuttosto potenti e funzioneranno nella maggior parte delle situazioni. Tuttavia, funzioneranno solo con l'applicazione cliente per la connessione alla macchina virtuale Hyper-V (VMConnect).
La distinzione fondamentale tra VMConnect e il protocollo di scrivania remota (RDP) è che VMConnect consente di accedere ai dispositivi connessi alla macchina ospitante Hyper-V. Al contrario, RDP può accedere solo ai dispositivi USB legati al cliente.
Il vantaggio significativo di questa tecnica è che funziona automaticamente quando la connettività RDP è abilitata ed è completamente indipendente dall'hypervisor. Tuttavia, potrebbe non funzionare con tutti i dispositivi e sono supportati solo i sistemi operativi Windows.
Segui semplicemente queste istruzioni per collegare un dispositivo USB alla macchina virtuale Hyper-V durante una sessione di scrivania remota.
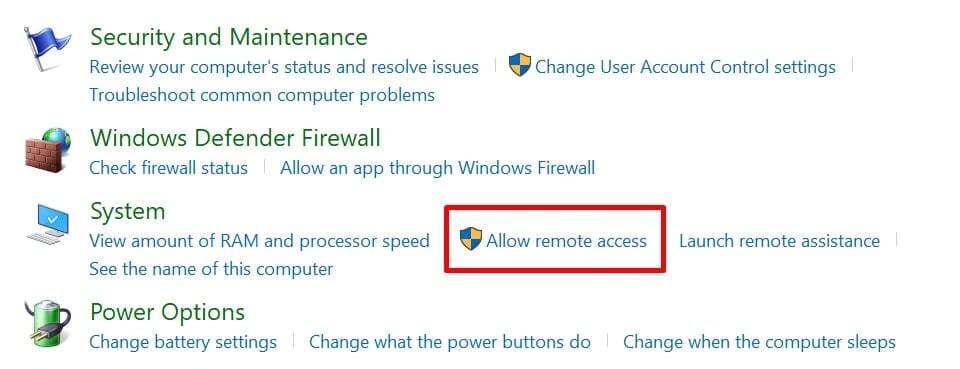
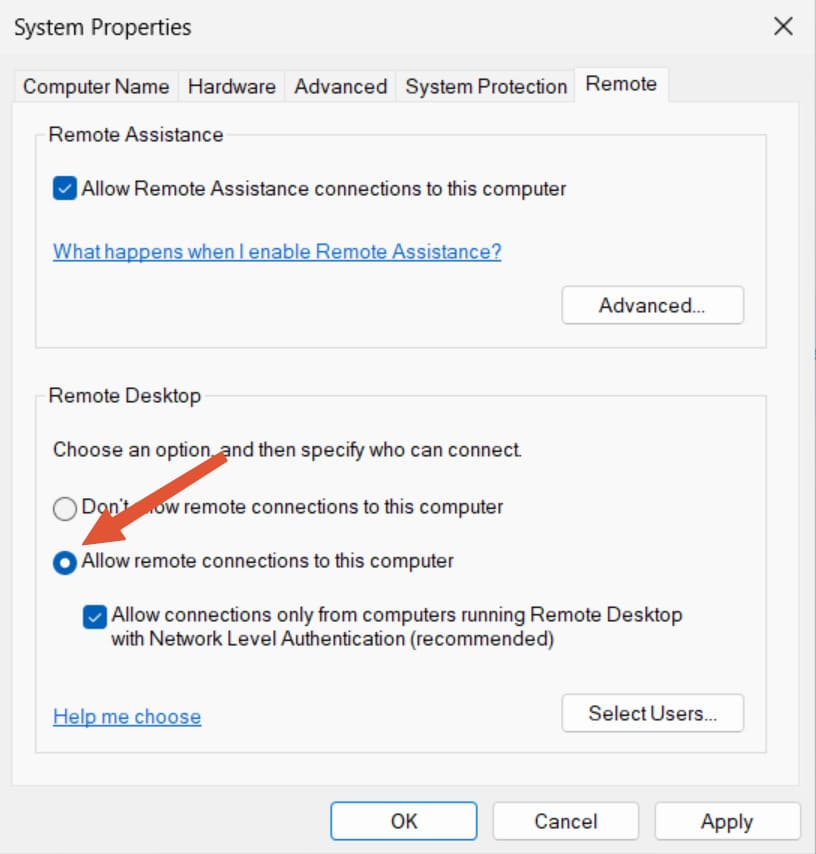
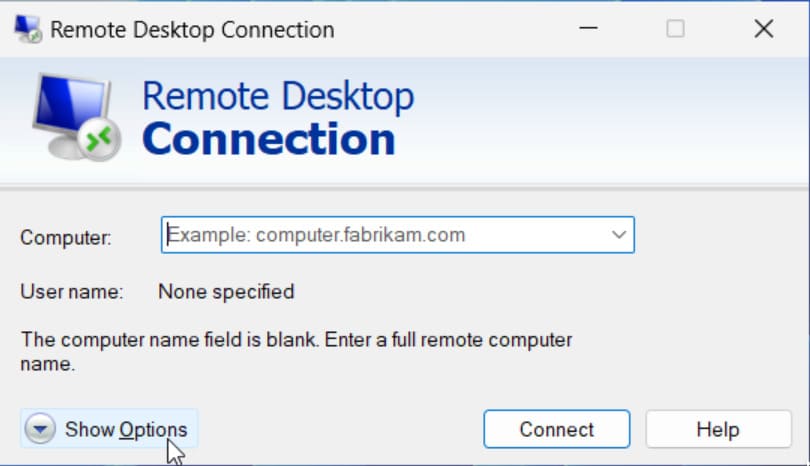
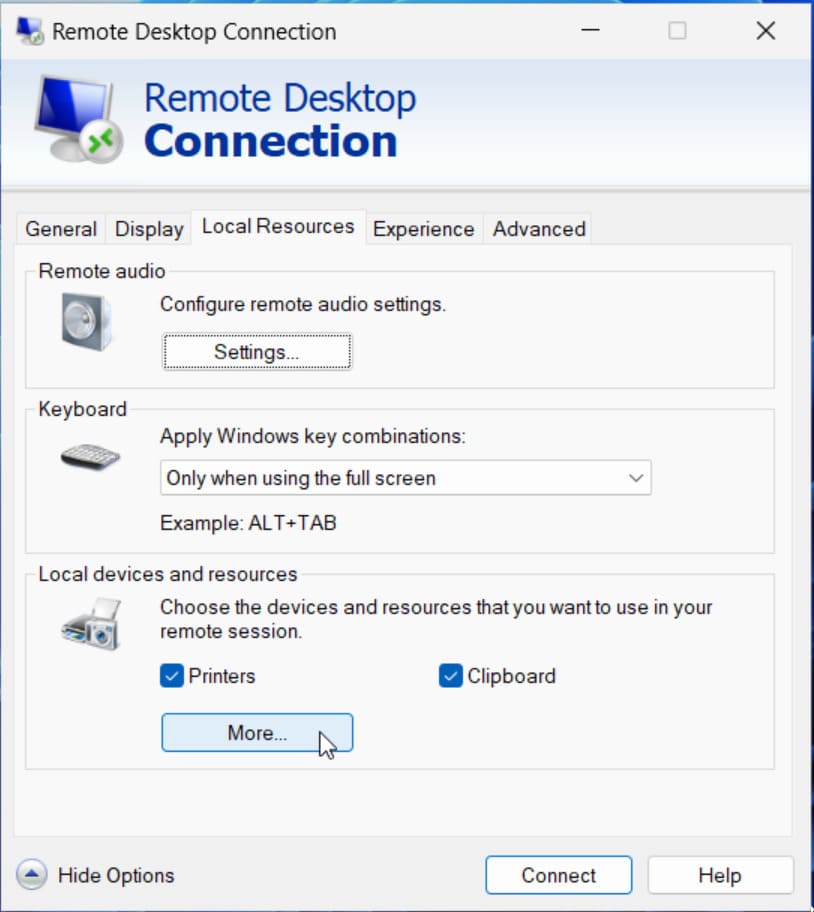
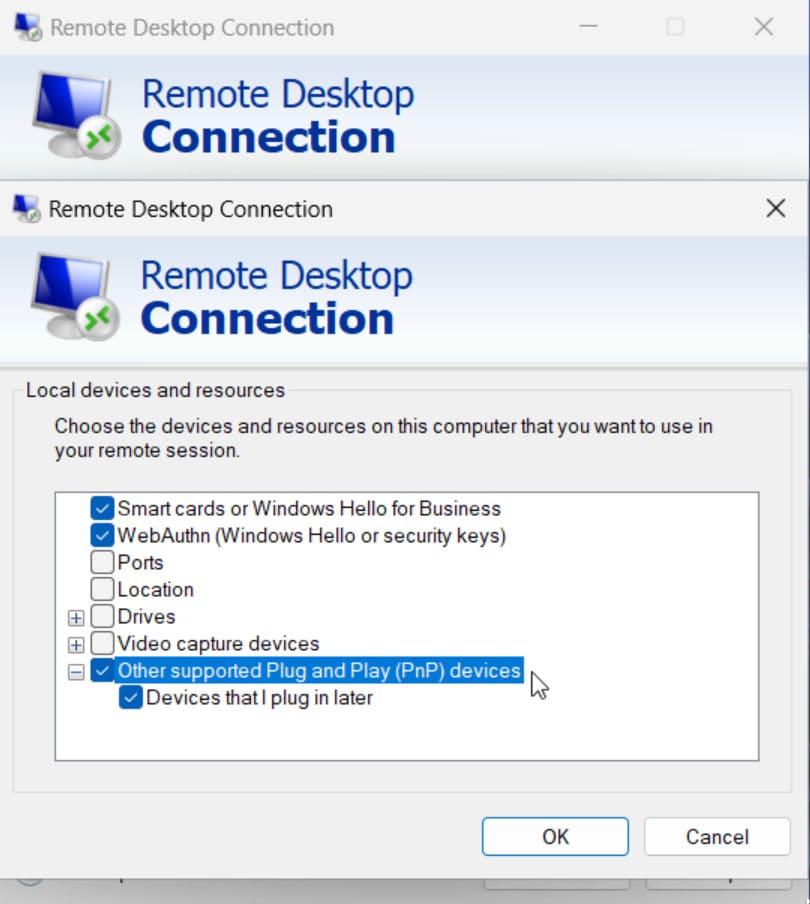
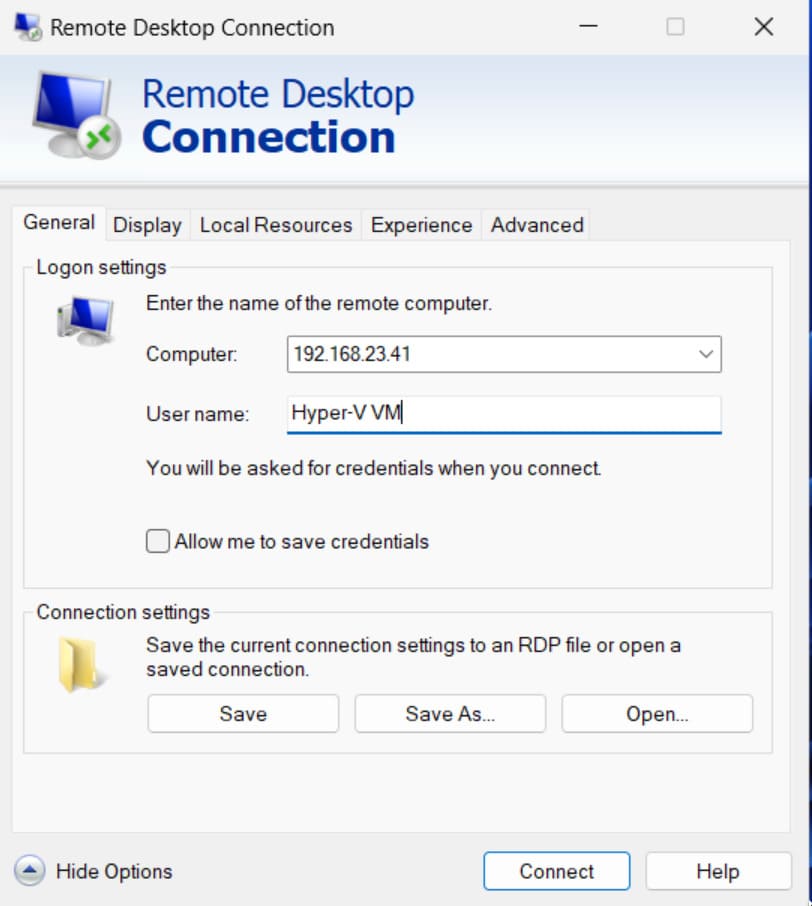
L'abilitazione del passante su USB Hyper-V è notevolmente meno complicata quando si seguono le procedure corrette. Ogni metodo offre vantaggi e svantaggi e funziona meglio per scenari specifici. Grazie a questa conoscenza, ora puoi scegliere la tecnica migliore per accedere a qualsiasi dispositivo USB all'interno di una macchina virtuale Hyper-V.
UNG per Windows
UNG per Mac
UNG per Linux
UNG per Android