Senden Sie Ihre E-Mail-Adresse, um einen Link zum sofortigen Download auf Ihrem Desktop zu erhalten!
In diesem Artikel werden wir vier verschiedene Möglichkeiten zur Weiterleitung von USB-Geräten von einem Host-PC an eine virtuelle Hyper-V-Maschine betrachten und die Vor- und Nachteile der einzelnen Methoden vergleichen. Wenn Sie keine Lust auf eine lange Lektüre haben, können Sie die gemeinsame Nutzung von USB-Geräten in Hyper-V in wenigen Klicks mit USB Network Gate. starten. Ansonsten lesen Sie bitte weiter, um mehr zu erfahren.
USB Network Gate ermöglicht es, nahezu jedes USB-Gerät, wie z.B. Dongles, Pen Drives, Smartcards, Drucker, Webcams, etc. mit einer virtuellen Hyper-V Maschine zu verbinden. Es kann jeden vernetzten Computer mit einer physischen USB-Verbindung als Host für Hyper-V-USB-Geräte verwenden.
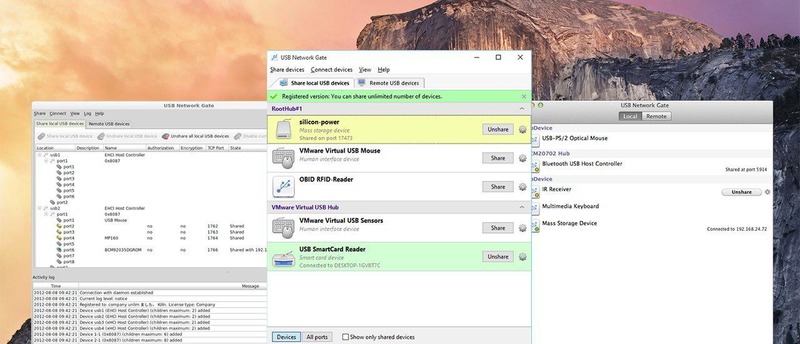
Microsoft Corporation hat Hyper-V für die Ausführung auf dem Windows Server Core entwickelt und bietet nur eine Befehlszeilenschnittstelle an. Folglich kann die Installation von Software von Drittanbietern eine Herausforderung sein, aber nicht mit USB Network Gate, das neben einer benutzerfreundlichen GUI auch eine integrierte CLI bietet.
Für viele Kunden, die USB-Geräte in ihren virtuellen Maschinen verwenden wollen, ist die Kompatibilität von Hyper-USB V ein ernstes Problem. Das Fehlen einer solchen Fähigkeit schränkt die Anwendbarkeit von Hyper-V-basierten Systemen stark ein.
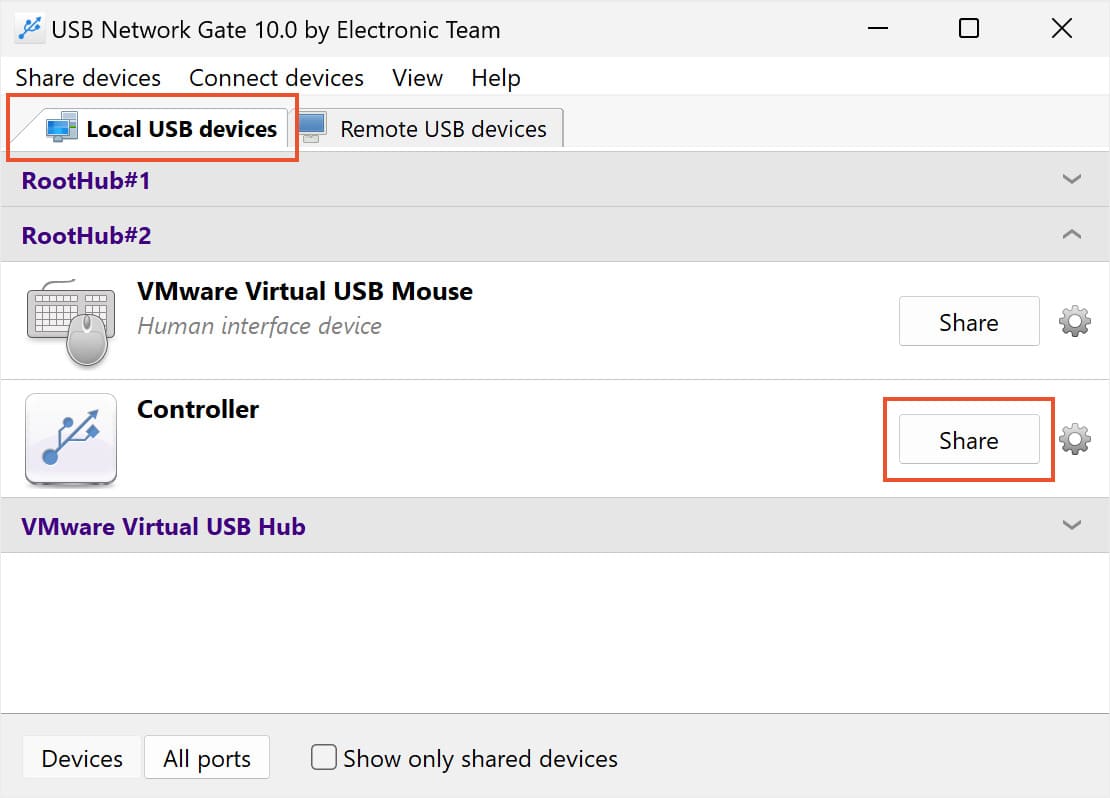
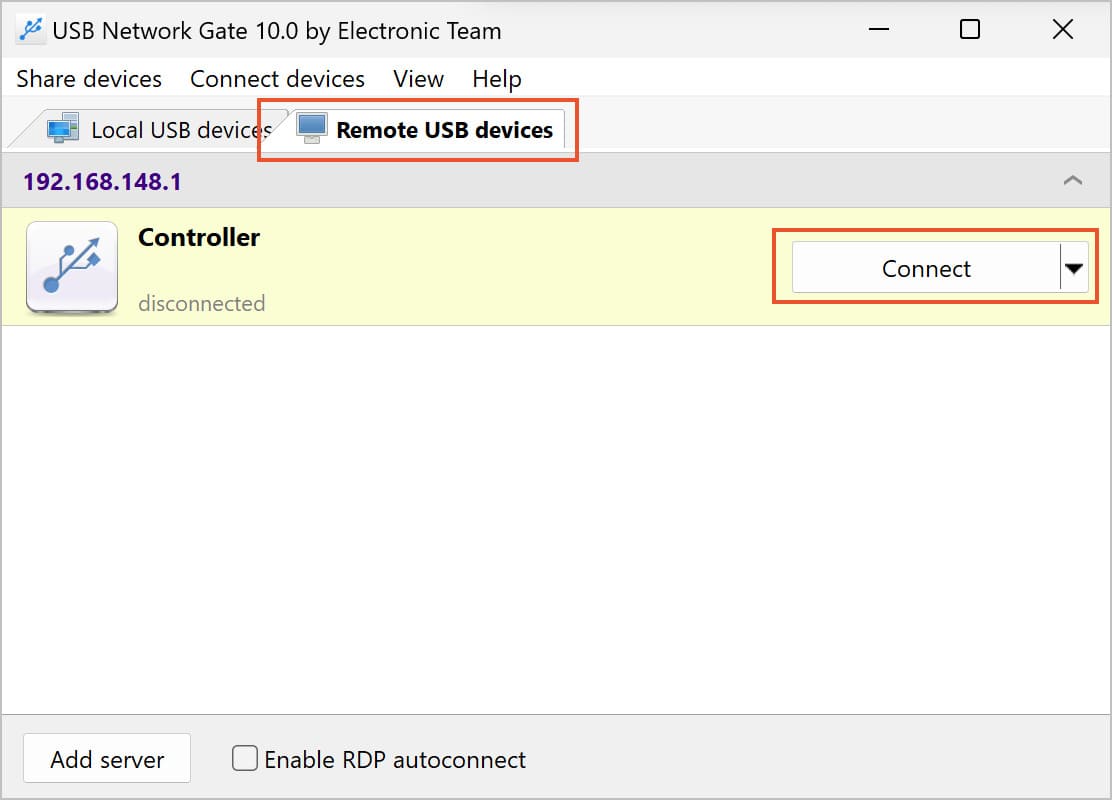
Die Verwendung von USB Network Gate zum Einbinden und Zugreifen auf Hyper-V auf USB-Geräte in einer virtuellen Maschine ist einfach, schnell und bequem.

Die Benutzer finden ihre USB-Peripheriegeräte im Gerätemanager der virtuellen Maschine, so dass sie auf die Geräte mit dem gleichen Maß an Kontrolle zugreifen können, wie sie es tun würden, wenn das Gerät physisch an den Computer angeschlossen wäre, an dem sie gerade arbeiten.
Vorteile:
Nachteile:
Mit der serverseitigen Umleitung können Sie ein USB-Gerät an die Hyper-V-Host-Maschine anschließen. Als Ergebnis wäre das Gerät für die virtuelle Hyper-V-Maschine so zugänglich, als wäre es physisch mit ihr verbunden.
Die serverseitige Hyper-V-USB-Weiterleitung ist nicht ohne Vor- und Nachteile, wie im Folgenden erläutert wird.
Vorteile:
Nachteile:
Die folgenden Verfahren beschreiben den Prozess der Aktivierung des serverseitigen Hyper-V USB-Passthroughs.
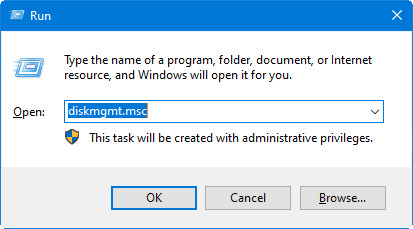
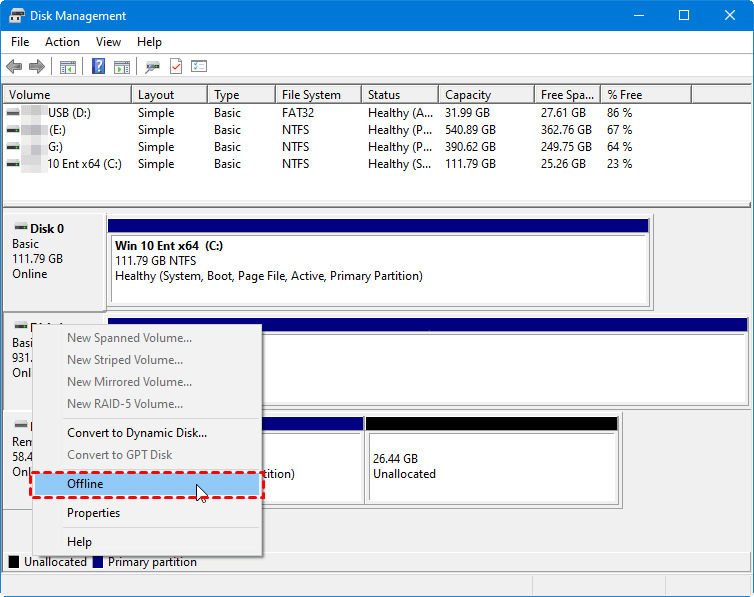
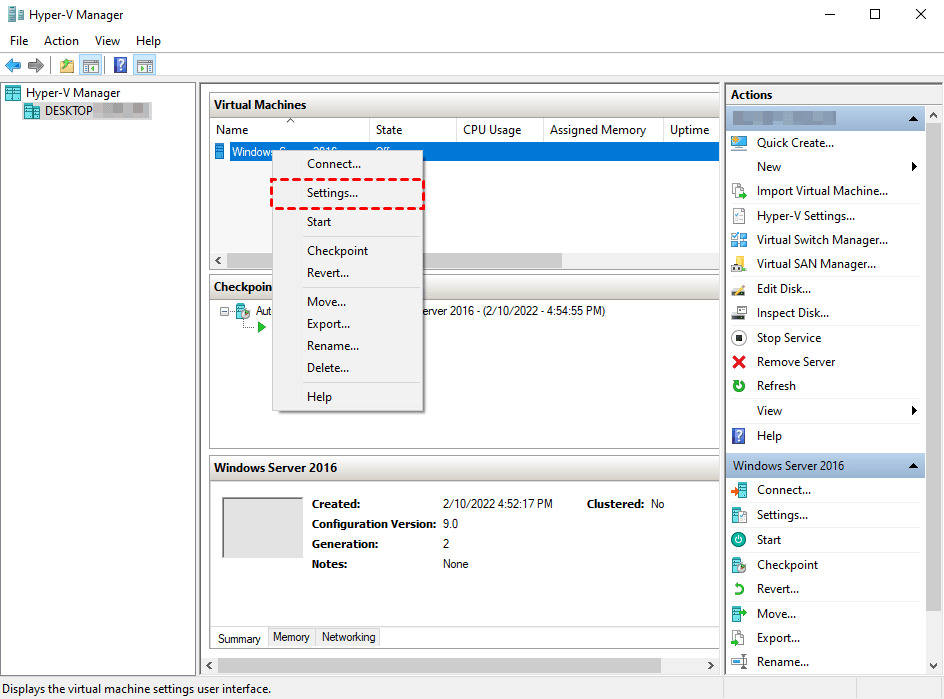
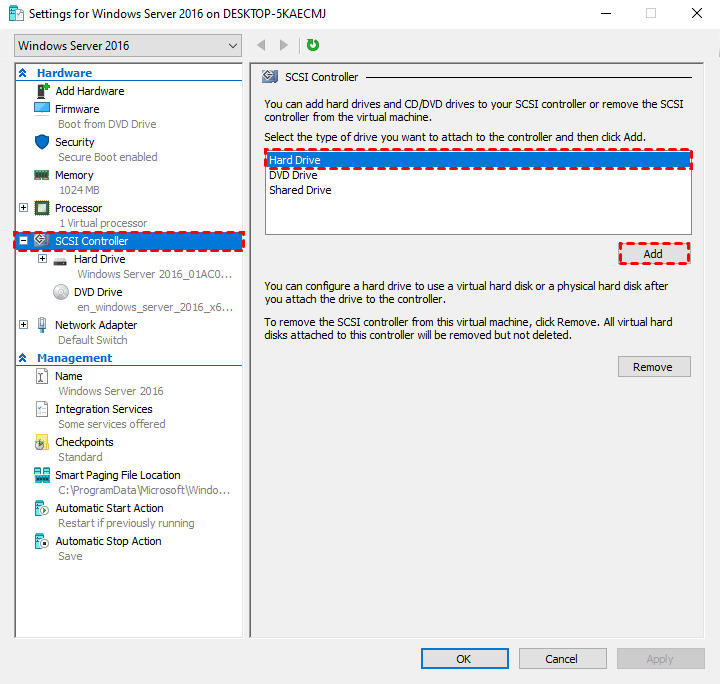
Starten Sie nach dem Hinzufügen des Laufwerks den Datei-Explorer Ihrer Hyper-V-VM. Das USB-Laufwerk innerhalb der VM sollte nun sichtbar sein.
Der erweiterte Sitzungsmodus bietet eine alternative Methode zur Verwendung von USB-Geräten in einer virtuellen Hyper-V-Maschine. Dieser Client-seitige Status ermöglicht es der virtuellen Maschine, jedes an den Host-PC angeschlossene USB-Gerät zu verwenden, indem sie sich an der Konsole anmeldet und auswählt, welche Geräte umgeleitet werden sollen.
Der erweiterte Sitzungsmodus hat folgende Vor- und Nachteile:
Vorteile:
Nachteile:
Vorschlag: Der erweiterte Sitzungsmodus wird automatisch aktiviert, wenn Ihr Hyper-V-Host unter Windows 10 oder Windows 8.1 läuft, sodass Sie Schritt 4 überspringen können.
Befolgen Sie diese Anweisungen, um mit dem erweiterten Sitzungsmodus auf USB-Geräte in Hyper-V zuzugreifen.
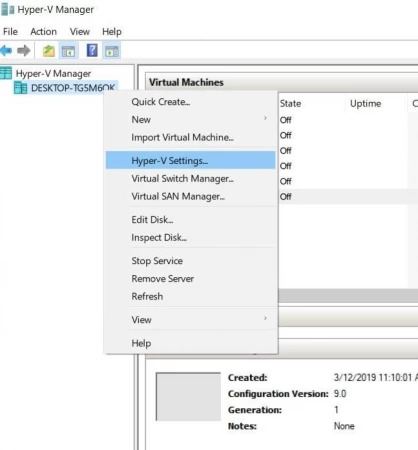
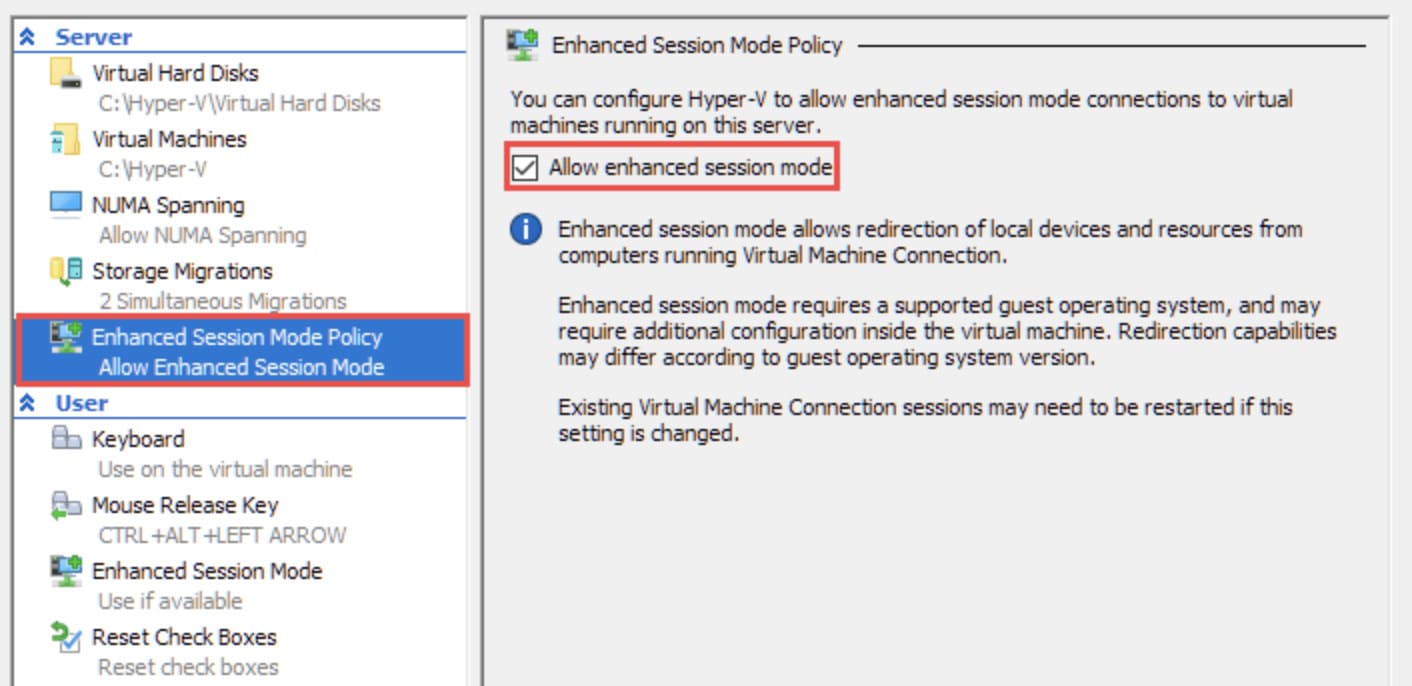
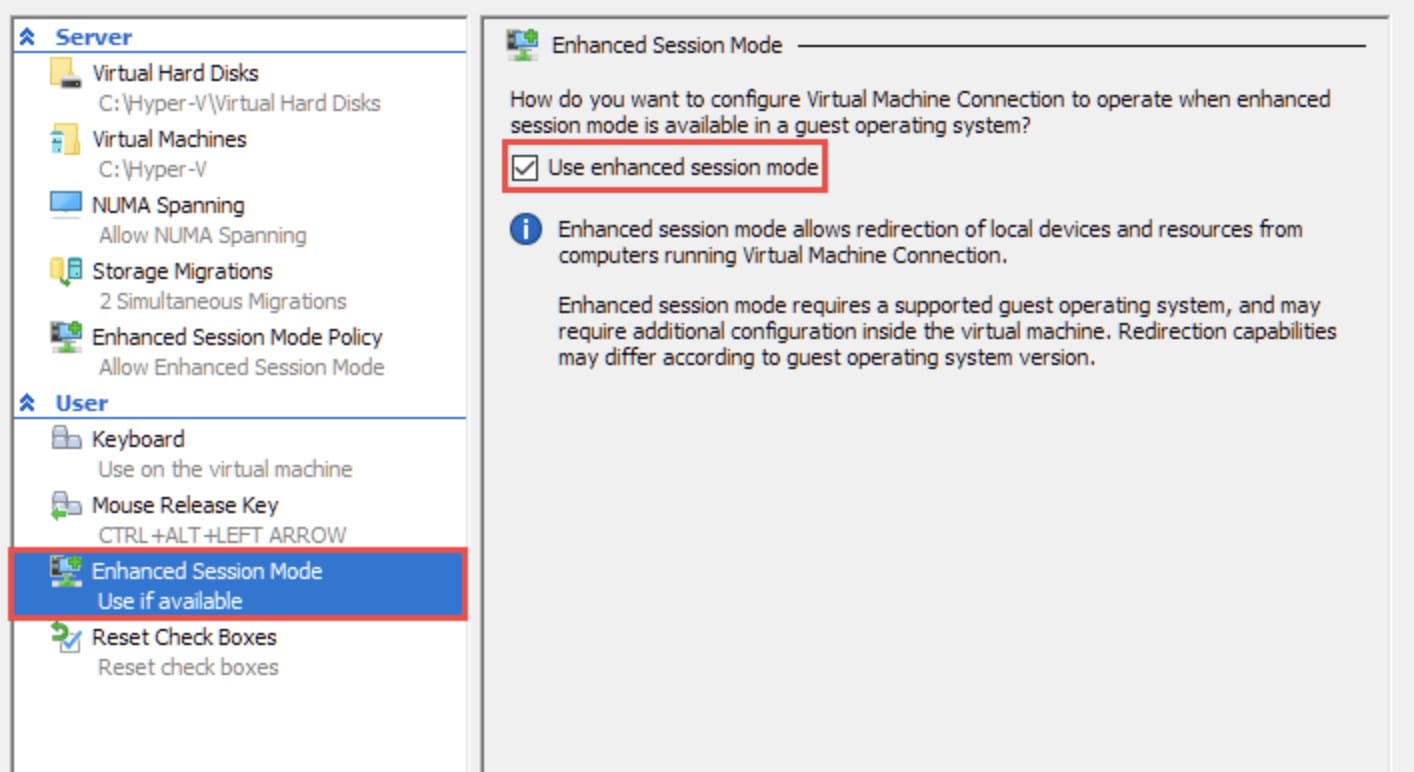
Schließlich starten Sie die Hyper-V VM und öffnen den Datei-Explorer, um zu prüfen, ob die Geräte mit dem System verbunden sind.
Die oben genannten Techniken für Hyper-V USB-Passthrough sind sehr leistungsfähig und funktionieren in den meisten Situationen. Allerdings funktionieren sie nur mit der Hyper-V Virtual Machine Connection (VMConnect) Client-App.
Der entscheidende Unterschied zwischen VMConnect und dem Remote Desktop Protocol (RDP) besteht darin, dass VMConnect den Zugriff auf Geräte ermöglicht, die mit dem Hyper-V-Host verbunden sind. Im Gegensatz dazu kann RDP nur auf USB-Geräte zugreifen, die an den Client gebunden sind.
Der große Vorteil dieser Technik ist, dass sie automatisch funktioniert, wenn die RDP-Konnektivität aktiviert ist, und völlig hypervisorunabhängig ist. Dennoch funktioniert sie möglicherweise nicht mit allen Geräten und es werden nur Windows-Betriebssysteme unterstützt.
Befolgen Sie einfach diese Anweisungen, um während einer Remote-Desktop-Sitzung ein USB-Gerät an VM Hyper-V anzuschließen.
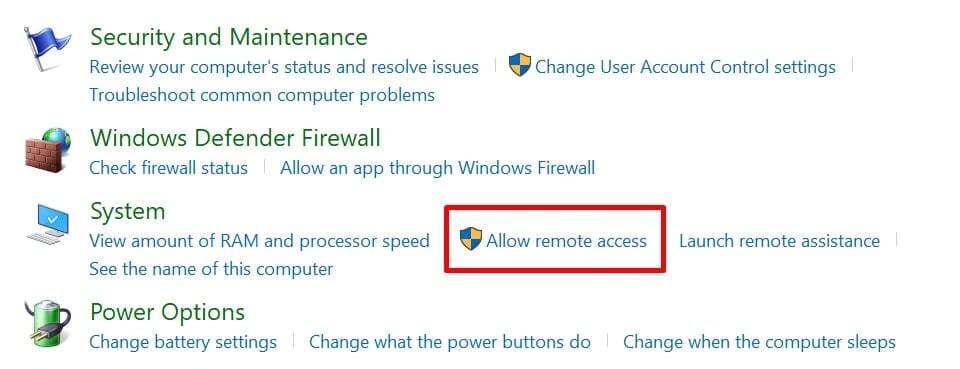
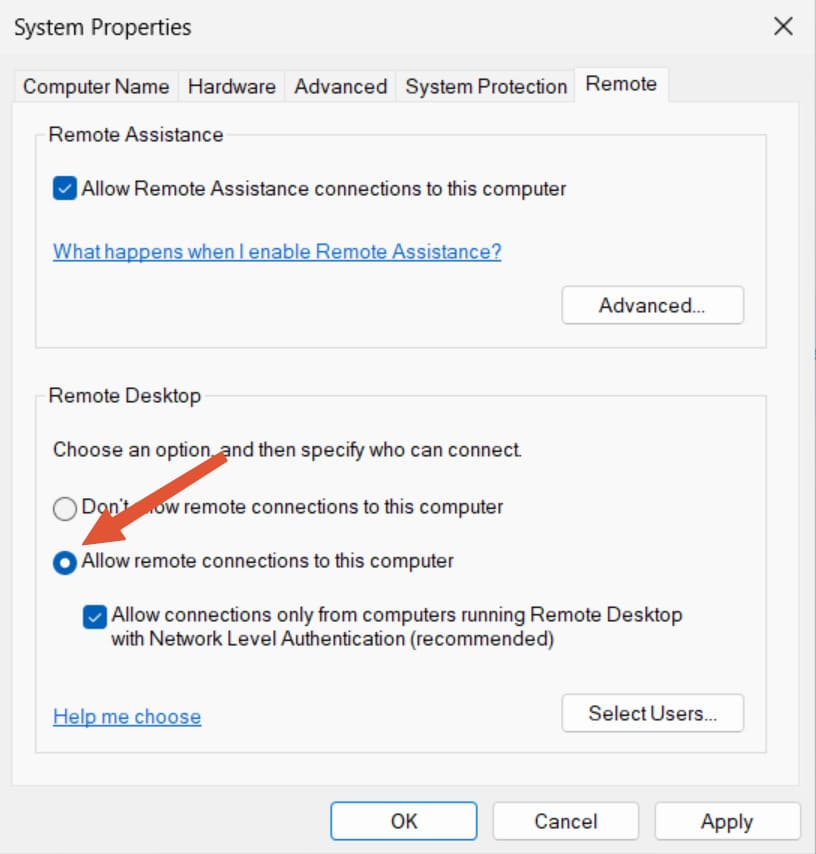
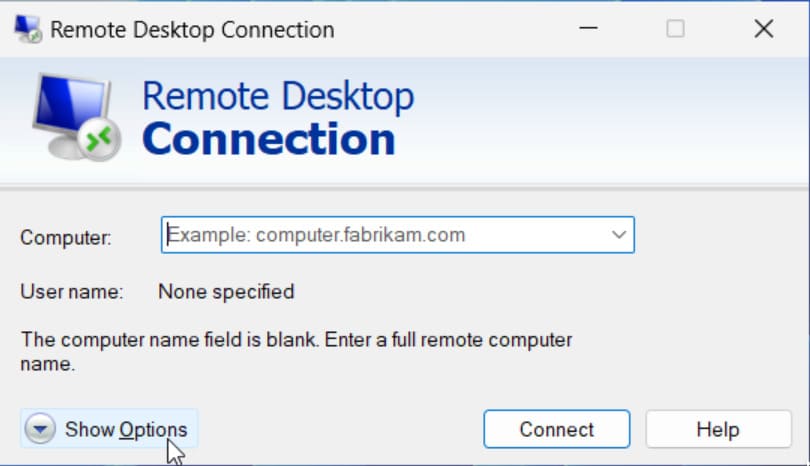
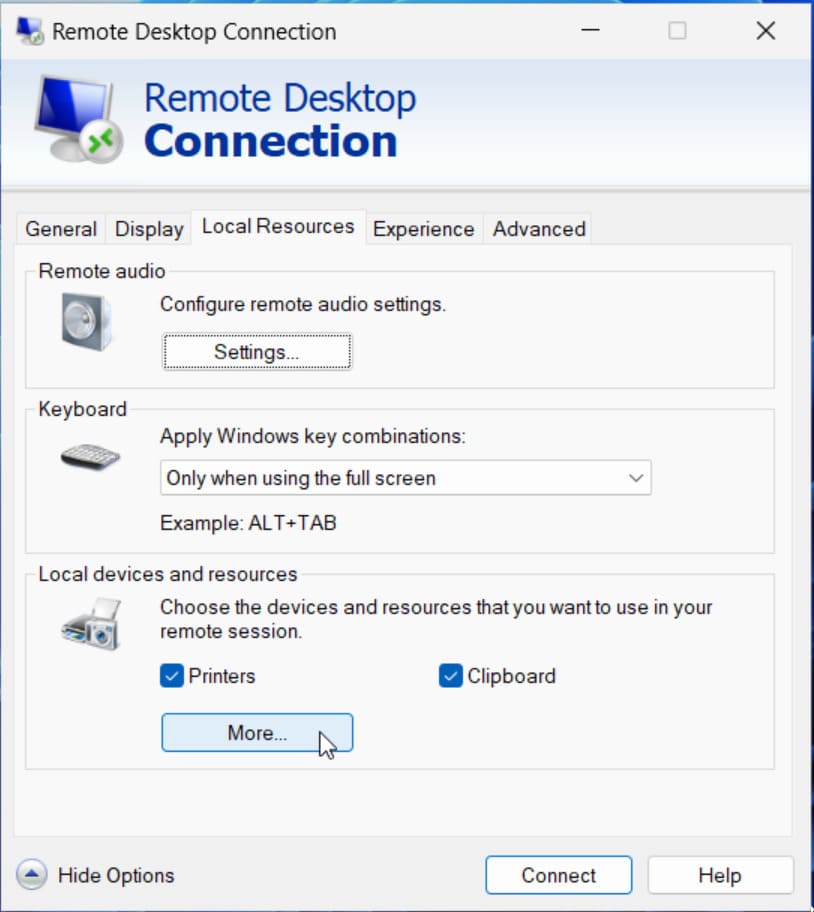
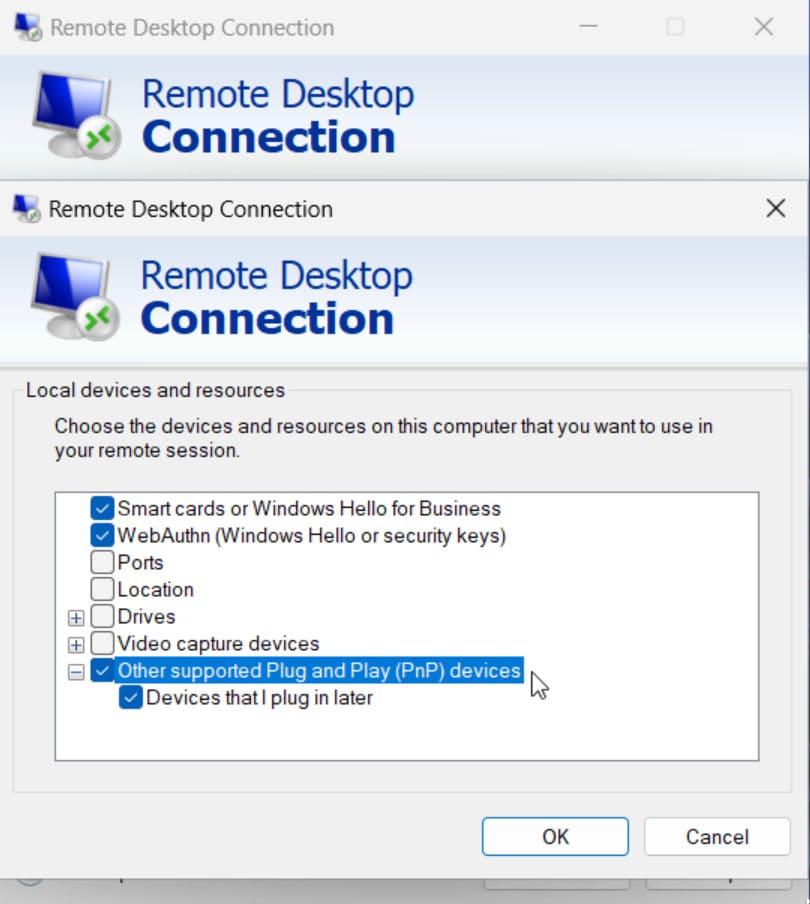
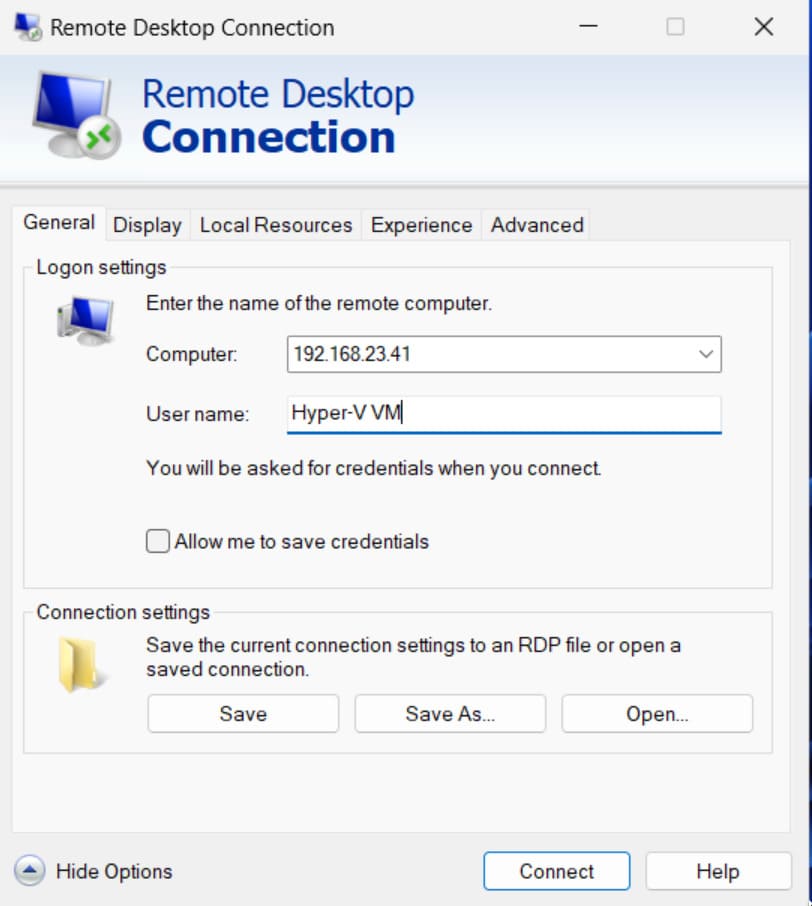
Die Aktivierung von Hyper-V USB-Passthrough ist wesentlich weniger kompliziert, wenn Sie die richtigen Verfahren befolgen. Jede Methode hat ihre Vor- und Nachteile und eignet sich am besten für bestimmte Szenarien. Mit diesem Wissen können Sie nun die beste Technik für den Zugriff auf jedes USB-Gerät innerhalb einer virtuellen Hyper-V-Maschine wählen.
UNG für Windows
UNG für Mac
UNG für Linux
UNG für Android