Submit your email address to get a link for quick download on your desktop and get started!
この記事では、ホストPCからHyper-V仮想マシンへUSBデバイスを転送する4つの異なる方法を検討し、各方法の長所と短所を比較します。長い読み物に気乗りしない場合は、USB Network Gate使って数クリックでHyper-VでUSBの共有を始めましょう。それ以外の場合は、続けて詳細を知るためにお読みください。
USB Network Gateドングル、ペンドライブ、スマートカード、プリンター、ウェブカムなど、ほぼあらゆるUSBデバイスをHyper-V仮想マシンと接続することを可能にします。物理的なUSB接続を持つネットワーク化されたコンピュータを、Hyper-V USBデバイスのホストとして使用できます。
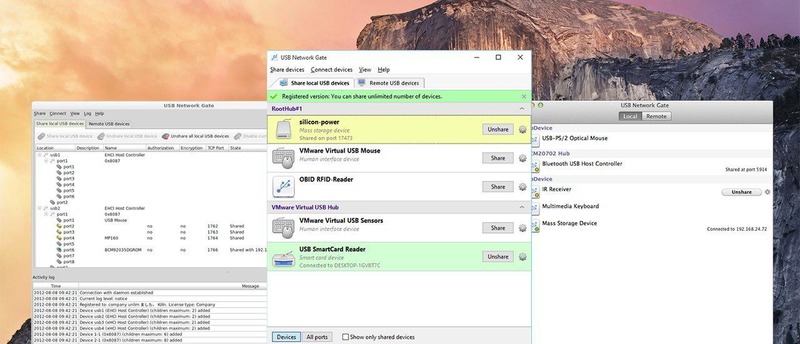
Microsoft Corporationが設計したHyper-Vは、Windows Server Core上で動作し、コマンドラインインターフェースのみを提供しています。そのため、サードパーティ製のソフトウェアをインストールすることは難しいかもしれませんが、ユーザーフレンドリーなGUIに加えて組み込みCLIを搭載したUSB Network Gateなら問題ありません。
仮想マシンでUSBデバイスを使用したい多くのお客様にとって、Hyper-Vの互換性は重要な懸念事項です。この機能がないと、Hyper-Vベースのシステムの適用範囲が大幅に制限されます。
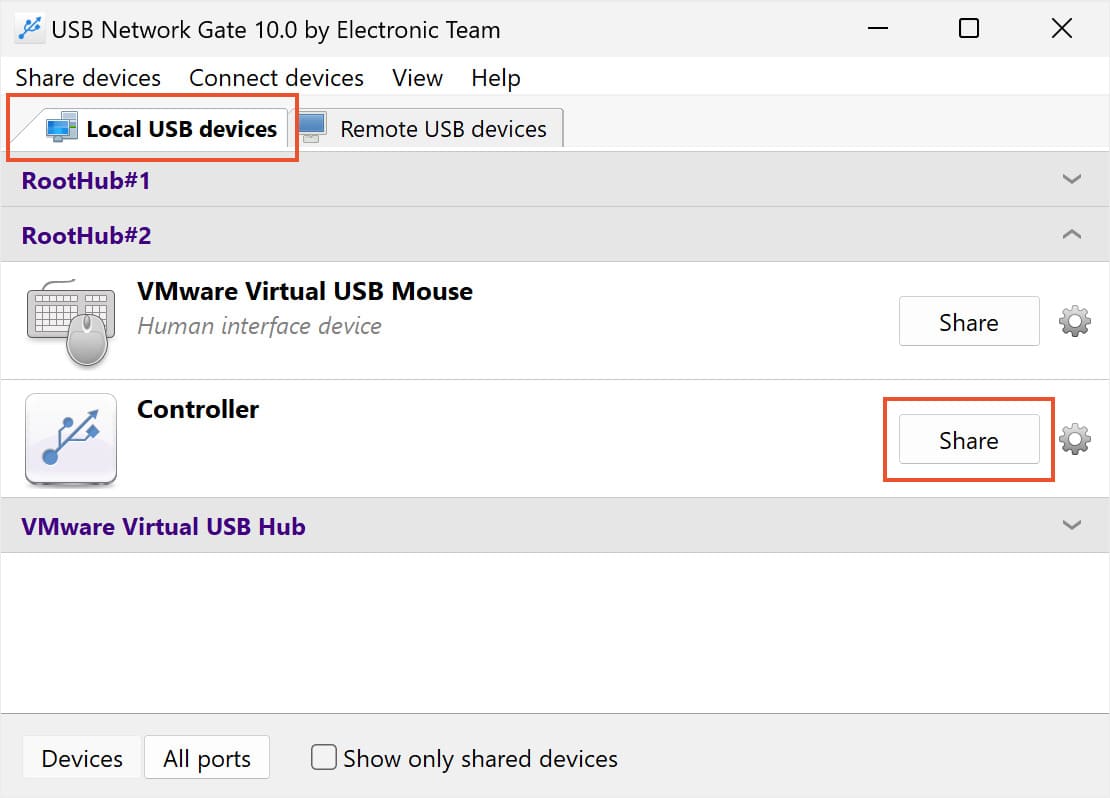
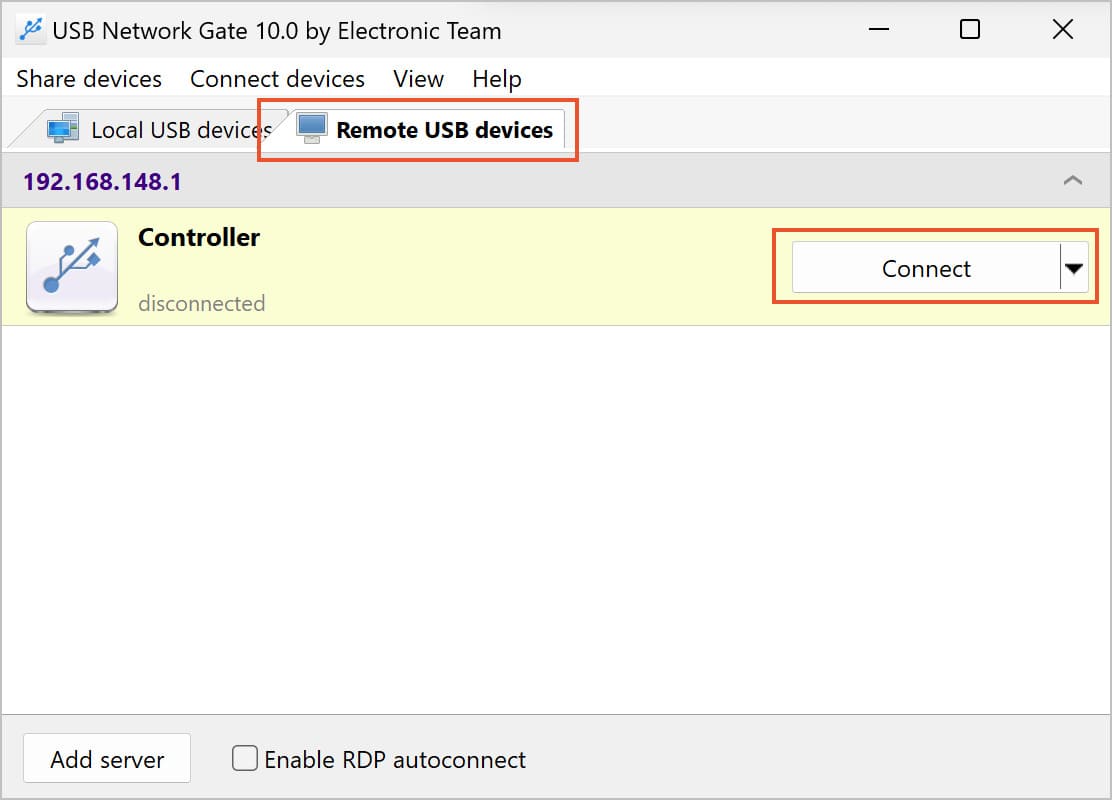
USB Network Gateを使用して仮想マシンにHyper-V USBデバイスをマウントし、アクセスする方法は簡単で、迅速かつ便利です。

ユーザーは仮想マシンのデバイスマネージャーウィンドウで自分のUSB周辺機器を見つけることができ、物理的にコンピュータに接続されているかのような同じレベルの制御でデバイスにアクセスできます。
利点:
欠点:
サーバーサイドリダイレクションを使用すると、USBデバイスをHyper-Vホストマシンに接続できます。その結果、そのデバイスは物理的に接続されているかのように、Hyper-V仮想マシンでアクセス可能になります。
サーバーサイドHyper-V USBパススルーは、以下に概説されているような利点と欠点を持っています。
利点:
欠点:
以下の手順は、サーバーサイドHyper-V USBパススルーを有効にするプロセスを概説しています。
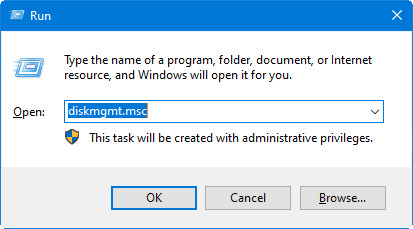
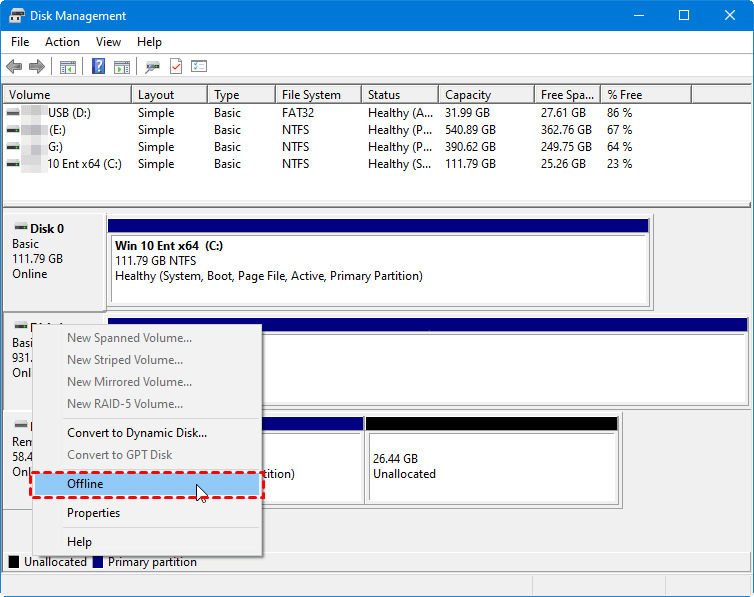
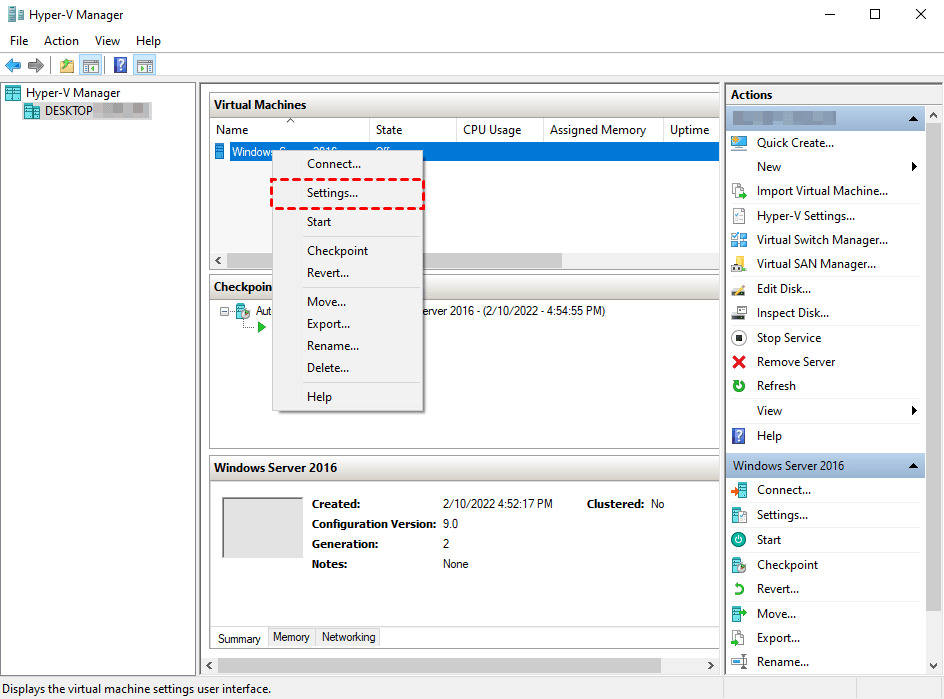
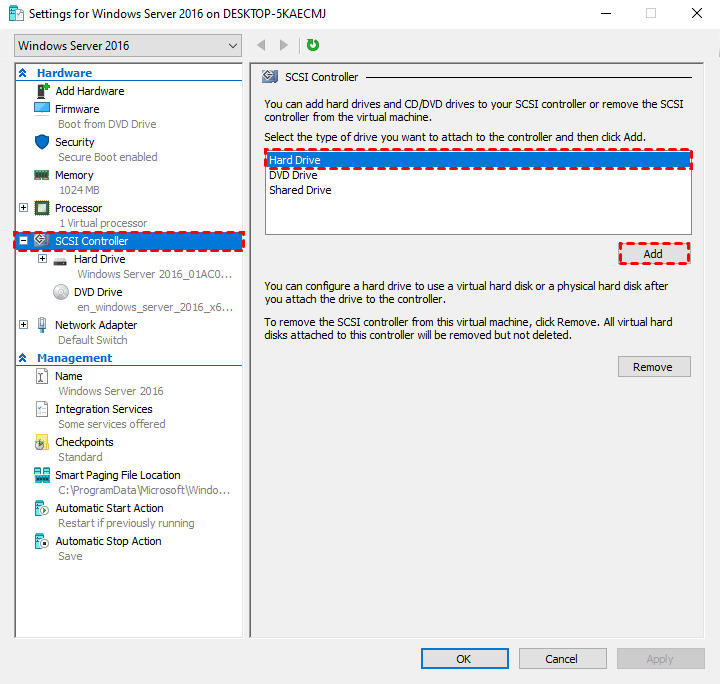
ドライブを追加した後、Hyper-V VMのファイルエクスプローラーを起動します。VM内のUSBストレージドライブが表示されるはずです。
拡張セッションモードは、Hyper-V仮想マシンでUSBデバイスを使用する別の方法を提供します。このクライアント側の状態では、VMがホストPCに接続されている任意のUSBデバイスを、コンソールにログインしてリルートするデバイスを選択することで使用できます。
拡張セッションモードには以下の長所と短所があります。
長所:
短所:
提案: Hyper-VホストがWindows 10またはWindows 8.1を実行している場合、拡張セッションモードは自動的に有効になるため、手順4をスキップできます。
Hyper-V内でUSBデバイスにアクセスするために、拡張セッションモードを使用して以下の手順に従ってください。
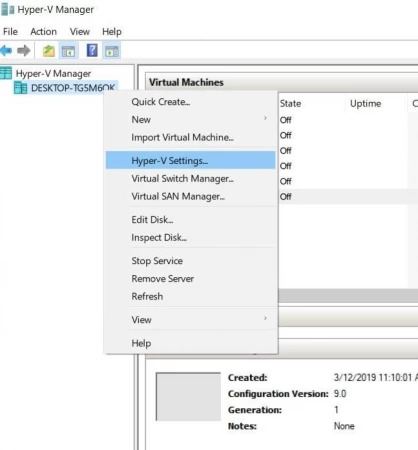
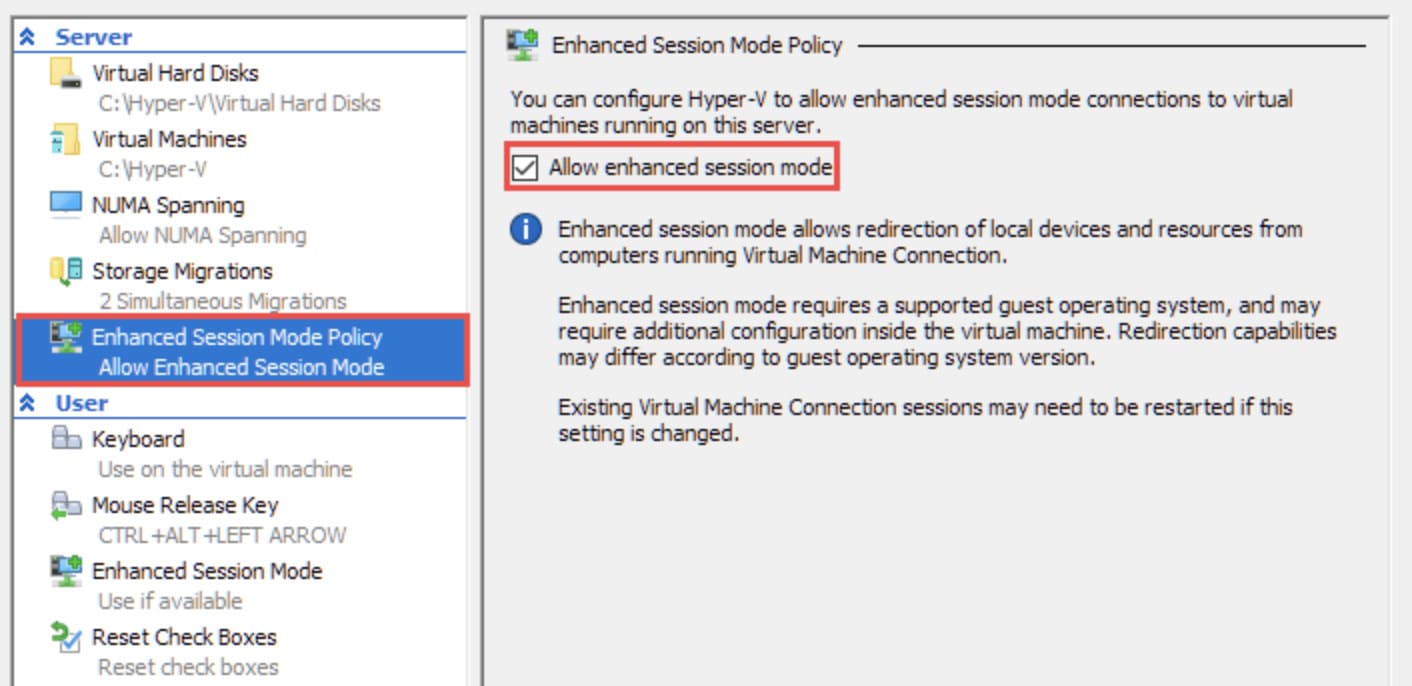
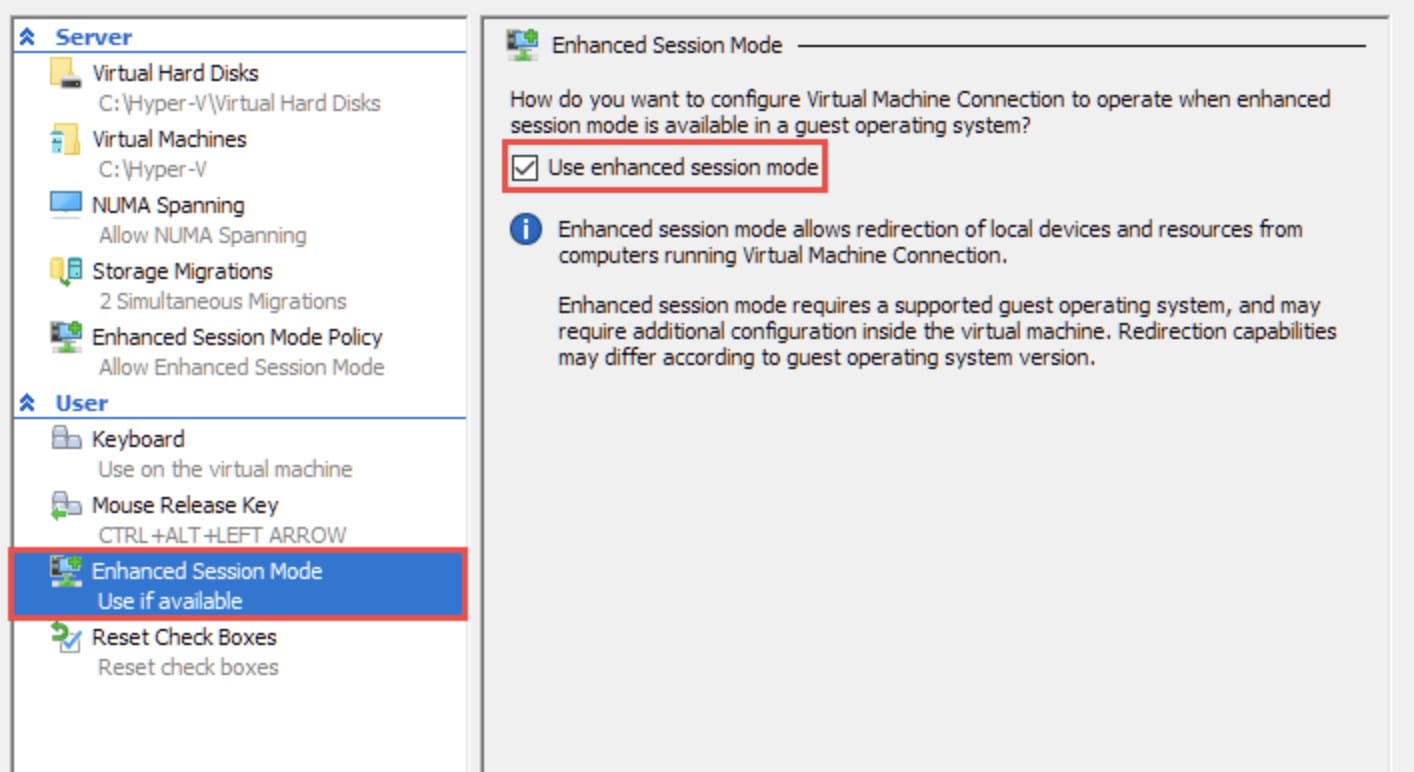
最後に、Hyper-V VMを起動し、ファイルエクスプローラーを開いて、デバイスがシステムに接続されているか確認します。
前述のHyper-V USBパススルーの技術は非常に強力で、ほとんどの状況で機能します。しかし、これらはHyper-V Virtual Machine Connection(VMConnect)クライアントアプリでのみ機能します。
VMConnectとRemote Desktop Protocol(RDP)の重要な違いは、VMConnectではHyper-Vホストに接続されたデバイスにアクセスできるのに対し、RDPはクライアントに接続されたUSBデバイスにのみアクセスできる点です。
この技術の大きな利点は、RDP接続が有効になっている場合に自動的に機能し、完全にハイパーバイザーに依存しないことです。それでも、すべてのデバイスで機能するわけではなく、サポートされているのはWindowsオペレーティングシステムのみです。
リモートデスクトップセッション中にVM Hyper-VにUSBデバイスを接続するためには、以下の手順に従ってください。
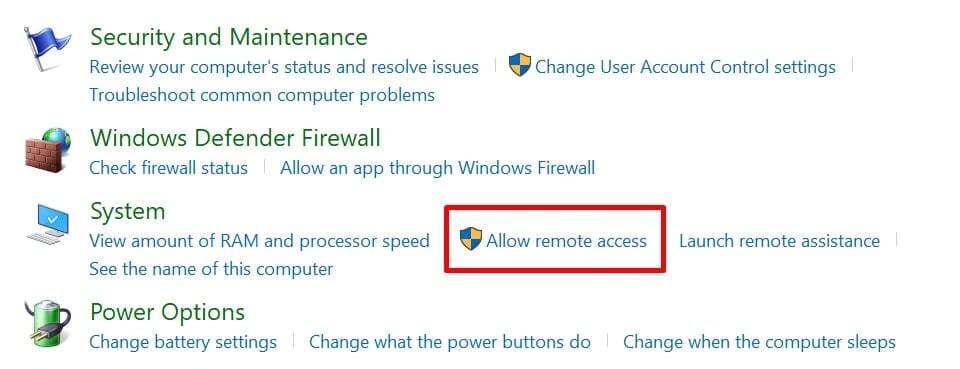
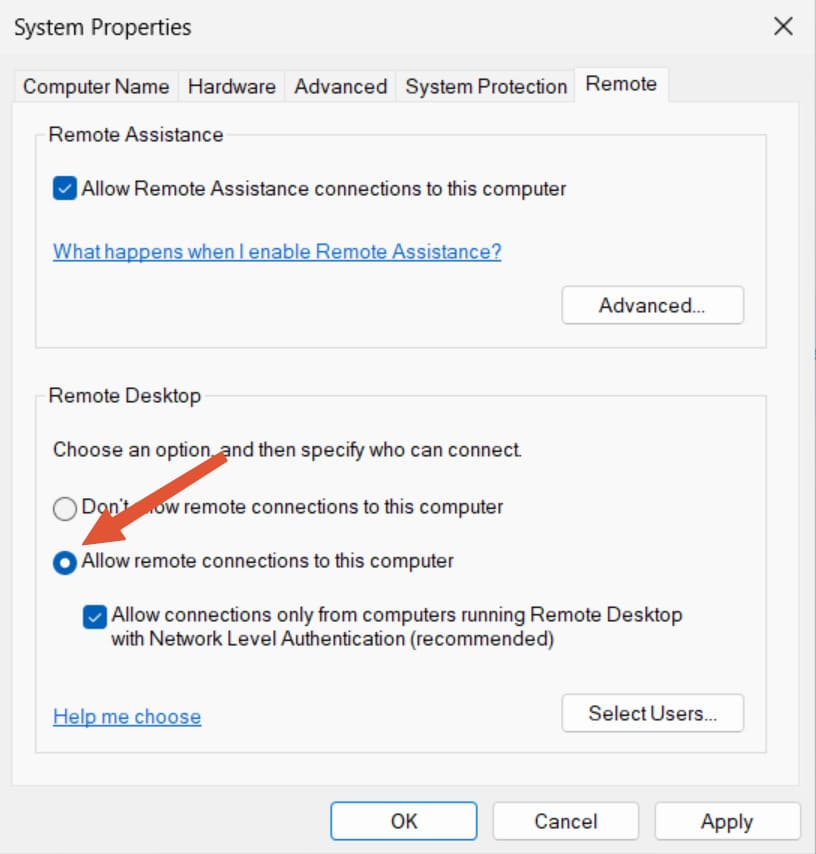
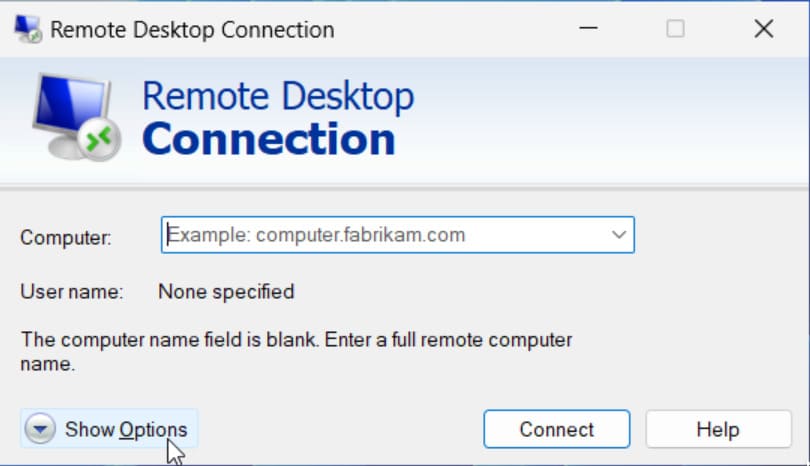
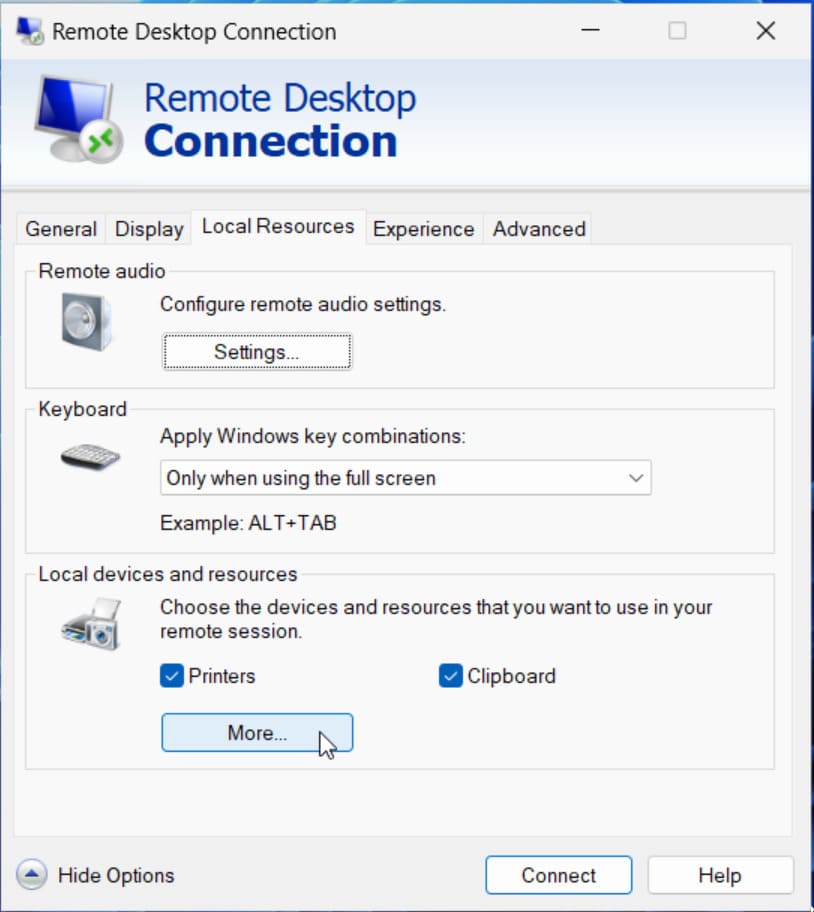
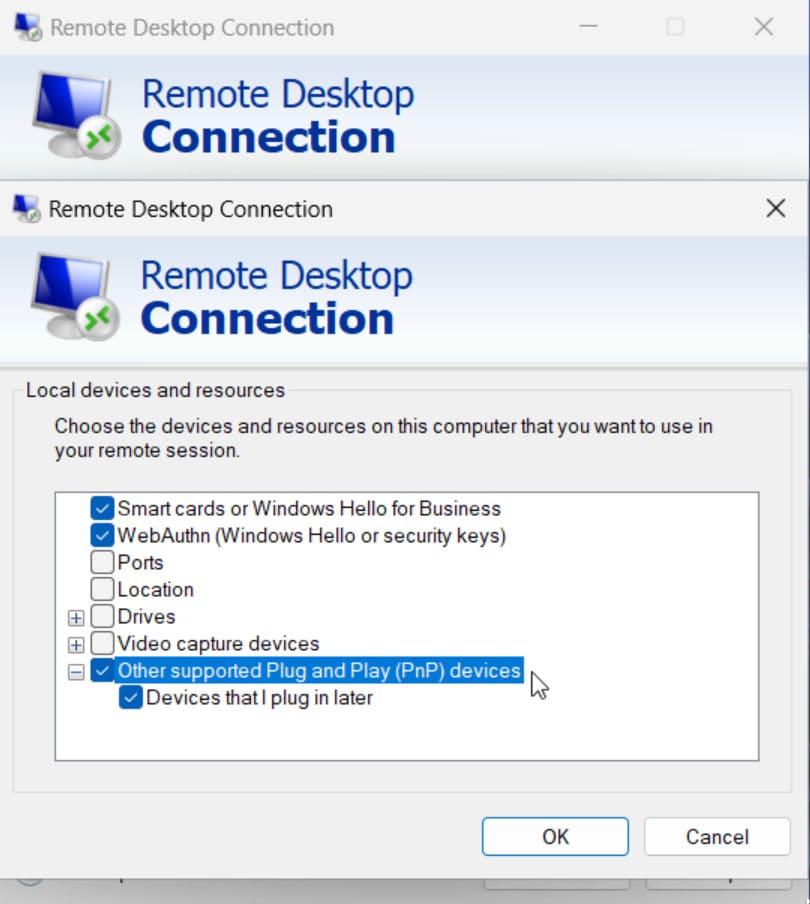
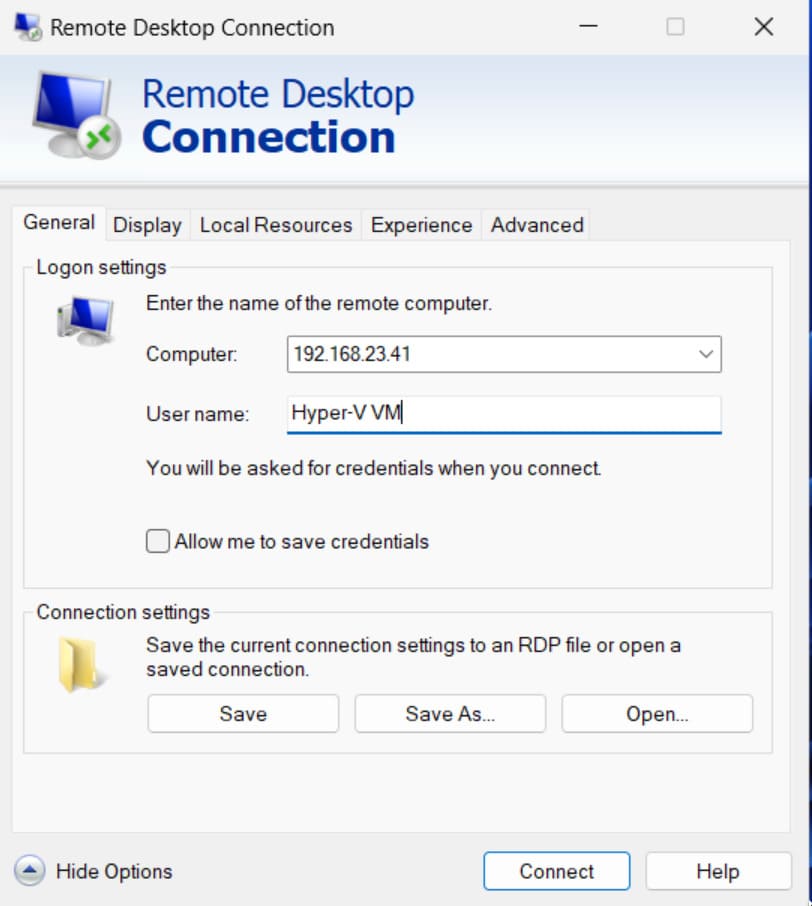
正しい手順に従えば、Hyper-V USBパススルーを有効にするのはかなり簡単です。各方法にはそれぞれの利点と欠点があり、特定のシナリオに最適です。この知識を持って、Hyper-V仮想マシン内の任意のUSBデバイスにアクセスするための最適な技術を選択することができます。
UNG for Windows
UNG for Mac
UNG for Linux
UNG for Android