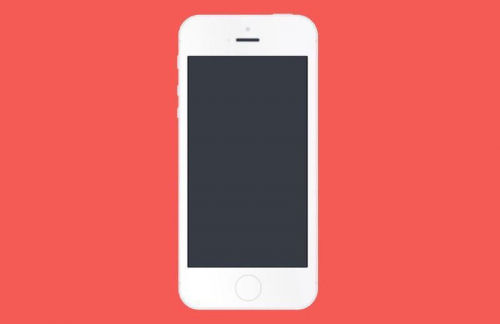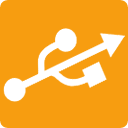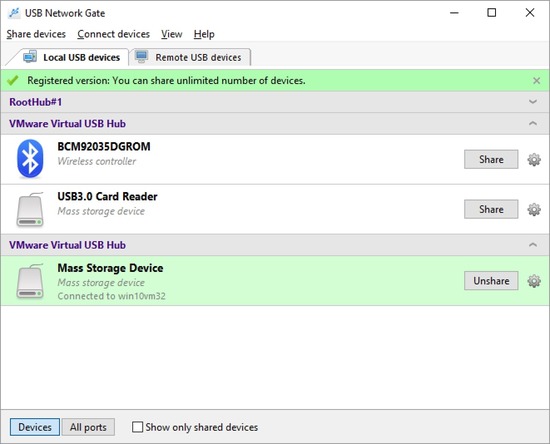Questo è uno strumento di terze parti progettato per creare un canale USB su Ethernet protetto per la gestione remota di iPhone, iPad e altri dispositivi iOS. L'app ti dà la possibilità di sincronizzare il tuo iPhone con una macchina remota che è stata lasciata in ufficio o con il tuo personal computer a casa.
Inoltre, il software consente di accedere facilmente al tuo iPhone collegato alla macchina host dall'interno del SO guest quando lavori in un ambiente virtuale. Tutto quello che devi fare è installare l'utilità su entrambi i sistemi operativi host e guest e connetterti ai dispositivi iOS collegati alla macchina host dall'interno della sessione guest.
Inoltre, installando USB Network Gate sul tuo sistema locale, diciamo Mac, così come il computer remoto, ad es. Windows, hai la possibilità di stabilire una connessione multipiattaforma e accedere all'iPhone collegato localmente sul sistema remoto.
Quindi, perché gli utenti di iDevice dovrebbero provare questa app di accesso remoto per iPhone? Perché 1) supporta tutti i tipi di dispositivi iOS; 2) funziona su qualsiasi distanza e su qualsiasi rete; 3) consente di creare comunicazioni totalmente sicure protette con crittografia avanzata.
Come accedere in remoto a iPhone da PC con USB Network Gate
Ecco cosa dovresti fare per connetterti al tuo iPhone tramite la rete:
Passo 1. Installa USB Network Gate su un computer che trasformerai nel server USB. Collega il tuo iPhone a questa macchina tramite una porta USB.
Passo 2. Condividi il dispositivo sul server nell'interfaccia software.
Passo 3. Installa USB Network Gate sui PC client in cui verrà utilizzato l'iPhone condiviso.
Passo 4. Avvia l'app su una macchina remota, vai alla scheda "Dispositivi remoti", trova il dispositivo nell'elenco e fai clic su "Connetti" accanto ad esso.
Questo è! Ora l'iPhone apparirà nel sistema remoto come se fosse collegato direttamente a quel PC.
Come controllare il tuo iPhone da remoto. Soluzioni alternative
Configura il telecomando dell'iPhone/iPad con la funzione Controllo interruttori
In alternativa allo strumento di terze parti dedicato, USB Network Gate, puoi provare a configurare la funzione "Controllo interruttori" sui tuoi dispositivi Apple e utilizzare un dispositivo per controllare gli altri.
Per ottenere ciò, devi prima scegliere il controller principale: il dispositivo Apple che trovi più comodo e che di solito tieni vicino, potrebbe essere il tuo iPhone, iPad, ecc..
Quindi, imposta il dispositivo scelto con Controllo interruttori.
Una volta terminato, assicurati che tutti i tuoi dispositivi siano connessi alla stessa rete Wi-Fi.
Successivamente, accedi a iCloud con lo stesso ID Apple su ogni dispositivo.
Ora seleziona un dispositivo da controllare:
- Se il tuo dispositivo di controllo è un iPhone, iPad o Apple TV, vai al menu Controllo interruttori e seleziona "Dispositivo". Dopodiché scegli "Usa altro dispositivo" e seleziona un dispositivo da controllare.
- Se stai lavorando su un Mac, scegli "Dispositivi" dal pannello Home di Controllo interruttori, quindi seleziona un dispositivo da controllare.
Questo è tutto! Ora puoi gestire il tuo iPhone o iPad non solo con swipe o tap ma, ad esempio, con i movimenti della testa. Controllo interruttori consente ai proprietari di dispositivi Apple di eseguire una serie di azioni, come premere un pulsante, selezionare una voce di menu, inserire testo, trascinare un oggetto e così via, utilizzando una varietà di metodi alternativi. Inutile dire che, in alcune situazioni e per un certo gruppo di persone, una tale funzione del sistema iOS sarà sicuramente utile.
Come gestire in remoto il tuo iPhone o iPad da un computer Mac o Windows
Il metodo successivo per ottenere l'accesso remoto a iPad (o qualsiasi altro dispositivo iOS) è abbastanza semplice, gratuito e anche un utente inesperto può farcela.
È necessario un PC o un Mac con il browser Google Chrome installato e un iPhone, iPad o iPod Touch jailbroken con iOS 6 o versioni successive. Tutti i dispositivi devono essere collegati alla stessa rete Wi-Fi.
Usando un tweak di Cydia noto come Veency, che come suggerisce il nome è un server VNC, hai la possibilità di condividere il tuo display e di cedere il controllo a terzi. Tieni presente che non troverai alcun server VNC sull'App Store, poiché Apple stessa non ha aggiunto questa funzionalità a iOS.
- Bene, una volta che il tuo dispositivo iOS jailbroken è nella tua mano, avvia Cydia e lascia che aggiorni i repository come richiesto.
- Quindi trova e installa un tweak chiamato Veency. È completamente gratuito da installare e utilizzare.
- Ora vai all'app Impostazioni del tuo dispositivo, apri le impostazioni Wi-Fi, trova la tua rete Wi-Fi e tocca la piccola "i" accanto alla rete che stai attualmente utilizzando per vedere l'indirizzo IP del tuo dispositivo;
- Successivamente, apri il visualizzatore VNC scelto. Potrebbe essere lo strumento di condivisione dello schermo integrato (per utenti Mac), il visualizzatore RealVNC gratuito, disponibile per tutti i principali sistemi operativi inclusi Windows, Linux, Android e iOS, ecc.
- Per stabilire una connessione, è sufficiente puntare l'app del visualizzatore VNC sull'indirizzo IP del dispositivo iOS.