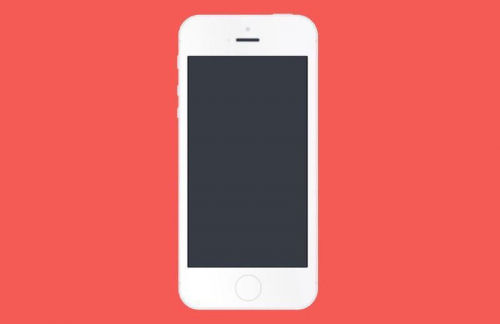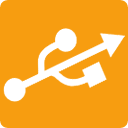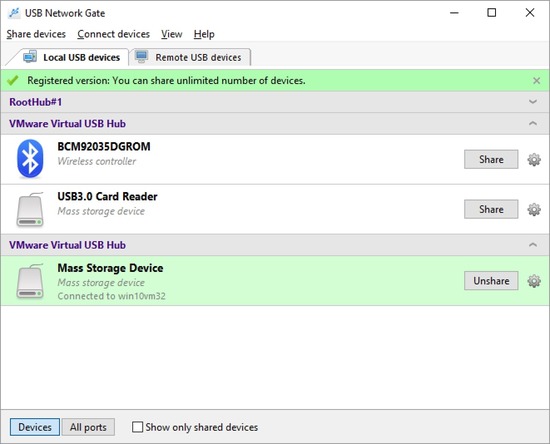Esta é uma ferramenta de terceiros projetada para criar um canal USB sobre Ethernet seguro para gerenciamento remoto de iPhones, iPads e outros dispositivos iOS. O aplicativo oferece uma maneira de sincronizar seu iPhone com uma máquina remota que foi deixada no escritório ou com seu computador pessoal em casa.
Além disso, o software permite acessar facilmente seu iPhone conectado à máquina host de dentro do sistema operacional convidado ao trabalhar em um ambiente virtual. Tudo o que você precisa fazer é instalar o utilitário nos sistemas operacionais host e convidado e conectar-se aos dispositivos iOS conectados à máquina host de dentro da sessão de convidado.
Além disso, instalando o USB Network Gate em seu sistema local, digamos Mac, bem como no computador remoto, por exemplo, Windows, você ganha a capacidade de estabelecer uma conexão de plataforma cruzada e acessar o iPhone conectado localmente no sistema remoto.
Então, por que os usuários do iDevice deveriam experimentar este aplicativo de acesso remoto para iPhone? Porque 1) suporta todos os tipos de dispositivos iOS; 2) funciona em qualquer distância e em qualquer rede; 3) permite a criação de comunicações totalmente seguras protegidas com criptografia avançada.
Como acessar remotamente o iPhone do PC com o USB Network Gate
Aqui está o que você deve fazer para se conectar ao seu iPhone pela rede:
Degrau 1. Instale o USB Network Gate em um computador que você fará no servidor USB. Conecte seu iPhone a esta máquina através de uma porta USB.
Degrau 2. Compartilhe o dispositivo no servidor na interface do software.
Degrau 3. Instale o USB Network Gate nos PCs clientes onde o iPhone compartilhado será usado.
Degrau 4. Inicie o aplicativo em uma máquina remota, vá para a guia “Dispositivos remotos”, encontre o dispositivo na lista e clique em “Conectar” ao lado dele.
É isso! Agora, o iPhone aparecerá no sistema remoto como se estivesse conectado diretamente ao PC.
Como controlar seu iPhone remotamente. Soluções alternativas
Configure o controle remoto do iPhone/iPad com o recurso Switch Control
Como alternativa à ferramenta dedicada de terceiros, USB Network Gate, você pode tentar configurar o recurso “Switch Control” em seus dispositivos Apple e usar um dispositivo para controlar os outros.
Para conseguir isso, primeiro você precisa escolher o controlador principal - o dispositivo Apple que você acha mais conveniente e geralmente mantém por perto, pode ser seu iPhone, iPad, etc.
Então, configure o dispositivo escolhido com Switch Control.
Uma vez feito isso, certifique-se de que todos os seus dispositivos estão conectados à mesma rede Wi-Fi.
Em seguida, faça login no iCloud com o mesmo ID Apple em todos os dispositivos.
Agora, selecione um dispositivo para controlar:
- Se o seu dispositivo de controle for um iPhone, iPad ou Apple TV, vá para o menu Alternar controle e selecione “Dispositivo”. Depois disso, escolha “Use Other Device” e selecione um dispositivo para controlar.
- Se você estiver trabalhando em um Mac, escolha “Dispositivos” no painel inicial do Switch Control e selecione um dispositivo para controlar.
É isso aí! Agora você pode gerenciar seu iPhone ou iPad não apenas passando o dedo ou tocando, mas, por exemplo, movendo a cabeça. Switch Control permite que os proprietários de dispositivos Apple executem uma série de ações, como pressionar um botão, selecionar um item de menu, inserir texto, arrastar um objeto e assim por diante, usando uma variedade de métodos alternativos. Nem é preciso dizer que, em algumas situações e para um determinado grupo de pessoas, essa função do sistema iOS será definitivamente útil.
Como gerenciar remotamente seu iPhone ou iPad de um computador Mac ou Windows
O próximo método para obter acesso remoto ao iPad (ou qualquer outro dispositivo iOS) é bastante simples, gratuito e até mesmo um usuário inexperiente pode lidar com isso.
Você precisa de um PC ou Mac com o navegador Google Chrome instalado, bem como um iPhone, iPad ou iPod Touch desbloqueado executando iOS 6 ou posterior. Todos os dispositivos devem estar conectados à mesma rede Wi-Fi.
Usando um ajuste do Cydia conhecido como Veency, que como o nome indica é um servidor VNC, você obtém a capacidade de compartilhar sua exibição e entregar o controle a terceiros. Observe que você não encontrará nenhum servidor VNC na App Store, pois a própria Apple não adicionou essa funcionalidade ao iOS.
- Bem, uma vez que seu dispositivo iOS desbloqueado estiver em suas mãos, inicie o Cydia e deixe-o atualizar todos os repositórios conforme necessário.
- Em seguida, localize e instale um ajuste chamado Veency. É totalmente gratuito para instalar e usar.
- Agora vá para o aplicativo Configurações do seu dispositivo, abra as configurações de Wi-Fi, encontre sua rede Wi-Fi e toque no pequeno “i” ao lado da rede que você está usando no momento para ver o endereço IP do seu dispositivo;
- Depois disso, abra o visualizador VNC escolhido. Pode ser a ferramenta de compartilhamento de tela embutida (para usuários de Mac), o RealVNC Viewer gratuito, disponível para todos os principais sistemas operacionais, incluindo Windows, Linux, Android e iOS, etc.
- Para estabelecer uma conexão, basta apontar seu aplicativo visualizador VNC para o endereço IP do seu dispositivo iOS.