Submit your email address to get a link for quick download on your desktop and get started!
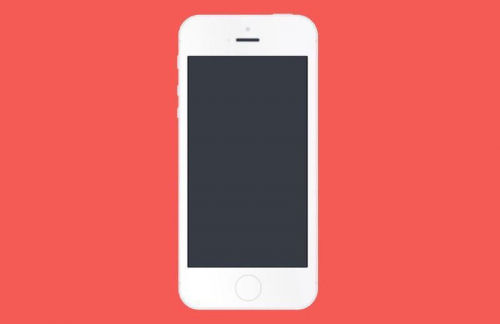
Not all active users of IPhones and iPads know about the possibility to remotely connect from one device to another. However, there are many situations when you need to get remote access to your or someone else's iOS device. For example, if you have software problems with your iPhone, the remote access option will save you significant time and money, as you won’t need to take the gadget to the service center and leave it there until it’s fixed. Instead, a technician can connect to your device over the network, carry out diagnostics, and give advice on how to resolve your problem. Also, it’s not rare that you need to access the contents of your iPhone or iPad but realize that you’ve left it at home; when traveling you may require to sync your iOS data with a remote computer, etc. The cases are many but there’s one thing that is undoubtedly true: remote access to iPhones is definitely a big help for iDevice users.
This is a third-party tool designed to create a secured USB over Ethernet channel for remote management of iPhones, iPads, and other iOS devices. The app gives you the way to sync your iPhone with a remote machine that was left at the office or with your personal computer at home.
What is more, the software makes it possible to easily access your iPhone plugged into the host machine from inside the guest OS when working in a virtual environment. All you need to do is install the utility on both host and guest OSes and connect to the iOS devices attached to the host machine from inside the guest session.
On top of that, by installing USB Network Gate on your local system, let’s say Mac, as well as the remote computer, e.g. Windows, you gain the ability to establish a cross-platform connection and access the locally plugged-in iPhone on the remote system.
So, why should iDevice users try this iPhone remote access app? Because it 1) supports all types of iOS devices; 2) works over any distance and any network; 3) allows creating totally secure communications protected with advanced encryption.
Here’s what you should do in order to connect to your iPhone over the network:
Step 1. Install USB Network Gate on a computer that you'll make into the USB Server. Connect your iPhone to this machine via a USB port.
Step 2. Share the device on the Server in the software interface.
Step 3. Install USB Network Gate on client PCs where the shared iPhone will be used.
Step 4. Start the app on a remote machine, go to the “Remote Devices” tab, find the device in the list and click “Connect” next to it.
This is it! Now the iPhone will appear in the remote system as though it were attached right to that PC.
Set up iPhone/iPad remote control with the Switch Control feature
As an alternative to the dedicated third-party tool, USB Network Gate, you may try to set up the “Switch Control” feature on your Apple devices and use one device to control the other ones.
To achieve this, you first need to pick the main controller - the Apple device which you find the most convenient and usually keep nearby, it may be your iPhone, iPad, etc.
Then, set the chosen device up with Switch Control.
Once done, make sure that all of your devices are connected to the same Wi-Fi network.
Next, log in to iCloud with the same Apple ID on every device.
Now, select a device to control:
That’s it! Now you can manage your iPhone or iPad not only by swipes or taps but, for example, by head movements. Switch Control allows owners of Apple devices perform a number of actions, such as pressing a button, selecting a menu item, entering text, dragging an object, and so on, using a variety of alternative methods. Needless to say, in some situations and for a certain group of people, such a function of the iOS system will definitely be useful.
How to remotely manage your iPhone or iPad from a Mac or Windows computer
The next method to get remote access to iPad (or any other iOS device) is simple enough, free and even an inexperienced user can cope with it.
You need a PC or Mac with the Google Chrome browser installed as well as a jailbroken iPhone, iPad or iPod Touch running iOS 6 or later. All devices must be connected to the same Wi-Fi network.
By using a Cydia tweak known as Veency, which as the name implies is a VNC server, you get the ability to share your display and relinquishing control to a third party. Note that you won’t find any VNC servers on the App Store, as Apple itself didn’t add this functionality to iOS.
UNG for Windows
UNG for Mac
UNG for Linux
UNG for Android