¡Registre su dirección de email para obtener un enlace de descarga rápida en su escritorio y empezar!
Ya hemos dedicado tiempo a revisar las formas de acceder a los COM en una máquina virtual (puedes encontrar el artículo aquí). Aunque Serial to Ethernet Connector es una gran solución para COM en paso a través de puerto serie en Hyper-V, vale la pena explorar algunas otras opciones para agregar puerto COM al puerto serie en Hyper-V, que cubriremos a continuación.
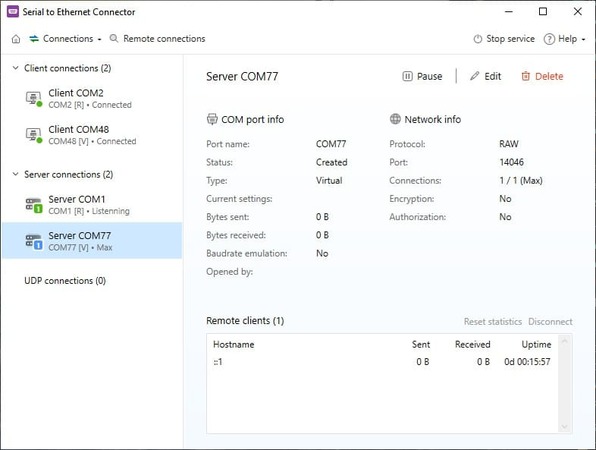
Para los usuarios de Máquina Virtual que quieran agregar un puerto COM a los puertos serie de Hyper-V, PipeDream es una opción ideal. Esta herramienta de puerto serie en Hyper-V funciona a través del mismo servidor que aloja Hyper-V (que es un host de virtualización), cerrando la brecha entre las máquinas virtuales y los puertos serie.
PipeDream funciona transmitiendo datos recibidos del hardware serie (lo que esté conectado al puerto COM) y ayuda a la Máquina Virtual a reconocerlo y acceder a él (y viceversa).
Además, PipeDream no necesita un elemento del lado del cliente para funcionar en un servidor, lo que hace que el soporte serie de Hyper-V sea aún más conveniente. PipeDream no requiere ninguna instalación (dispositivo, software o de otro tipo) en la(s) máquina(s) virtual(es) participante(s), maximizando así la compatibilidad con sistemas/software antiguos y el soporte confiable para sistemas operativos XP (y anteriores).

PipeDream permite que las máquinas virtuales invitadas controlen los puertos serie en el host de virtualización (u otras máquinas). Esta herramienta funciona gracias al soporte de tubería nombrada de Hyper-V, lo que significa que no es necesaria una conexión de red para la comunicación. Solo crea un nombre de tubería en Hyper-V, y PipeDream se conectará al dispositivo serie de la VM invitada una vez que inicies el programa PipeDream.
Descargo de responsabilidad: El software de puerto serie en Hyper-V de PipeDream es compatible con Hyper-V de Microsoft, pero es una herramienta de terceros sin afiliación con Microsoft. Nuestro uso del término “Hyper-V” no pretende endosar ni afiliarse con Microsoft Corporation.
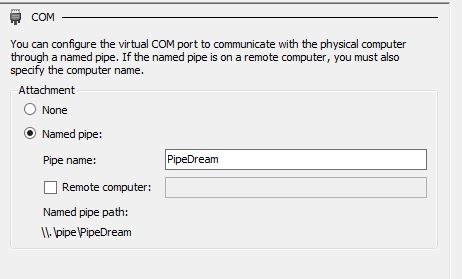

Artículos relacionados
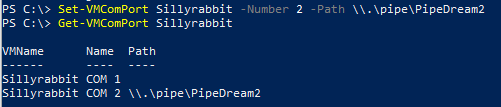
Honestamente, la respuesta es una mezcla de sí y no (con el "no" centrado principalmente en las capacidades de paso a través de puertos serie de Hyper-V por defecto). ¡La noticia emocionante es que esto se puede ajustar!
Las capturas de pantalla a continuación son de una VM de Windows 8 (específicamente utilizando medios creados en la sección anterior donde se añadió el controlador para el teclado basado en software.)
En el ejemplo a continuación, verás que la configuración para una máquina virtual gen-2 básica carece de opciones de puerto COM.
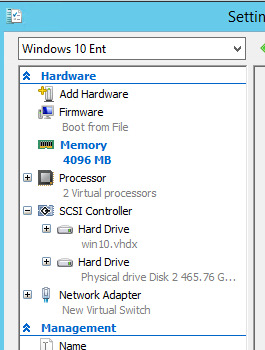
La razón es que, independientemente de si los puertos serie están disponibles o no, el Administrador de Hyper-V de Gen-2 nunca muestra los puertos COM.
A continuación, echaremos un vistazo a lo que dice PowerShell:
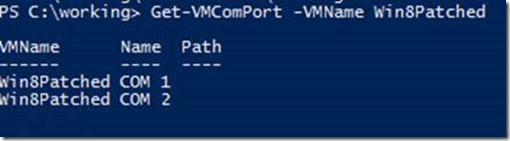
¿Notas cómo PowerShell muestra dos puertos COM disponibles? Sin embargo, si abres el Administrador de dispositivos de la máquina invitada, no habrá ningún puerto COM listado para la VM.
Consulta el ejemplo a continuación (usando COM1) para configurar un camino de tubería para los puertos COM mientras una máquina virtual está en funcionamiento:

Como se mencionó antes, al verificar el Administrador de dispositivos de la máquina invitada, COM1 no se muestra, pero una vez que la VM se apaga y reinicia, el puerto COM deseado ahora estará disponible en la lista (ver abajo).
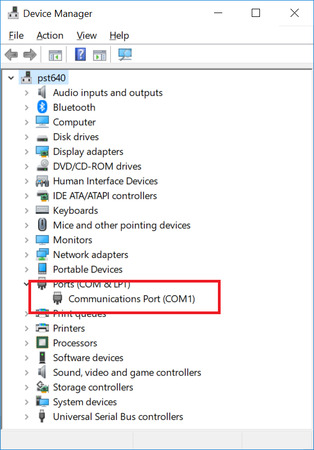
Para aquellos con experiencia en depuración del núcleo, el proceso restante es bastante simple y directo, con solo una excepción menor específica para las VMs de Gen-2 (más específicamente, ordenadores basados en UEFI que utilizan Secure Boot.)

A través de msconfig, hemos activado la depuración del núcleo para la VM en COM1. Sin embargo, una vez que hicimos clic en Aceptar, apareció el siguiente mensaje de error:
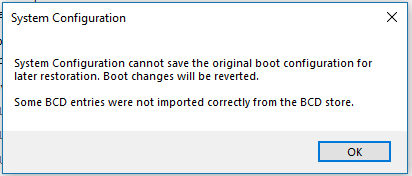
¿Por qué? Porque la política de Windows indica que el Arranque Seguro y la depuración del núcleo no son compatibles. Esto significa que los usuarios deben apagar la máquina virtual, luego desactivar el Arranque Seguro desde la configuración del firmware.
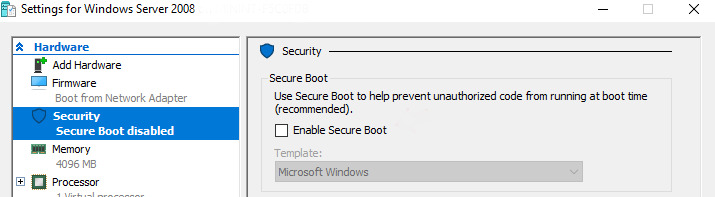
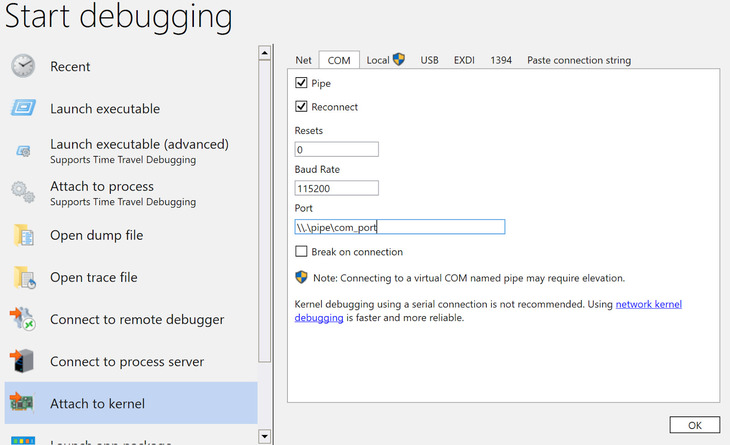
SEC para Windows
SEC para Linux