Renseignez votre adresse e-mail pour obtenir un lien de téléchargement rapide et installer l'application sur votre ordinateur !
Nous avons déjà pris le temps d'examiner les manières d'accéder aux COM dans une machine virtuelle (vous pouvez trouver l'article ici). Bien que Serial to Ethernet Connector soit une excellente solution pour le passthrough des ports série COM dans Hyper-V, il est utile d'examiner quelques autres options pour ajouter un port COM au port série Hyper-V, que nous couvrirons ci-dessous.
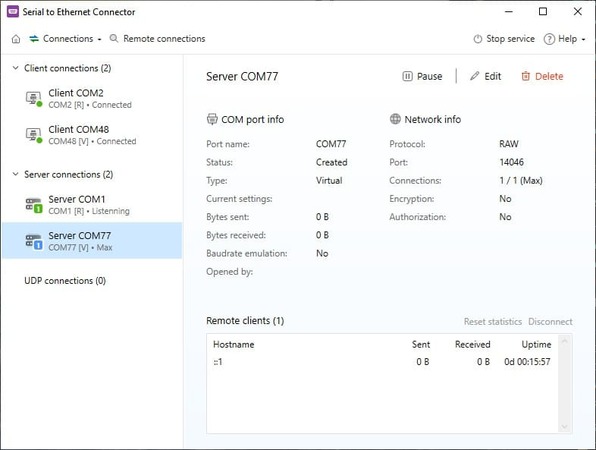
Pour les utilisateurs de Machine Virtuelle qui souhaitent ajouter un port COM aux ports série Hyper-V, PipeDream est une option idéale. Cet outil de port série dans Hyper-V fonctionne via le même serveur hébergeant Hyper-V (qui est un hôte de virtualisation), comblant le fossé entre les machines virtuelles et les ports série.
PipeDream fonctionne en transmettant les données reçues du matériel série (tout ce qui est branché sur le port COM), et aide la Machine Virtuelle à le reconnaître et à y accéder (et vice versa).
De plus, PipeDream n'a pas besoin d'un élément côté client pour fonctionner sur un serveur, ce qui rend le passthrough du support série Hyper-V encore plus pratique. PipeDream ne nécessite aucune installation (dispositif, logiciel ou autre) sur la ou les machine(s) virtuelle(s) participante(s), maximisant ainsi la compatibilité avec les systèmes/logiciels hérités, et un support fiable pour les systèmes d'exploitation XP (et antérieurs).

PipeDream permet aux machines virtuelles invitées de contrôler les ports série sur l'hôte de virtualisation (ou d'autres machines). Cet outil fonctionne grâce au support de tube nommé d'Hyper-V, ce qui signifie qu'une connexion réseau n'est pas nécessaire pour la communication. Il suffit de créer un nom de tube dans Hyper-V, et PipeDream se connectera au périphérique série de la VM invité dès que vous lancez le programme PipeDream.
Avertissement : Le logiciel PipeDream pour port série dans Hyper-V est compatible avec Hyper-V de Microsoft, mais est un outil tiers sans affiliation à Microsoft. Notre utilisation du terme « Hyper-V » n'est pas destinée à endosser ou s'affilier avec Microsoft Corporation.
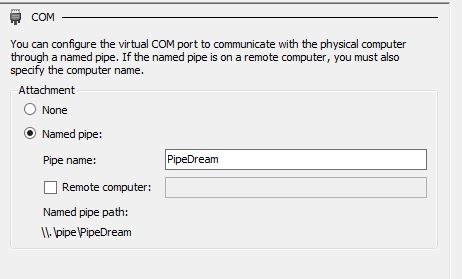

Articles Liés
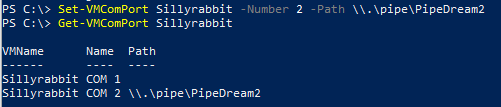
Franchement, la réponse est un mélange de oui et de non (avec le "non" principalement centré sur les capacités de passthrough de port série Hyper-V par défaut.) La bonne nouvelle est que cela peut être ajusté !
Les captures d'écran ci-dessous proviennent d'une VM Windows 8 (utilisant spécifiquement le média créé dans la section précédente où le pilote pour le clavier logiciel a été ajouté.)
Dans l'exemple ci-dessous, vous verrez que les paramètres pour une machine virtuelle gen-2 basique manquent d'options pour les ports COM.
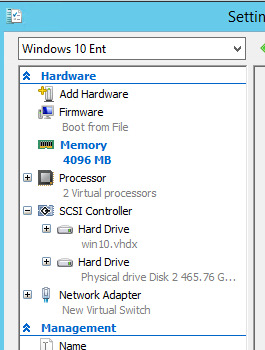
La raison est que, que les ports série soient disponibles ou non, le Gestionnaire Hyper-V de génération 2 n’affiche jamais les ports COM.
Ci-dessous, nous jetterons un coup d'œil à ce que PowerShell a à dire :
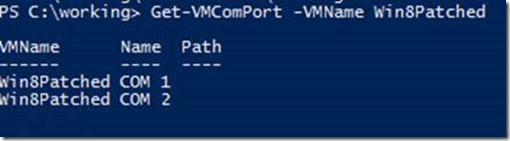
Remarquez comment PowerShell montre deux ports COM disponibles ? Cependant, si vous ouvrez le Gestionnaire de périphériques de la machine invitée, aucun port COM ne sera listé pour la VM.
Voyez l'exemple ci-dessous (utilisant COM1) pour configurer un chemin de pipe pour les ports COM pendant que la machine virtuelle est en fonctionnement :

Comme mentionné précédemment, lorsque vous vérifiez le Gestionnaire de périphériques de la machine invitée, COM1 n'est pas affiché - mais une fois la VM arrêtée et redémarrée, le port COM souhaité sera désormais disponible dans la liste (voir ci-dessous.)
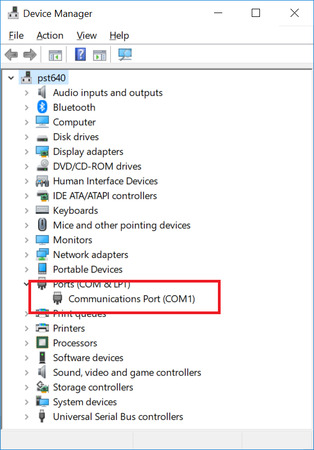
Pour ceux qui ont de l'expérience avec le débogage du noyau, le processus restant est assez simple et direct - avec juste une exception mineure spécifique aux VMs de Gen-2 (plus spécifiquement les ordinateurs utilisant UEFI avec Secure Boot.)

Via msconfig, nous avons activé le débogage du noyau pour la VM sur COM1. Cependant, une fois que nous avons cliqué sur OK, le message d'erreur suivant apparaît :
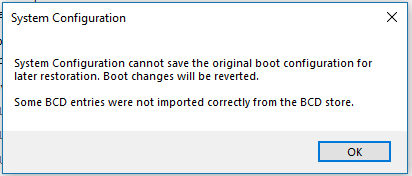
Pourquoi ? Parce que la politique de Windows stipule que le démarrage sécurisé et le débogage du noyau ne sont pas compatibles. Cela signifie que les utilisateurs doivent éteindre la machine virtuelle, puis désactiver le démarrage sécurisé dans les paramètres du firmware.
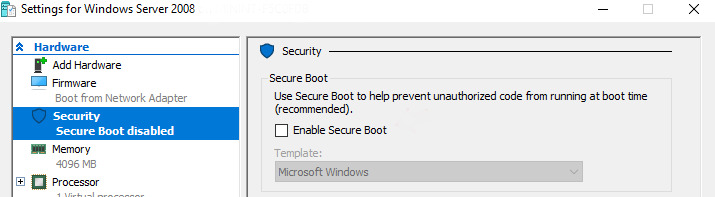
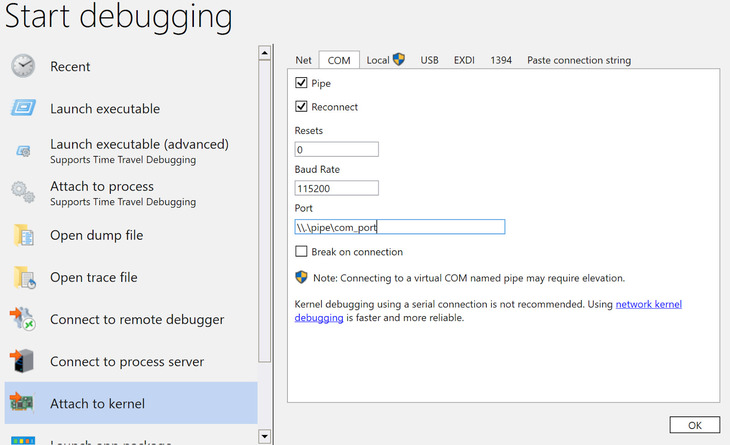
SEC pour Windows
SEC pour Linux