Submit your email address to get a link for quick download on your desktop and get started!
We’ve already taken the time to go over the ways in which to access COMs in a virtual machine (you can find the article here.) While Serial to Ethernet Connector is a great solution for COM in Hyper-V serial port passthrough, it’s worth checking out a few other options to add COM port to Hyper-V serial port—which we’ll cover below.
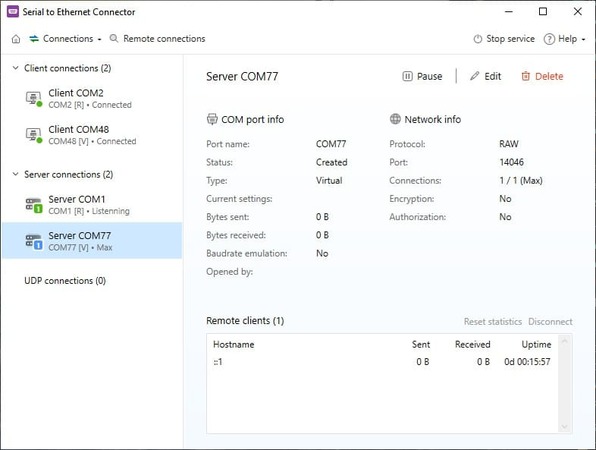
For Virtual Machine users who want to add COM port to Hyper-V serial ports, PipeDream is an ideal option. This serial port in Hyper-V tool runs via the same server hosting Hyper-V (which is a virtualization host), bridging the gap between virtual machines and serial ports.
PipeDream works by transmitting data received from the serial hardware (whatever is plugged into the COM port), and helps the Virtual Machine recognize and access it (and vice versa).
Additionally, PipeDream doesn’t need a client-side element to run on a server, which makes Hyper-V serial support passthrough even more convenient. PipeDream doesn’t require any installation (device, software, or otherwise) on the participating virtual machine(s)—thus maximizing legacy OS/software compatibility, and reliable support for XP (and older) operating systems.

PipeDream allows guest virtual machines to control serial ports on the virtualization host (or other machines. This tool functions thanks to Hyper-V's named pipe support, meaning a network connection isn’t necessary for communication. Just create a pipe name in Hyper-V, and PipeDream will connect to the guest VM’s serial device once you start the PipeDream program.
Disclaimer: PipeDream serial port in Hyper-V software is compatible with Microsoft's Hyper-V, but is a 3rd-party tool with no affiliation to Microsoft. Our use of the term “Hyper-V” is not meant to endorse or affiliate with Microsoft Corporation.
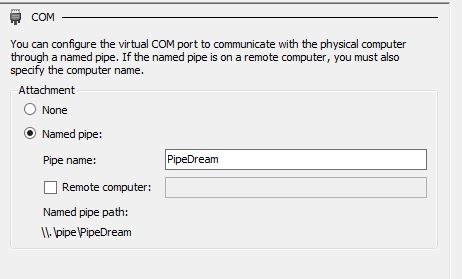

Related Articles
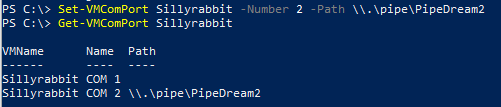
Frankly, the answer is a mix of yes and no (with the “no” mainly centered on default Hyper-V serial port passthrough capabilities.) The exciting news is, this is adjustable!
The screenshots below are from a Windows 8 VM (specifically utilizing media created in the previous section where the driver for the software-based keyboard was added.)
In the below example, you’ll see that settings for a basic gen-2 virtual machine lacks COM port options.
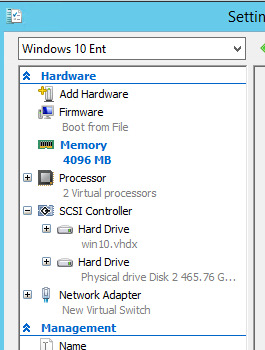
The reason being that, regardless whether serial ports are available or not, Gen-2 Hyper-V Manager never displays COM ports.
Below we’ll take a peak inside what PowerShell has to say:
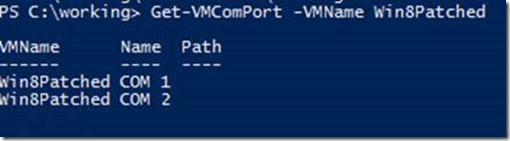
Notice how PowerShell shows two available COM ports? However, if you open the guest machine’s Device Manager, there won’t be any COM ports listed for the VM.
Check out the example below (using COM1) to configure a pipe path for COM ports while a virtual machine is running:

As mentioned before, when checking the guest machine’s Device Manager, COM1 isn’t displayed—but once the VM is shut down and restarted, the desired COM port will now be available from the list (see below.)
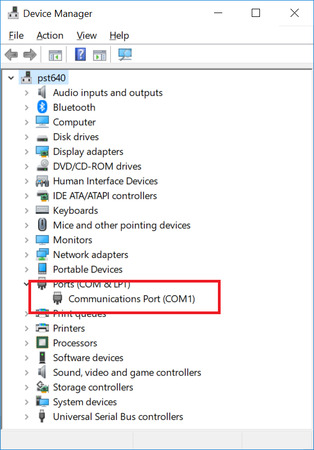
For those experienced with kernal debugging, the remaining process is fairly simple and straight-forward—with just one minor exception specific to Gen-2 VMs (even more specifically UEFI-based computers using Secure Boot.)

Via msconfig, we’ve enabled kernel debugging for the VM on COM1. However, once we clicked OK, the following error message appears:
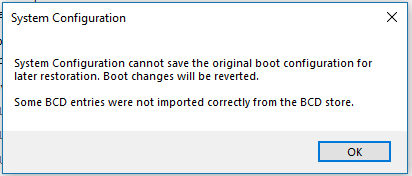
Why? Because Window’s policy states that Secure Boot and kernel debugging aren’t compatible. This means that users should turn off the virtual machine, then disable Secure Boot from within the firmware settings.
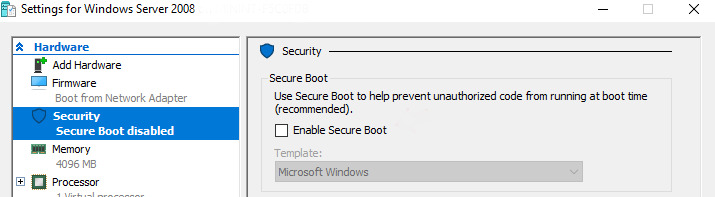
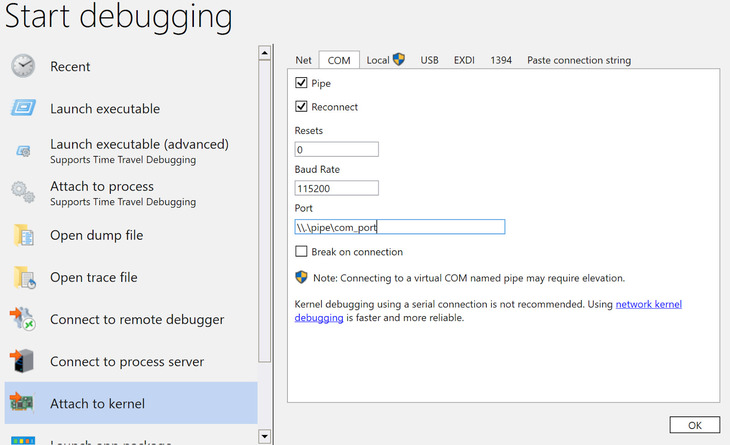
SEC for Windows
SEC for Linux