Invia il tuo indirizzo email per ottenere il collegamento allo scaricamento veloce sul tuo desktop e parti!
Abbiamo già dedicato tempo alla spiegazione dei modi in cui accedere alle porte COM in una macchina virtuale (potete trovare l'articolo qui). Sebbene Serial to Ethernet Connector sia una soluzione ottimale per la porta seriale COM in Hyper-V, vale la pena esaminare alcune altre opzioni per aggiungere una porta COM alla porta seriale Hyper-V, che copriremo di seguito.
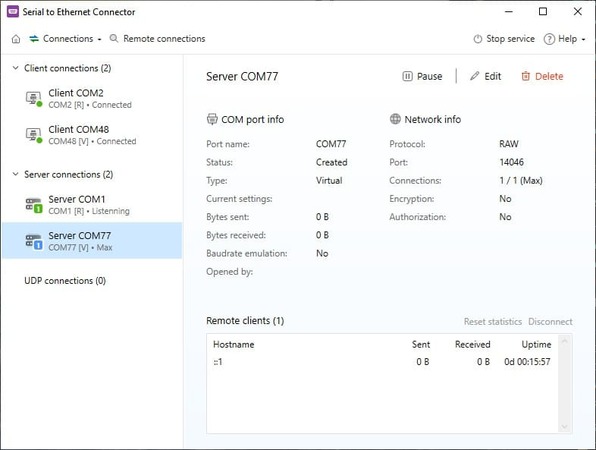
Per gli utenti di macchine virtuali che vogliono aggiungere una porta COM alle porte seriali Hyper-V, PipeDream è un'opzione ideale. Questo strumento per la porta seriale in Hyper-V funziona tramite lo stesso server che ospita Hyper-V (che è un host di virtualizzazione), colmando il divario tra macchine virtuali e porte seriali.
PipeDream funziona trasmettendo i dati ricevuti dall'hardware seriale (qualsiasi cosa sia collegata alla porta COM) e aiuta la Macchina Virtuale a riconoscerlo e ad accedervi (e viceversa).
Inoltre, PipeDream non necessita di un elemento lato client per funzionare su un server, il che rende il passaggio della porta seriale Hyper-V ancora più conveniente. PipeDream non richiede alcuna installazione (di dispositivo, software o altro) sulle macchine virtuali partecipanti, massimizzando così la compatibilità con sistemi/software legacy e fornendo un supporto affidabile per sistemi operativi XP (e precedenti).

PipeDream consente alle macchine virtuali ospiti di controllare le porte seriali sull'host di virtualizzazione (o su altre macchine). Questo strumento funziona grazie al supporto dei pipe nominati di Hyper-V, il che significa che una connessione di rete non è necessaria per la comunicazione. Basta creare un nome di pipe in Hyper-V, e PipeDream si connetterà al dispositivo seriale della VM ospite non appena avvierai il programma PipeDream.
Disclaimer: Il software PipeDream per la porta seriale in Hyper-V è compatibile con Hyper-V di Microsoft, ma è uno strumento di terze parti senza alcuna affiliazione a Microsoft. L'uso del termine "Hyper-V" non intende approvare o affiliarsi con Microsoft Corporation.
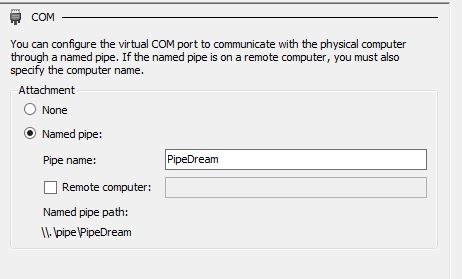

Articoli Correlati
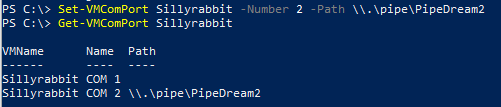
Onestamente, la risposta è un misto di sì e no (con il "no" principalmente centrato sulle capacità di passthrough della porta seriale di Hyper-V predefinite). La notizia eccitante è che questo è regolabile!
Gli screenshot qui sotto sono da una VM di Windows 8 (specificamente utilizzando media creati nella sezione precedente dove è stato aggiunto il driver per la tastiera basata su software).
Nell'esempio sottostante, vedrai che le impostazioni per una macchina virtuale di base di seconda generazione mancano delle opzioni delle porte COM.
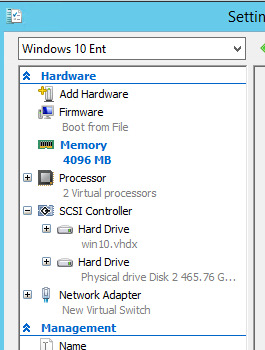
Il motivo è che, indipendentemente dalla disponibilità o meno delle porte seriali, il Manager di Hyper-V di seconda generazione non mostra mai le porte COM.
Di seguito daremo un'occhiata a cosa ha da dire PowerShell:
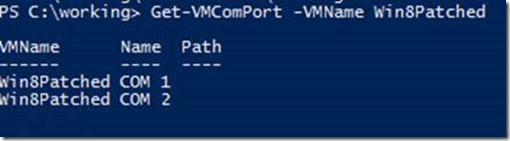
Hai notato come PowerShell mostra due porte COM disponibili? Tuttavia, se apri il Gestore dispositivi della macchina ospite, non ci saranno porte COM elencate per la VM.
Guarda l'esempio qui sotto (usando COM1) per configurare un percorso di pipe per le porte COM mentre una macchina virtuale è in funzione:

Come menzionato in precedenza, quando si controlla il Gestore dispositivi della macchina ospite, COM1 non è visualizzato, ma una volta che la VM è spenta e riavviata, la porta COM desiderata sarà ora disponibile nell'elenco (vedi sotto).
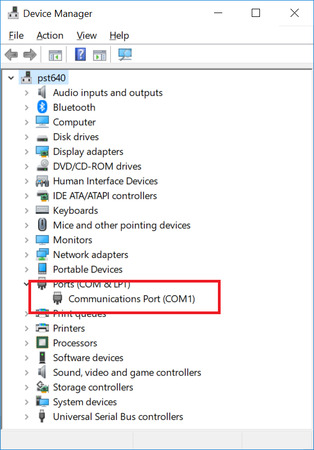
Per coloro che hanno esperienza con il debugging del kernel, il processo rimanente è abbastanza semplice e diretto, con solo una piccola eccezione specifica per le VM di seconda generazione (più specificamente, i computer basati su UEFI che utilizzano Secure Boot).

Attraverso msconfig, abbiamo abilitato il debug del kernel per la VM su COM1. Tuttavia, una volta cliccato su OK, appare il seguente messaggio di errore:
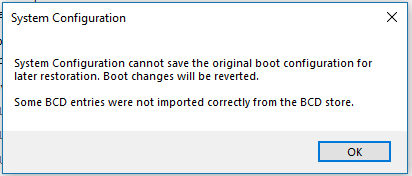
Perché? Perché la politica di Windows afferma che Secure Boot e il debug del kernel non sono compatibili. Ciò significa che gli utenti dovrebbero spegnere la macchina virtuale, quindi disabilitare Secure Boot dalle impostazioni del firmware.
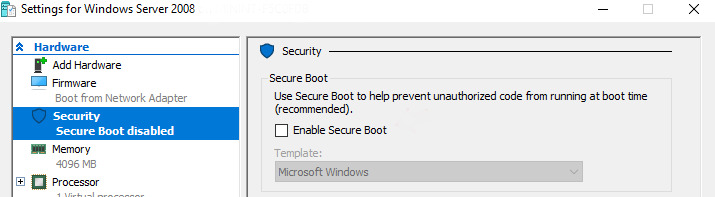
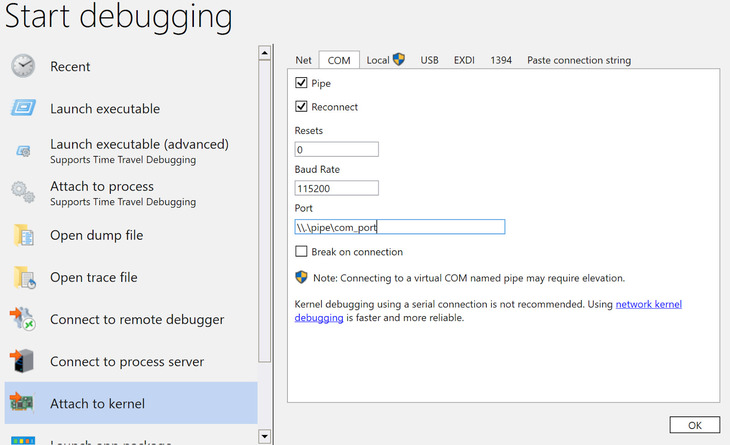
SEC per Windows
SEC per Linux