Senden Sie Ihre E-Mail-Adresse, um einen Link zum sofortigen Download auf Ihrem Desktop zu erhalten!
Wir haben uns bereits die Zeit genommen, die Möglichkeiten zu besprechen, wie man auf COMs in einer virtuellen Maschine zugreifen kann (den Artikel finden Sie hier.) Während Serial to Ethernet Connector eine großartige Lösung für COM in Hyper-V Serial Port Passthrough ist, lohnt es sich, ein paar andere Optionen zu prüfen, um einen COM-Port zum Hyper-V-Serial-Port hinzuzufügen, die wir unten behandeln werden.
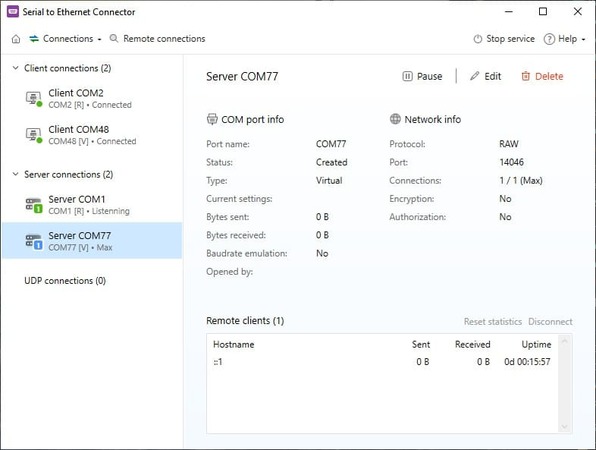
Für Nutzer virtueller Maschinen, die einen COM-Port zu Hyper-V-Seriellen-Ports hinzufügen möchten, ist PipeDream eine ideale Option. Dieses Tool für den seriellen Port in Hyper-V läuft über denselben Server, der Hyper-V hostet (also ein Virtualisierungshost) und überbrückt die Lücke zwischen virtuellen Maschinen und seriellen Ports.
PipeDream funktioniert, indem es Daten, die von der seriellen Hardware empfangen werden (was auch immer in den COM-Port eingesteckt ist), überträgt und der virtuellen Maschine hilft, diese zu erkennen und darauf zuzugreifen (und umgekehrt).
Zusätzlich benötigt PipeDream kein clientseitiges Element, das auf einem Server läuft, was die Hyper-V-Serienunterstützung noch bequemer macht. PipeDream erfordert keine Installation (Gerät, Software oder sonstiges) auf den teilnehmenden virtuellen Maschinen – und maximiert so die Kompatibilität mit älteren Betriebssystemen/Software und bietet zuverlässige Unterstützung für XP (und ältere) Betriebssysteme.

PipeDream ermöglicht es Gast-Virtual-Maschinen, serielle Ports auf dem Virtualisierungshost (oder anderen Maschinen) zu steuern. Dieses Tool funktioniert dank der Named Pipe-Unterstützung von Hyper-V, was bedeutet, dass keine Netzwerkverbindung für die Kommunikation notwendig ist. Erstellen Sie einfach einen Pipe-Namen in Hyper-V, und PipeDream wird sich mit dem seriellen Gerät der Gast-VM verbinden, sobald Sie das PipeDream-Programm starten.
Haftungsausschluss: Die PipeDream-Software für serielle Ports in Hyper-V ist mit Microsofts Hyper-V kompatibel, stellt jedoch ein Drittanbieter-Tool dar und ist nicht mit Microsoft verbunden. Unsere Verwendung des Begriffs „Hyper-V“ soll weder eine Billigung noch eine Zugehörigkeit zur Microsoft Corporation darstellen.
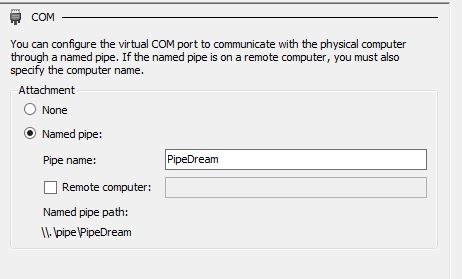

Ähnliche Artikeln
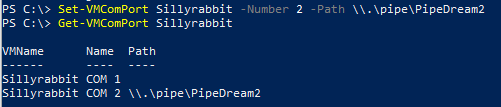
Ehrlich gesagt, die Antwort ist eine Mischung aus Ja und Nein (wobei das "Nein" hauptsächlich auf die Standard-Durchschleifungsfähigkeiten des Hyper-V-Seriellen Ports zentriert ist). Die aufregende Nachricht ist, dass dies anpassbar ist!
Die untenstehenden Screenshots stammen von einer Windows 8-VM (speziell unter Verwendung von Medien, die im vorherigen Abschnitt erstellt wurden, in dem der Treiber für die softwarebasierte Tastatur hinzugefügt wurde.)
Im folgenden Beispiel sehen Sie, dass die Einstellungen für eine grundlegende Gen-2-Virtual-Maschine keine COM-Port-Optionen enthalten.
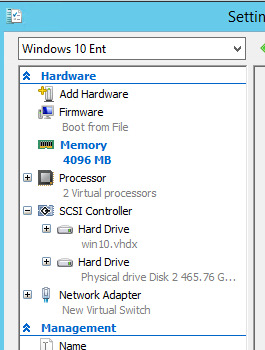
Der Grund dafür ist, dass unabhängig davon, ob serielle Ports verfügbar sind oder nicht, der Gen-2 Hyper-V Manager niemals COM-Ports anzeigt.
Unten werfen wir einen Blick darauf, was PowerShell zu sagen hat:
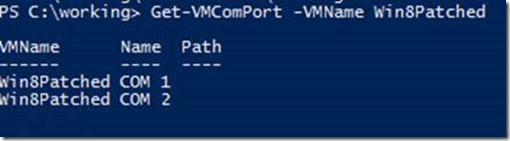
Bemerken Sie, wie PowerShell zwei verfügbare COM-Ports zeigt? Wenn Sie jedoch den Gerätemanager der Gastmaschine öffnen, werden keine COM-Ports für die VM aufgelistet.
Sehen Sie sich das folgende Beispiel an (unter Verwendung von COM1), um einen Pipe-Pfad für COM-Ports zu konfigurieren, während eine virtuelle Maschine läuft:

Wie zuvor erwähnt, wenn der Gerätemanager der Gastmaschine überprüft wird, wird COM1 nicht angezeigt - aber sobald die VM heruntergefahren und neu gestartet wird, wird der gewünschte COM-Port nun in der Liste verfügbar sein (siehe unten.)
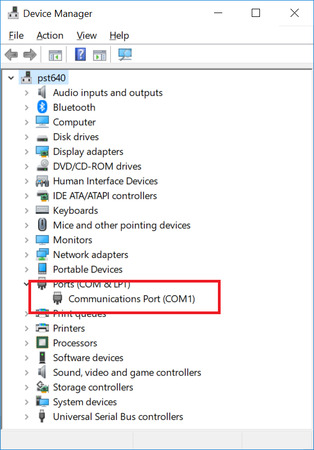
Für diejenigen, die Erfahrung mit Kernel-Debugging haben, ist der verbleibende Prozess ziemlich einfach und unkompliziert - mit nur einer geringfügigen Ausnahme, die spezifisch für Gen-2-VMs ist (noch spezifischer für UEFI-basierte Computer, die Secure Boot verwenden.)

Über msconfig haben wir das Kernel-Debugging für die VM auf COM1 aktiviert. Sobald wir jedoch auf OK geklickt haben, erscheint die folgende Fehlermeldung:
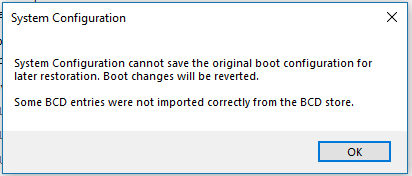
Warum? Weil die Richtlinie von Windows besagt, dass Secure Boot und Kernel-Debugging nicht kompatibel sind. Das bedeutet, dass Benutzer die virtuelle Maschine ausschalten und dann Secure Boot in den Firmware-Einstellungen deaktivieren sollten.
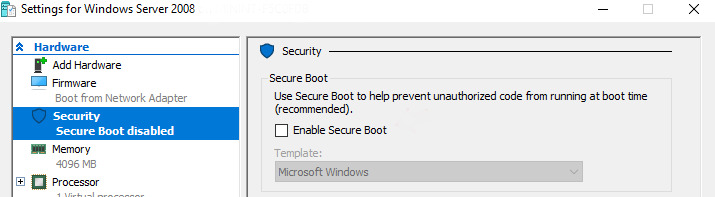
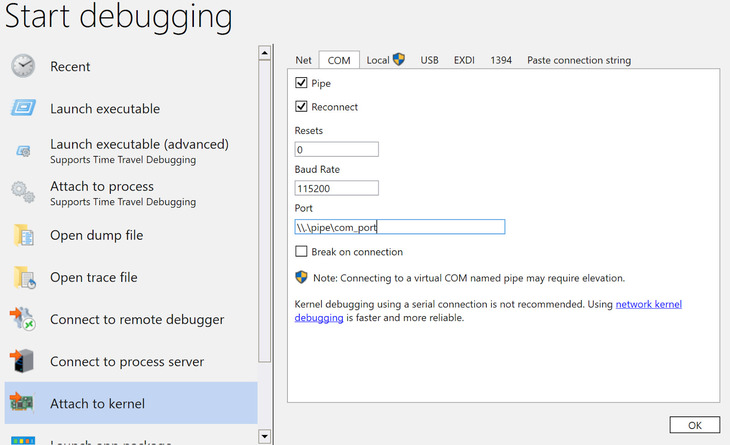
SEC für Windows
SEC für Linux