Envie seu endereço de e-mail para obter um link para download rápido em sua área de trabalho e comece já!
Já dedicamos tempo para revisar as formas de acessar as COMs em uma máquina virtual (pode encontrar o artigo aqui.) Embora o Serial to Ethernet Connector seja uma excelente solução para COM em passagem de porta serial Hyper-V, vale a pena conferir algumas outras opções para adicionar porta COM ao porto serial Hyper-V—que vamos cobrir abaixo.
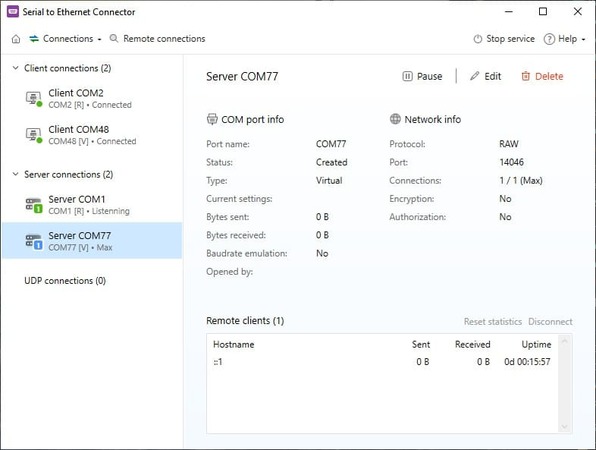
Para usuários de Máquina Virtual que desejam adicionar porta COM às portas seriais Hyper-V, PipeDream é uma opção ideal. Esta ferramenta de porta serial no Hyper-V funciona através do mesmo servidor que hospeda o Hyper-V (que é um host de virtualização), preenchendo a lacuna entre máquinas virtuais e portas seriais.
PipeDream funciona transmitindo dados recebidos do hardware serial (o que estiver conectado à porta COM) e ajuda a Máquina Virtual a reconhecê-lo e acessá-lo (e vice-versa).
Além disso, PipeDream não precisa de um elemento do lado do cliente para rodar em um servidor, o que torna o suporte serial Hyper-V passthrough ainda mais conveniente. PipeDream não requer nenhuma instalação (dispositivo, software ou outro) nas máquinas virtuais participantes—maximizando assim a compatibilidade com sistemas/software legados e suporte confiável para sistemas operacionais XP (e mais antigos).

O PipeDream permite que máquinas virtuais convidadas controlem portas seriais no host de virtualização (ou outras máquinas). Esta ferramenta funciona graças ao suporte de pipe nomeado do Hyper-V, o que significa que uma conexão de rede não é necessária para comunicação. Basta criar um nome de pipe no Hyper-V, e o PipeDream conectará ao dispositivo serial da VM convidada assim que iniciar o programa PipeDream.
Aviso: O software PipeDream para porta serial no Hyper-V é compatível com o Hyper-V da Microsoft, mas é uma ferramenta de terceiros sem afiliação com a Microsoft. Nosso uso do termo "Hyper-V" não é destinado a endossar ou afiliar-se à Microsoft Corporation.
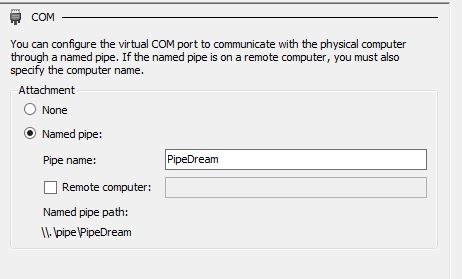

Artigos relacionados
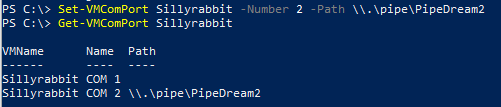
Francamente, a resposta é uma mistura de sim e não (com o "não" principalmente centrado nas capacidades padrão de passagem da porta serial Hyper-V). A notícia excitante é que isso é ajustável!
As capturas de tela abaixo são de uma VM Windows 8 (especificamente utilizando mídia criada na seção anterior onde o driver para o teclado baseado em software foi adicionado.)
No exemplo abaixo, verá que as configurações para uma máquina virtual gen-2 básica não incluem opções de porta COM.
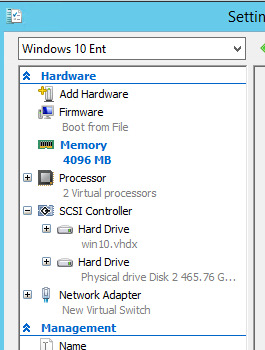
O motivo é que, independentemente de as portas seriais estarem disponíveis ou não, o Gerenciador do Hyper-V Gen-2 nunca exibe portas COM.
Abaixo vamos dar uma olhada no que o PowerShell tem a dizer:
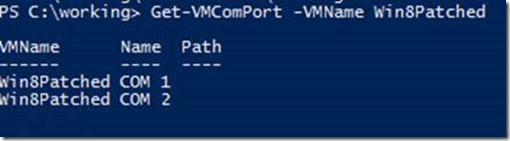
Notou como o PowerShell mostra duas portas COM disponíveis? No entanto, se você abrir o Gerenciador de Dispositivos da máquina convidada, não haverá portas COM listadas para a VM.
Confira o exemplo abaixo (usando COM1) para configurar um caminho de pipe para portas COM enquanto uma máquina virtual está em execução:

Como mencionado anteriormente, ao verificar o Gerenciador de Dispositivos da máquina convidada, COM1 não é exibido — mas uma vez que a VM é desligada e reiniciada, a porta COM desejada agora estará disponível na lista (veja abaixo.)
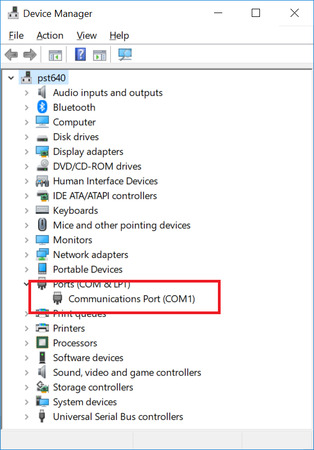
Para aqueles experientes em depuração do kernel, o processo restante é bastante simples e direto — com apenas uma exceção menor específica para VMs Gen-2 (mais especificamente, computadores baseados em UEFI usando Secure Boot.)

Através do msconfig, ativamos a depuração do kernel para a VM em COM1. No entanto, uma vez que clicamos em OK, aparece a seguinte mensagem de erro:
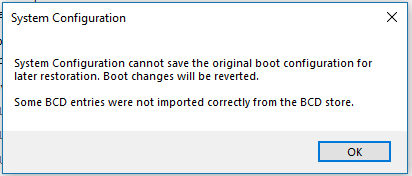
Porquê? Porque a política do Windows afirma que o Secure Boot e a depuração do kernel não são compatíveis. Isso significa que os usuários devem desligar a máquina virtual e, em seguida, desativar o Secure Boot nas configurações do firmware.
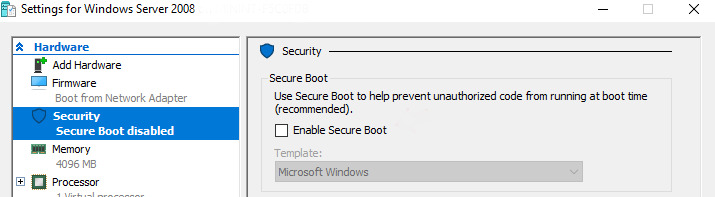
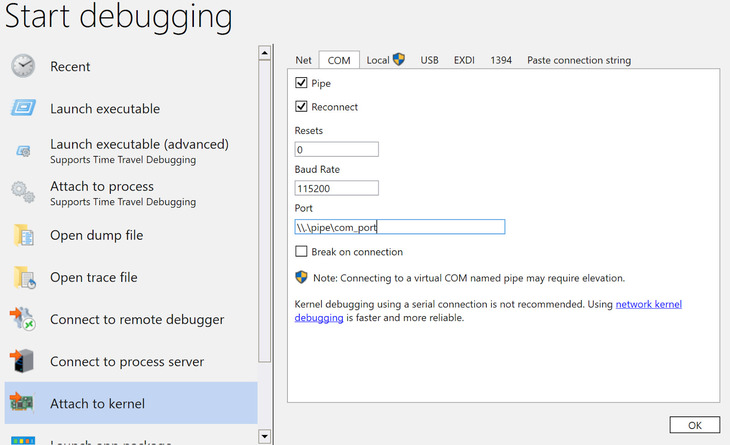
SEC para Windows
SEC para Linux