¡Registre su dirección de email para obtener un enlace de descarga rápida en su escritorio y empezar!
En este artículo, explicamos técnicas para compartir el acceso remoto al lector de tarjetas inteligentes a través de una red. Veremos cómo resolver problemas como que su lector de tarjetas inteligentes no funcione, el uso adecuado de las opciones de escritorio remoto del lector de tarjetas inteligentes, así como un lector de tarjetas inteligentes de escritorio remoto (también conocido como lector de tarjetas inteligentes sobre RDP) y consejos de tarjeta inteligente sobre LAN.
Cómo usar un lector de tarjetas inteligentes usando un escritorio remoto es uno de los problemas de usuario más solicitados. Sin embargo, la sesión se desvía a una máquina cliente cuando los usuarios se unen a través del paso a través de la tarjeta inteligente RDP, lo que hace que el lector de tarjetas vinculado a través de RDSH sea invisible. En consecuencia, muchas personas ahora están interesadas en encontrar soluciones al problema de usar un lector de tarjetas inteligentes a través de LAN.
Debido a los problemas que experimentan los usuarios con la lectura remota de tarjetas de escritorio, USB Network Gate se desarrolló para resolver este problema.
A menudo, cuando se conecta a sus sesiones RDP, cualquier dispositivo USB conectado a su computadora en este momento se vuelve accesible. Siguiendo los pasos a continuación, puede acceder sin problemas a sus dispositivos USB a través de RDP:
Nota: Equipo servidor = El ordenador "local" conectado físicamente al dispositivo
USB
Equipo cliente = El equipo "remoto" que desea utilizar de forma remota para acceder al dispositivo USB
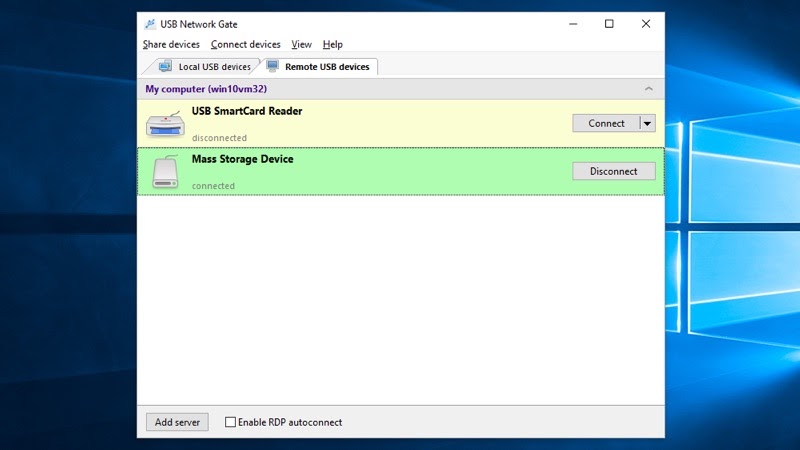
Ahora que sabe cómo usar un lector de tarjetas inteligentes con un escritorio remoto, analicemos los lectores de tarjetas inteligentes conectados a través de redes LAN / WAN.
¡Ahora puede usar todas las capacidades de sus dispositivos USB con facilidad! Además de trabajar con un lector de tarjetas inteligentes remoto a través de la red, USB Network Gate le permite acceder a un lector de tarjetas de red desde un RDP. A continuación se detallan las acciones que debe realizar para lograr esto.
Descargue e instale USB Network Gate, software multiplataforma para Windows, Mac, Linux y Android. Aunque este software debe comprarse, también se ofrece una prueba gratuita de 14 días.
Parte 1:
Una vez instalado, puede configurar USB Network Gate siguiendo los siguientes pasos:
Nota: Puede cifrar la transferencia de datos o agregar cifrado a su conexión si es necesario un cambio de puerto. Simplemente seleccione el icono de "rueda dentada" junto a la opción "compartir" desde allí.
Parte 2:
Si accede a un escritorio remoto de lector de tarjetas inteligentes a través de Internet, generalmente se requiere una dirección IP externa.
Después de hacer clic en "Compartir", su tarjeta inteligente de red será accesible para la sesión de escritorio remoto que comparte la red.
No solo puede acceder a lectores de tarjetas inteligentes remotos a través de conexiones de red como Ethernet o Internet. Los puertos USB de una máquina virtual son limitados. Pero, si no tiene puertos libres, USB Network Gate le permite usar los puertos USB de una computadora host en su lugar. Así que no más tratar de decidir qué USB tienen prioridad sobre otros.
Los lectores de tarjetas inteligentes se clasifican como un dispositivo USB por las máquinas virtuales. USB Network Gate también permite el acceso a dispositivos USB con tarjeta inteligente utilizando una máquina virtual.
Siga los pasos a continuación:
Un dispositivo USB compartido debería aparecer en la pestaña "Administrador de dispositivos" de su máquina virtual. Ahora, acceder a su dispositivo USB desde su máquina virtual se siente como si estuviera conectado físicamente a la computadora remota desde la que está trabajando.
Es posible seleccionar lectores de tarjetas inteligentes desde el menú "Dispositivos extraíbles" de las máquinas virtuales. Las tarjetas inteligentes se pueden compartir con una máquina virtual o entre un equipo host y una (o más) máquinas virtuales. Esta capacidad de uso compartido está habilitada de forma predeterminada.

En "Workstation Pro", su lector de tarjetas inteligentes se mostrará como dos dispositivos USB separados una vez conectados. Las tarjetas inteligentes pueden ejecutarse en dos modos mutuamente excluyentes, por lo que aparecerán como dos dispositivos.
(Recomendado) En el menú "Discos extraíbles", el dispositivo de tarjeta inteligente disponible se comparte como "smart_card_reader_model".
Después de conectarse a una máquina virtual, un lector compartido se muestra como "Lector de tarjetas inteligentes USB" en un sistema operativo "Invitado" de Windows XP.
Las versiones invitadas de Windows Vista y Windows 7 verán su lector de tarjetas inteligentes en su "Administrador de dispositivos de Windows". La tarjeta inteligente se puede compartir con aplicaciones tanto en máquinas host como en diferentes sistemas operativos invitados.
Como antes: en el menú "Discos extraíbles", su dispositivo de tarjeta inteligente disponible se comparte como "smart_card_reader_model". A diferencia de antes, el modo USB Passthrough permite a una sola máquina virtual el control directo de un lector de tarjetas inteligentes físico.
No puede usar una tarjeta inteligente USB PassThrough con aplicaciones en equipos host u otras máquinas virtuales. El modo USB Passthrough solo debe usarse si su escenario específico hace que las conexiones que usan el modo "Compartido" sean ineficaces.
Existe la posibilidad de que tenga que instalar el controlador proporcionado por el fabricante si desea utilizar el modo USB Passthrough.
Las tarjetas inteligentes son compatibles con todos los sistemas operativos Windows, así como con la mayoría de las distribuciones de Linux.
Si utiliza una máquina virtual Windows que ejecuta un host Linux, VMware proporciona compatibilidad completa con tarjetas inteligentes.
Las tarjetas inteligentes en el sistema operativo Linux generalmente requieren software de 3rd Party para la autenticación de dominio; así como capacidades de comunicación seguras.
El acceso a datos confidenciales a distancia puede ser simple y seguro con la ayuda de la redirección de tarjetas inteligentes de escritorio remoto. Sin embargo, el problema "La tarjeta inteligente RDP no funciona" puede deberse a una configuración incorrecta.
Una explicación típica para esto es la configuración incorrecta del cliente o servidor de Escritorio remoto. Otro problema potencial también puede deberse a controladores de lectores de tarjetas inteligentes obsoletos o incompatibles. Las redirecciones también pueden ser incorrectas si la tarjeta inteligente no está insertada correctamente o es incompatible con la conexión a Escritorio remoto.
Los problemas con la redirección de tarjetas inteligentes de Escritorio remoto se pueden resolver examinando estos componentes, asegurándose de que sean compatibles y asegurando la configuración adecuada.
Es posible que se produzca un error en la autenticación con tarjeta inteligente Post al intentar conectarse mediante Escritorio remoto de Windows 10. Al intentar usar la autenticación con tarjeta inteligente después de instalar o actualizar un lector de tarjetas inteligentes de escritorio remoto en el escritorio remoto, es posible que aparezca un mensaje de error que dice "Sus credenciales no funcionaron".
Para anular este error, debe crear un nuevo conjunto de detalles de inicio de sesión. Esto incluye ingresar la información de inicio de sesión anterior y un nuevo conjunto de detalles de inicio de sesión. Ahora, este error a menudo ocurre cuando conecta su dispositivo a un dominio que no es de confianza con un escritorio remoto.
Puede surgir una situación en la que su máquina virtual VirtualBox no pueda reconocer los certificados de su tarjeta inteligente. No te preocupes, porque hay una solución.
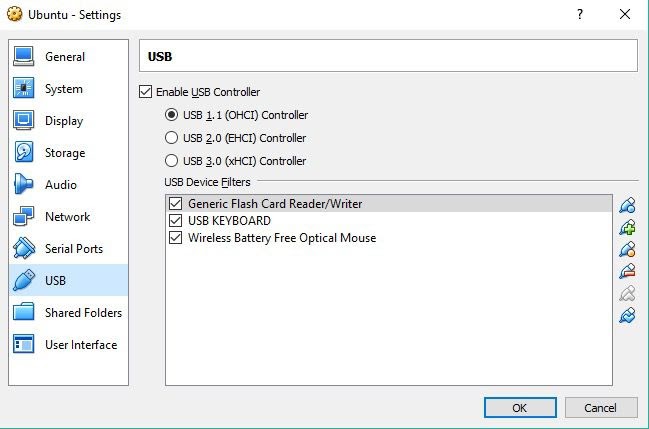
Los pasos a continuación explican cómo puede configurar su lector de tarjetas inteligentes para que funcione con el lector de tarjetas USB VirtualBox en Windows 10:
Nota: Las tarjetas inteligentes NO deben estar en la lista "Controladores de bus serie universal".
***Repita los pasos 15 a 19 utilizando el nodo "Tarjetas inteligentes" en lugar del nodo "Lectores de tarjetas inteligentes"***
En general, USB Network Gate es una solución simple y confiable para el problema de acceso remoto a tarjetas inteligentes. El USB Network Gate proporciona una forma rápida y fácil de acceder a una tarjeta inteligente a distancia. La tarjeta inteligente se puede compartir a través de la red como si estuviera conectada físicamente a ambas computadoras instalando USB Network Gate en las computadoras locales y remotas.
Al hacerlo, la máquina remota puede acceder a la tarjeta inteligente y utilizar sus funciones exactamente como lo haría si estuviera conectada físicamente. Además, los datos confidenciales están protegidos durante el acceso remoto gracias al fuerte cifrado de USB Network Gate.
UNG para Windows
UNG para Mac
UNG para Linux
UNG para Android