Renseignez votre adresse e-mail pour obtenir un lien de téléchargement rapide et installer l'application sur votre ordinateur !
Dans cet article, nous expliquons les techniques de partage de l’accès à un lecteur de carte à puce distant sur un réseau. Nous examinerons la résolution de problèmes tels que votre lecteur de carte à puce ne fonctionne pas, l’utilisation appropriée des options de bureau à distance du lecteur de carte à puce, ainsi qu’un lecteur de carte à puce de bureau à distance (AKA lecteur de carte à puce sur RDP) et des conseils de carte à puce sur LAN.
L’utilisation d’un lecteur de carte à puce à l’aide d’un poste de travail distant fait partie des problèmes les plus fréquemment demandés par les utilisateurs. Toutefois, la session est détournée vers un ordinateur client lorsque les utilisateurs se joignent via le relais de carte à puce RDP, ce qui rend le lecteur de carte lié via RDSH invisible. Par conséquent, de nombreuses personnes sont maintenant intéressées à trouver des solutions au problème de l’utilisation d’un lecteur de carte à puce via un réseau local.
En raison des problèmes rencontrés par les utilisateurs lors de la lecture de cartes de bureau à distance, USB Network Gate a été développé pour résoudre ce problème.
Souvent, lorsque vous vous connectez à vos sessions RDP, tout périphérique USB branché sur votre ordinateur devient accessible. En suivant les étapes ci-dessous, vous pouvez accéder de manière transparente à vos périphériques USB via RDP :
Remarque : Ordinateur serveur = L’ordinateur « local » physiquement connecté au périphérique USB
Ordinateur client = L’ordinateur « distant » que vous souhaitez utiliser à distance pour accéder au périphérique USB
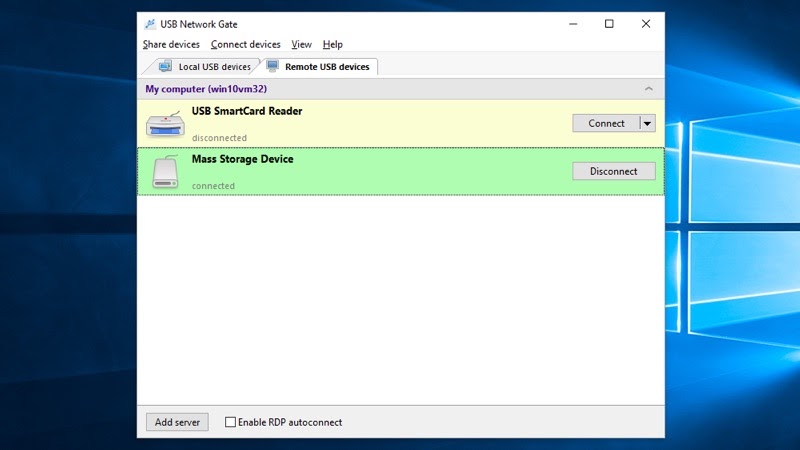
Maintenant que vous savez comment utiliser un lecteur de carte à puce à l’aide d’un poste de travail distant, discutons des lecteurs de cartes à puce connectés via des réseaux LAN/WAN.
Vous pouvez maintenant utiliser toutes les capacités de vos gadgets USB en toute simplicité ! En plus de travailler avec un lecteur de carte à puce distant sur le réseau, USB Network Gate vous permet d’accéder à un lecteur de carte réseau à partir d’un RDP. Vous trouverez ci-dessous les actions que vous devez effectuer pour y parvenir.
Téléchargez et installez USB Network Gate, logiciel multiplateforme pour Windows, Mac, Linux et Android. Bien que ce logiciel doive être acheté, un essai gratuit de 14 jours est également proposé.
Partie 1 :
Une fois installée, vous pouvez configurer USB Network Gate en procédant comme suit :
Remarque : Vous pouvez chiffrer le transfert de données ou ajouter un chiffrement à votre connexion si un changement de port est nécessaire. Sélectionnez simplement l’icône « roue dentée » à côté de l’option « partager » à partir de là.
Partie 2:
Si vous accédez à un bureau à distance de lecteur de carte à puce via Internet, une adresse IP externe est généralement requise.
Après avoir cliqué sur « Partager », votre carte à puce réseau deviendra accessible à la session de bureau à distance partageant le réseau.
Non seulement vous pouvez accéder à des lecteurs de cartes à puce distants via des connexions réseau telles que Ethernet ou Internet. Les ports USB d’une machine virtuelle sont limités. Mais, si vous êtes à court de ports libres, USB Network Gate vous permet d’utiliser les ports USB d’un ordinateur hôte à la place. Donc, plus besoin d’essayer de décider quelles clés USB ont la priorité sur les autres.
Les lecteurs de cartes à puce sont classés comme un périphérique USB par les machines virtuelles. USB Network Gate permet également l’accès aux périphériques USB par carte à puce à l’aide d’une machine virtuelle.
Suivez les étapes ci-dessous:
Un périphérique USB partagé doit apparaître dans l’onglet « Gestionnaire de périphériques » de votre machine virtuelle. Maintenant, accéder à votre périphérique USB à partir de votre machine virtuelle donne l’impression qu’il est physiquement branché sur l’ordinateur distant à partir duquel vous travaillez.
Il est possible de sélectionner des lecteurs de cartes à puce dans le menu « Périphériques amovibles » des machines virtuelles. Les cartes à puce sont partageables avec une machine virtuelle ou entre un ordinateur hôte et une (ou plusieurs) machines virtuelles. Cette fonctionnalité de partage est activée par défaut.

Dans « Workstation Pro », votre lecteur de carte à puce s’affichera sous la forme de deux périphériques USB distincts une fois branchés. Les cartes à puce peuvent fonctionner dans deux modes mutuellement exclusifs, c’est pourquoi elles apparaîtront comme deux appareils.
(Recommandé) Dans le menu « Disques amovibles », votre périphérique de carte à puce disponible est partagé en tant que « smart_card_reader_model ».
Après la connexion à une machine virtuelle, un lecteur partagé s’affiche sous la forme « Lecteur de carte à puce USB » sur un système d’exploitation Windows XP « Invité ».
Les versions invitées de Windows Vista et Windows 7 verront leur lecteur de carte à puce dans leur « Gestionnaire de périphériques Windows ». La carte à puce est partageable avec des applications sur les ordinateurs hôtes et différents systèmes d’exploitation invités.
Comme précédemment: dans le menu « Disques amovibles », votre périphérique de carte à puce disponible est partagé en tant que « smart_card_reader_model ». Contrairement à avant, le mode USB Passthrough permet à une seule machine virtuelle de contrôler directement un lecteur de carte à puce physique.
Vous ne pouvez pas utiliser une carte à puce USB Passthrough avec des applications sur des ordinateurs hôtes ou d’autres machines virtuelles. Le mode USB Passthrough ne doit être utilisé que si votre scénario spécifique rend les connexions utilisant le mode « Partagé » inefficaces.
Il est possible que vous deviez installer le pilote fourni par le fabricant si vous souhaitez utiliser le mode USB Passthrough.
Les cartes à puce sont compatibles avec tous les systèmes d’exploitation Windows, ainsi qu’avec la plupart des distributions de Linux.
Si vous utilisez une machine virtuelle Windows qui exécute un hôte Linux, VMware fournit une prise en charge complète des cartes à puce.
Les cartes à puce sur le système d’exploitation Linux nécessitent généralement un logiciel 3rd-Party pour l’authentification de domaine; ainsi que des capacités de communication sécurisées.
L’accès aux données sensibles à distance peut devenir simple et sécurisé à l’aide de la redirection de carte à puce Bureau à distance. Toutefois, le problème « La carte à puce RDP ne fonctionne pas » peut être dû à une configuration incorrecte.
Une explication typique de cela est la mauvaise configuration des paramètres du client ou du serveur Bureau à distance. Un autre problème potentiel peut également être dû à des pilotes de lecteur de carte à puce obsolètes ou incompatibles. Les redirections peuvent également échouer si la carte à puce n’est pas correctement insérée ou est incompatible avec la connexion Bureau à distance.
Les problèmes liés à la redirection de carte à puce Bureau à distance peuvent être résolus en examinant ces composants, en s’assurant qu’ils sont compatibles et en assurant une configuration correcte.
Votre authentification post-carte à puce peut échouer lorsque vous tentez de vous connecter à l’aide du Bureau à distance Windows 10. Lorsque vous tentez d’utiliser l’authentification par carte à puce après avoir installé ou mis à jour un lecteur de carte à puce de bureau à distance sur votre poste de travail distant, vous pouvez rencontrer un message d’erreur indiquant « Vos informations d’identification n’ont pas fonctionné ».
Pour remplacer cette erreur, vous devez créer un nouvel ensemble d’informations de connexion. Cela inclut la saisie des anciennes informations de connexion et d’un nouvel ensemble de détails de connexion. Maintenant, cette erreur se produit souvent lorsque vous connectez votre appareil à un domaine non approuvé avec un poste de travail distant.
Une situation peut survenir où votre machine virtuelle VirtualBox ne peut pas reconnaître les certificats de votre carte à puce. Ne vous inquiétez pas, car il existe une solution.
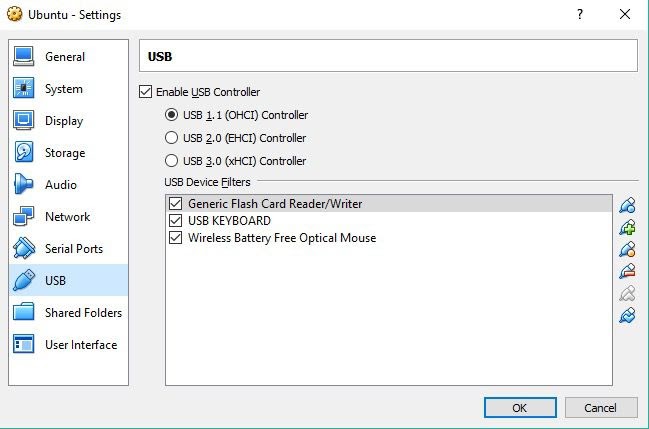
Les étapes ci-dessous expliquent comment configurer votre lecteur de carte à puce pour fonctionner avec le lecteur de carte USB VirtualBox sur Windows 10:
Remarque : Les cartes à puce ne doivent PAS figurer dans la liste « Contrôleurs de bus série universels ».
***Repeat steps 15 through 19 using the “Smart cards” node instead of the “Smart card readers” node***
En général, USB Network Gate est une solution simple et fiable au problème d’accès à distance par carte à puce. L’USB Network Gate offre un moyen rapide et facile d’accéder à une carte à puce à distance. La carte à puce peut être partagée sur le réseau comme si elle était physiquement connectée aux deux ordinateurs en installant USB Network Gate sur les ordinateurs locaux et distants.
Ce faisant, la machine distante peut accéder à la carte à puce et utiliser ses fonctionnalités exactement comme elle le ferait si elle était physiquement connectée. De plus, les données sensibles sont protégées lors de l’accès à distance grâce au cryptage fort d’USB Network Gate.
UNG pour Windows
UNG pour Mac
UNG pour Linux
UNG pour Android