Submit your email address to get a link for quick download on your desktop and get started!
In dit artikel leggen we technieken uit voor het delen van toegang tot externe slimme kaartlezers over een netwerk. We zullen kijken naar het oplossen van problemen zoals je slimme kaartlezer die niet werkt, het juiste gebruik van externe desktop slimme kaartlezer opties, evenals een externe desktop slimme kaartlezer (ook bekend als slimme kaartlezer via RDP) en slimme kaart tips over LAN.
Hoe een slimme kaartlezer te gebruiken via een externe desktop is een van de meest gevraagde gebruikersproblemen. Echter, de sessie wordt omgeleid naar een clientmachine wanneer gebruikers via RDP slimme kaart doorgang aansluiten, waardoor de kaartlezer die via RDSH is verbonden onzichtbaar wordt. Als gevolg hiervan zijn veel mensen nu geïnteresseerd in het vinden van oplossingen voor het probleem van het gebruik van een slimme kaartlezer via LAN.
Vanwege de problemen die gebruikers ervaren met het lezen van kaarten op afstand, is USB Network Gate ontwikkeld om dit probleem op te lossen.
Vaak, wanneer je verbinding maakt met je RDP-sessies, wordt elk USB-apparaat dat op dat moment op je computer is aangesloten toegankelijk. Door de onderstaande stappen te volgen, kun je naadloos toegang krijgen tot je USB-apparaten via RDP:
Let op: Servercomputer = De "lokale" computer fysiek verbonden met het USB-apparaat
Clientcomputer = De "externe" computer die je op afstand wilt gebruiken om toegang te krijgen tot het USB-apparaat
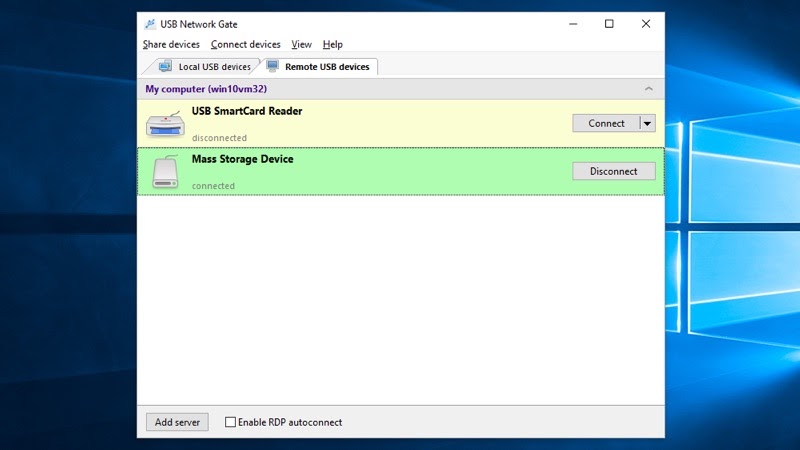
Nu u weet hoe u een smart card-lezer kunt gebruiken met een externe desktop, laten we het hebben over smart card-lezers die via LAN/WAN-netwerken zijn verbonden.
U kunt nu gemakkelijk de volledige mogelijkheden van uw USB-apparaten gebruiken! Naast het werken met een externe Smart Card-lezer over het netwerk, stelt USB Network Gate u in staat om toegang te krijgen tot een netwerkkaartlezer vanuit een RDP. Hieronder staan de acties die u moet uitvoeren om dit te bereiken.
Download en installeer USB Network Gate, een cross-platform software voor Windows, Mac, Linux en Android. Hoewel deze software gekocht moet worden, wordt ook een gratis proefperiode van 14 dagen aangeboden.
Deel 1:
Eenmaal geïnstalleerd, kunt u USB Network Gate configureren met de volgende stappen:
Let op: U kunt de gegevensoverdracht versleutelen of encryptie toevoegen aan uw verbinding als een poortwijziging noodzakelijk is. Selecteer simpelweg het “tandwiel”-icoon naast de optie “delen” vanaf daar.
Deel 2:
Als u toegang wilt tot een smart card-lezer externe desktop via het internet, is meestal een extern IP-adres vereist.
Na het klikken op “Delen”, wordt uw netwerk smart card toegankelijk voor de externe desktopsessie die het netwerk deelt.
Je kunt niet alleen toegang krijgen tot externe smartcardlezers via netwerkverbindingen zoals Ethernet of internet. De USB-poorten van een virtuele machine zijn beperkt. Maar als je geen vrije poorten meer hebt, laat USB Network Gate je toe om in plaats daarvan USB-poorten van een hostcomputer te gebruiken. Dus geen keuzes meer maken welke USB's voorrang hebben op andere.
Smartcardlezers worden door virtuele machines geclassificeerd als een USB-apparaat. USB Network Gate staat ook toe dat toegang tot smartcard USB-apparaten wordt verkregen met behulp van een virtuele machine.
Volg de onderstaande stappen:
Een gedeeld USB-apparaat zou moeten verschijnen in het tabblad "Apparaatbeheer" van je virtuele machine. Nu voelt het alsof je USB-apparaat fysiek is aangesloten op de externe computer waarvan je werkt.
Het is mogelijk om smartcardlezers te selecteren uit het menu "Verwijderbare Apparaten" van een VM. Smartcards kunnen worden gedeeld met een virtuele machine, of tussen een hostcomputer en één (of meer) virtuele machines. Deze deelmogelijkheid is standaard ingeschakeld.

In "Workstation Pro" zal je smartcardlezer verschijnen als twee afzonderlijke USB-apparaten zodra deze is aangesloten. Smartcards kunnen in twee wederzijds exclusieve modi draaien, daarom zal het verschijnen als twee apparaten.
(Aanbevolen) In het menu "Verwijderbare Schijven" wordt uw beschikbare slimme kaartapparaat gedeeld als "smart_card_reader_model".
Na verbinding te hebben gemaakt met een virtuele machine, wordt een gedeelde lezer weergegeven als "USB Smart Card Reader" op een Windows XP "Gast"-besturingssysteem.
Gastversies van Windows Vista en Windows 7 zullen hun slimme kaartlezer zien in hun "Windows Apparaatbeheer". De slimme kaart kan gedeeld worden met applicaties op zowel hostmachines als verschillende gastbesturingssystemen.
Zoals voorheen: in het menu "Verwijderbare Schijven" wordt uw beschikbare slimme kaartapparaat gedeeld als "smart_card_reader_model". In tegenstelling tot voorheen, stelt de USB Doorgifte modus een enkele virtuele machine in staat om directe controle te hebben over een fysieke slimme kaartlezer.
U kunt een USB Doorgifte slimme kaart niet gebruiken met applicaties op hostcomputers of andere virtuele machines. USB Doorgifte modus moet alleen worden gebruikt als uw specifieke scenario verbindingen met behulp van "Gedeelde" modus ineffectief maakt.
Er is een kans dat u de door de fabrikant geleverde driver moet installeren als u de USB Doorgifte modus wilt gebruiken.
Slimme kaarten zijn compatibel met alle Windows-besturingssystemen, evenals de meeste distributies van Linux.
Als u een Windows virtuele machine gebruikt die een Linux-host draait, biedt VMware volledige ondersteuning voor slimme kaarten.
Slimme kaarten op Linux OS vereisen meestal software van derden voor domeinauthenticatie; evenals beveiligde communicatiemogelijkheden.
Toegang krijgen tot gevoelige gegevens vanaf een afstand kan eenvoudig en veilig worden met behulp van Externe Desktop Slimme Kaartomleiding. Echter, het probleem "RDP slimme kaart werkt niet" kan te wijten zijn aan een onjuiste configuratie.
Een typische verklaring hiervoor is de verkeerde configuratie van de Externe Desktop-client of serverinstellingen. Een ander mogelijk probleem kan ook te wijten zijn aan verouderde of incompatibele stuurprogramma's voor slimme kaartlezers. Omleidingen kunnen ook mislukken als de slimme kaart niet correct is ingevoerd of niet compatibel is met de Externe Desktopverbinding.
Problemen met Externe Desktop Slimme Kaartomleiding kunnen worden opgelost door deze componenten te onderzoeken, ervoor te zorgen dat ze compatibel zijn en een juiste configuratie te garanderen.
Uw Post Slimme Kaart Authenticatie kan mislukken wanneer u probeert te verbinden met behulp van Windows 10 Externe Desktop. Wanneer u probeert slimme kaart authenticatie te gebruiken na het installeren of bijwerken van een externe desktop slimme kaartlezer op uw externe desktop, kunt u een foutmelding tegenkomen die zegt "Uw referenties werkten niet".
Om deze fout te omzeilen, moet u een nieuwe set inloggegevens creëren. Dit omvat het invoeren van de oude inloginformatie en een nieuwe set inloggegevens. Deze fout treedt vaak op wanneer u uw apparaat verbindt met een niet-vertrouwd domein met een externe desktop.
Er kan een situatie ontstaan waarbij uw VirtualBox virtuele machine de certificaten van uw smartcard niet herkent. Maar maak u geen zorgen, want er is een oplossing.
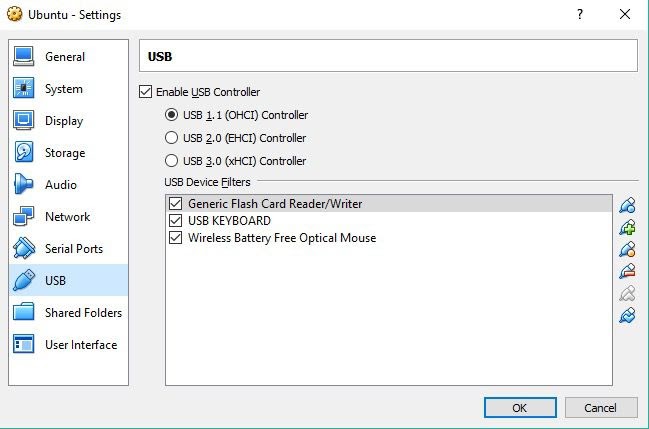
De onderstaande stappen leggen uit hoe u uw smartcardlezer kunt configureren om te werken met de VirtualBox USB-kaartlezer op Windows 10:
Let op: Smartcards mogen NIET in de lijst “Universele Seriële Buscontrollers” staan.
***Herhaal stappen 15 tot en met 19 met de node “Smartcards” in plaats van de node “Smartcardlezers”***
In het algemeen is USB Network Gate een eenvoudige en betrouwbare oplossing voor het probleem van externe toegang tot smartcards. USB Network Gate biedt een snelle en gemakkelijke manier om op afstand toegang te krijgen tot een smartcard. De smartcard kan over het netwerk worden gedeeld alsof het fysiek verbonden is met beide computers door USB Network Gate op zowel de lokale als de externe computers te installeren.
Hierdoor kan de externe machine toegang krijgen tot de smartcard en de functies ervan gebruiken alsof deze fysiek was aangesloten. Bovendien worden gevoelige gegevens beschermd tijdens externe toegang dankzij de sterke versleuteling van USB Network Gate.
UNG for Windows
UNG for Mac
UNG for Linux
UNG for Android