Senden Sie Ihre E-Mail-Adresse, um einen Link zum sofortigen Download auf Ihrem Desktop zu erhalten!
In diesem Artikel erläutern wir Techniken zum Freigeben des Remotezugriffs auf Smartcardleser über ein Netzwerk. Wir befassen uns mit der Lösung von Problemen wie dem nicht funktionierenden Smartcard-Lesegerät, der ordnungsgemäßen Verwendung von Remote-Desktop-Optionen für Smartcard-Leser sowie einem Remote-Desktop-Smartcard-Leser (auch bekannt als Smartcard-Leser über RDP) und Smartcard-über-LAN-Tipps.
Die Verwendung eines Smartcard-Lesegeräts über einen Remote-Desktop gehört zu den am häufigsten angeforderten Benutzerproblemen. Die Sitzung wird jedoch auf einen Client-Computer umgeleitet, wenn Benutzer über RDP-Smartcard-Passthrough beitreten, wodurch der über RDSH verknüpfte Kartenleser unsichtbar wird. Folglich sind viele Menschen heute daran interessiert, Lösungen für das Problem der Verwendung eines Smartcard-Lesegeräts über LAN zu finden.
Aufgrund der Probleme, die Benutzer beim Lesen von Remote-Desk-Karten haben, wurde USB Network Gate entwickelt, um dieses Problem zu lösen.
Wenn Sie eine Verbindung zu Ihren RDP-Sitzungen herstellen, kann häufig auf jedes USB-Gerät zugegriffen werden, das gerade an Ihren Computer angeschlossen ist. Mit den folgenden Schritten können Sie nahtlos über RDP auf Ihre USB-Geräte zugreifen:
Hinweis: Servercomputer = Der "lokale" Computer, der physisch mit dem USB-Gerät verbunden ist
Client-Computer = Der "Remote"-Computer, den Sie remote für den Zugriff auf das USB-Gerät verwenden möchten
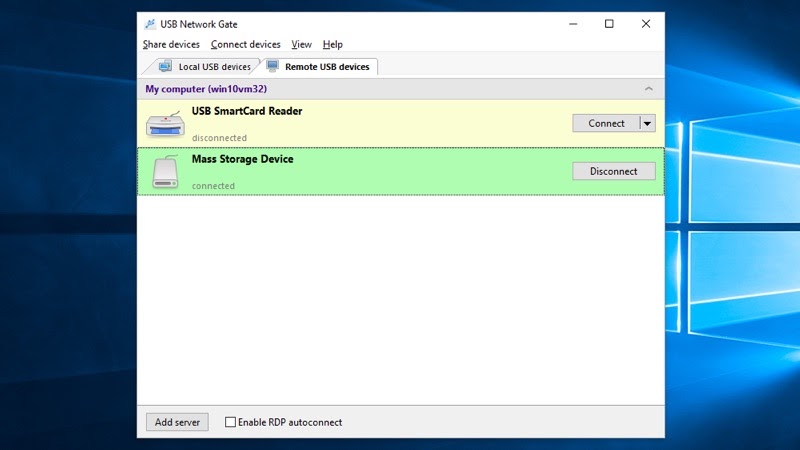
Nachdem Sie nun wissen, wie Sie einen Smartcardleser mithilfe eines Remotedesktops verwenden, lassen Sie uns Smartcardleser besprechen, die über LAN/WAN-Netzwerke verbunden sind.
Sie können jetzt ganz einfach den vollen Funktionsumfang Ihrer USB-Geräte nutzen! USB Network Gate ermöglicht Ihnen nicht nur die Arbeit mit einem Remote-Smartcardleser über das Netzwerk, sondern auch den Zugriff auf einen Netzwerkkartenleser über ein RDP. Im Folgenden finden Sie die Aktionen, die Sie ausführen müssen, um dies zu erreichen.
Laden Sie USB Network Gate herunter, eine plattformübergreifende Software für Windows, Mac, Linux und Android, und installieren Sie sie. Obwohl diese Software gekauft werden muss, wird auch eine 14-tägige kostenlose Testversion angeboten.
Teil 1:
Nach der Installation können Sie USB Network Gate mit den folgenden Schritten konfigurieren:
Hinweis: Sie können entweder die Datenübertragung verschlüsseln oder Ihre Verbindung verschlüsseln, wenn ein Portwechsel erforderlich ist. Wählen Sie dort einfach das Symbol "Zahnrad" neben der Option "Teilen" aus.
Teil 2:
Wenn Sie über das Internet auf einen Remote-Desktop eines Smartcard-Lesegeräts zugreifen, ist in der Regel eine externe IP-Adresse erforderlich.
Nachdem Sie auf "Freigeben" geklickt haben, wird Ihre Netzwerk-Smartcard für die Remote-Desktop-Sitzung zugänglich, die das Netzwerk freigibt.
Sie können nicht nur über Netzwerkverbindungen wie Ethernet oder Internet auf Remote-Smartcard-Lesegeräte zugreifen. Die USB-Anschlüsse einer virtuellen Maschine sind begrenzt. Wenn Sie jedoch keine freien Anschlüsse mehr haben, können Sie mit USB Network Gate stattdessen die USB-Anschlüsse eines Host-Computers verwenden. Sie müssen also nicht mehr entscheiden, welche USBs Vorrang vor anderen haben.
Smartcardleser werden von virtuellen Maschinen als USB-Gerät klassifiziert. USB Network Gate ermöglicht auch den Zugriff auf Smartcard-USB-Geräte über eine virtuelle Maschine.
Führen Sie die folgenden Schritte aus:
Ein freigegebenes USB-Gerät sollte auf der Registerkarte "Geräte-Manager" Ihrer virtuellen Maschine angezeigt werden. Wenn Sie jetzt von Ihrer virtuellen Maschine aus auf Ihr USB-Gerät zugreifen, fühlt es sich so an, als wäre es physisch an den Remotecomputer angeschlossen, von dem aus Sie arbeiten.
Es ist möglich, Smartcard-Lesegeräte aus dem Menü "Wechseldatenträger" einer VM auszuwählen. Smartcards können mit einem virtuellen Computer oder zwischen einem Hostcomputer und einem (oder mehreren) virtuellen Computern gemeinsam genutzt werden. Diese Freigabefunktion ist standardmäßig aktiviert.

In "Workstation Pro" wird Ihr Smartcard-Lesegerät nach dem Anschließen als zwei separate USB-Geräte angezeigt. Smartcards können in zwei sich gegenseitig ausschließenden Modi ausgeführt werden, weshalb sie als zwei Geräte angezeigt werden.
(Empfohlen) Im Menü "Wechseldatenträger" wird Ihr verfügbares Smartcard-Gerät als "smart_card_reader_model" freigegeben.
Nach dem Herstellen einer Verbindung mit einer virtuellen Maschine wird ein freigegebenes Lesegerät auf einem Windows XP-Gastbetriebssystem als "USB-Smartcard-Leser" angezeigt.
Bei Gastversionen von Windows Vista und Windows 7 wird der Smartcardleser im "Windows-Geräte-Manager" angezeigt. Die Smartcard kann mit Anwendungen auf Hostcomputern und verschiedenen Gastbetriebssystemen gemeinsam genutzt werden.
Wie bisher: Im Menü "Wechseldatenträger" wird Ihr verfügbares Smartcard-Gerät als "smart_card_reader_model" freigegeben. Im Gegensatz zu zuvor ermöglicht der USB-Passthrough-Modus einer einzelnen virtuellen Maschine die direkte Steuerung eines physischen Smartcard-Lesegeräts.
Sie können eine USB-Passthrough-Smartcard nicht mit Anwendungen auf Hostcomputern oder anderen virtuellen Computern verwenden. Der USB-Passthrough-Modus sollte nur verwendet werden, wenn Ihr spezifisches Szenario Verbindungen im Modus "Freigegeben" unwirksam macht.
Es besteht die Möglichkeit, dass Sie den vom Hersteller bereitgestellten Treiber installieren müssen, wenn Sie den USB-Passthrough-Modus verwenden möchten.
Smartcards sind mit allen Windows-Betriebssystemen sowie den meisten Linux-Distributionen kompatibel.
Wenn Sie eine virtuelle Windows-Maschine verwenden, auf der ein Linux-Host ausgeführt wird, bietet VMware vollständige Unterstützung für Smartcards.
Smartcards unter Linux-Betriebssystemen erfordern normalerweise 3rd-Party-Software für die Domänenauthentifizierung. sowie sichere Kommunikationsmöglichkeiten.
Der Zugriff auf vertrauliche Daten aus der Ferne kann mit Hilfe der Remotedesktop-Smartcard-Umleitung einfach und sicher werden. Das Problem "RDP-Smartcard funktioniert nicht" kann jedoch auf eine unsachgemäße Konfiguration zurückzuführen sein.
Eine typische Erklärung hierfür ist die Fehlkonfiguration der Einstellungen des Remotedesktopclients oder -servers. Ein weiteres potenzielles Problem kann auch auf veraltete oder inkompatible Smartcard-Lesertreiber zurückzuführen sein. Umleitungen können auch nicht erfolgreich sein, wenn die Smartcard nicht richtig eingelegt ist oder nicht mit der Remotedesktopverbindung kompatibel ist.
Probleme mit der Remotedesktop-Smartcard-Umleitung können behoben werden, indem Sie diese Komponenten untersuchen, sicherstellen, dass sie kompatibel sind, und eine ordnungsgemäße Konfiguration sicherstellen.
Die Post-Smartcard-Authentifizierung schlägt möglicherweise fehl, wenn Sie versuchen, eine Verbindung mit Windows 10 Remote Desktop herzustellen. Wenn Sie versuchen, die Smartcard-Authentifizierung nach der Installation oder Aktualisierung eines Remotedesktop-Smartcard-Lesegeräts auf Ihrem Remote-Desktop zu verwenden, wird möglicherweise die Fehlermeldung "Ihre Anmeldeinformationen haben nicht funktioniert" angezeigt.
Um diesen Fehler zu beheben, müssen Sie einen neuen Satz von Anmeldedaten erstellen. Dazu gehört die Eingabe der alten Anmeldeinformationen und eines neuen Satzes von Anmeldedaten. Dieser Fehler tritt häufig auf, wenn Sie Ihr Gerät mit einer nicht vertrauenswürdigen Domäne mit einem Remote-Desktop verbinden.
Es kann eine Situation auftreten, in der Ihre virtuelle VirtualBox-Maschine die Zertifikate Ihrer Smartcard nicht erkennen kann. Kein Grund zur Sorge, denn es gibt eine Lösung.
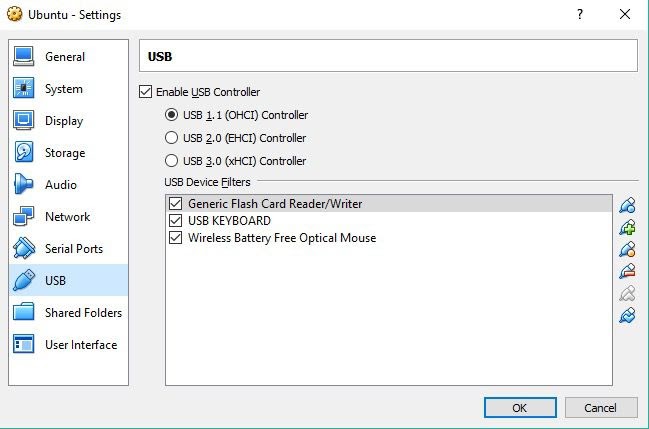
In den folgenden Schritten wird erläutert, wie Sie Ihren Smartcard-Leser so konfigurieren können, dass er mit dem VirtualBox USB-Kartenleser unter Windows 10 funktioniert:
Hinweis: Smartcards sollten NICHT in der Liste "Universal Serial Bus Controllers" enthalten sein.
***Wiederholen Sie die Schritte 15 bis 19 mit dem Knoten "Smartcards" anstelle des Knotens "Smartcardleser"***
Im Allgemeinen ist USB Network Gate eine einfache und zuverlässige Lösung für das Problem des Remote-Smartcard-Zugriffs. Das USB Network Gate bietet eine schnelle und einfache Möglichkeit, aus der Ferne auf eine Smartcard zuzugreifen. Die Smartcard kann über das Netzwerk so freigegeben werden, als wäre sie physisch mit beiden Computern verbunden, indem USB Network Gate sowohl auf dem lokalen als auch auf dem Remotecomputer installiert wird.
Auf diese Weise kann das Remote-Gerät auf die Smartcard zugreifen und ihre Funktionen genau so nutzen, als wäre sie physisch angeschlossen. Darüber hinaus sind sensible Daten während des Fernzugriffs dank der starken Verschlüsselung von USB Network Gate geschützt.
UNG für Windows
UNG für Mac
UNG für Linux
UNG für Android