Submit your email address to get a link for quick download on your desktop and get started!
I denne artikel forklarer vi teknikker til at dele adgang til en fjernbetjent smartkortlæser over et netværk. Vi vil se på løsninger på problemer som din smartkortlæser, der ikke virker, korrekt brug af fjernbetjent desktop smartkortlæsermuligheder, samt en fjernbetjent desktop smartkortlæser (også kendt som smartkortlæser over RDP) og smartkort over LAN tips.
At bruge en smartkortlæser via en fjernbetjent desktop er blandt de mest almindelige brugerproblemer. Dog bliver sessionen omdirigeret til en klientmaskine, når brugere tilslutter sig via RDP smartkort gennemgang, hvilket gør kortlæseren forbundet via RDSH usynlig. Følgelig er mange nu interesserede i at finde løsninger på problemet med at bruge en smartkortlæser via LAN.
På grund af de problemer brugere oplever med fjernbetjent skrivebordskortlæsning, blev USB Network Gate udviklet for at løse dette problem.
Ofte, når du forbinder til dine RDP-sessioner, bliver enhver USB-enhed, der er tilsluttet din computer på det tidspunkt, tilgængelig. Ved at følge trinene nedenfor kan du problemfrit få adgang til dine USB-enheder over RDP:
Bemærk: Servercomputer = Den "lokale" computer fysisk forbundet til USB-enheden
Klientcomputer = Den "fjerne" computer, du ønsker at bruge fjernbetjent til at få adgang til USB-enheden
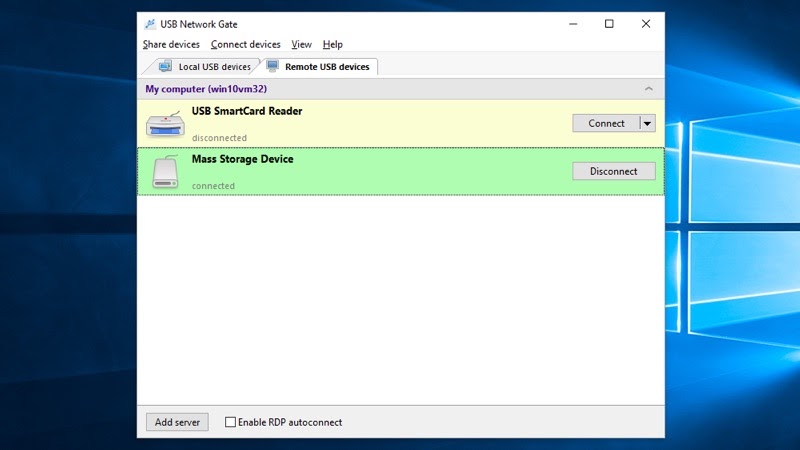
Nu hvor du ved, hvordan man bruger en smartkortlæser via et fjernskrivebord, lad os diskutere smartkortlæsere forbundet gennem LAN/WAN-netværk.
Du kan nu nemt bruge dine USB-gadgets fulde kapaciteter! Udover at arbejde med en fjernbetjent smartkortlæser over netværket, gør USB Network Gate det muligt for dig at få adgang til en netværkskortlæser fra en RDP. Nedenfor er handlingerne, du skal udføre for at opnå dette.
Download og installer USB Network Gate, tværplatformssoftware til Windows, Mac, Linux og Android. Selvom denne software skal købes, tilbydes der også en 14-dages gratis prøveperiode.
Del 1:
Når det er installeret, kan du konfigurere USB Network Gate ved hjælp af følgende trin:
Bemærk: Du kan enten kryptere dataoverførslen eller tilføje kryptering til din forbindelse, hvis en portændring er nødvendig. Vælg blot "tandhjuls"-ikonet ved siden af "del"-muligheden derfra.
Del 2:
Hvis du får adgang til en smartkortlæser fjernskrivebord over internettet, er en ekstern IP-adresse normalt nødvendig.
Efter at have klikket på "Del", bliver dit netværkssmartkort tilgængeligt for fjernskrivebordssessionen, der deler netværket.
Du kan ikke kun få adgang til fjernbetjente smartkortlæsere over netværksforbindelser som Ethernet eller Internet. En virtuel maskines USB-porte er begrænsede. Men hvis du løber tør for ledige porte, lader USB Network Gate dig bruge en værtscomputers USB-porte i stedet. Så ikke mere forsøg på at beslutte, hvilke USB'er der har prioritet over andre.
Smartkortlæsere klassificeres som en USB-enhed af virtuelle maskiner. USB Network Gate tillader også adgang til smartkort USB-enheder ved hjælp af en virtuel maskine.
Følg trinene nedenfor:
En delt USB-enhed skulle dukke op i din virtuelle maskines "Enhedsadministrator" fane. Nu føles adgang til din USB-enhed fra din virtuelle maskine, som om den er fysisk tilsluttet til den fjerncomputer, du arbejder fra.
Det er muligt at vælge smartkortlæsere fra en VM's "Fjernbare Enheder" menu. Smartkort kan deles med en virtuel maskine eller mellem en værtscomputer og en (eller flere) virtuelle maskiner. Denne delingskapacitet er aktiveret som standard.

I "Workstation Pro" vil din smartkortlæser blive vist som to separate USB-enheder, når den er tilsluttet. Smartkort kan køre i to gensidigt eksklusive tilstande, derfor vil den fremstå som to enheder.
(Anbefalet) I menuen "Fjernbare Diske" deles din tilgængelige smartkortenhed som "smart_card_reader_model".
Efter at have forbindelse til en virtuel maskine vises en delt læser som "USB Smart Card Reader" på et Windows XP "Gæst" operativsystem.
Gæsteversioner af Windows Vista og Windows 7 vil se deres smartkortlæser i deres "Windows Enhedsadministrator". Smartkortet kan deles med applikationer på både værtsmaskiner og forskellige gæsteoperativsystemer.
Som før: I menuen "Fjernbare Diske" deles din tilgængelige smartkortenhed som "smart_card_reader_model". I modsætning til før tillader USB Passthrough-tilstand en enkelt virtuel maskine direkte kontrol over en fysisk smartkortlæser.
Du kan ikke bruge et USB Passthrough smartkort med applikationer på værtscomputere eller andre virtuelle maskiner. USB Passthrough-tilstand bør kun anvendes, hvis dit specifikke scenarie gør forbindelser ved brug af "Delt" tilstand ineffektive.
Der er en chance for, at du bliver nødt til at installere den driver, som producenten har leveret, hvis du ønsker at bruge USB Passthrough-tilstand.
Smartkort er kompatible med alle Windows-operativsystemer samt de fleste distributioner af Linux.
Hvis du bruger en Windows virtuel maskine, der kører en Linux vært, yder VMware fuld support til smartkort.
Smartkort på Linux OS kræver typisk tredjepartssoftware til domæneautentifikation samt sikre kommunikationsmuligheder.
At få adgang til følsomme data på afstand kan blive enkelt og sikkert med hjælp fra Fjernskrivebords Smartkortomdirigering. Dog kan problemet "RDP smartkort virker ikke" skyldes en forkert konfiguration.
En typisk forklaring på dette er forkert konfiguration af Fjernskrivebordets klient- eller serverindstillinger. Et andet potentiale problem kan også skyldes forældede eller inkompatible smartkortlæserdrivere. Omdirigeringer kan også mislykkes, hvis smartkortet ikke er korrekt indsat eller er inkompatibelt med Fjernskrivebordsforbindelsen.
Problemer med Fjernskrivebords Smartkortomdirigering kan løses ved at undersøge disse komponenter, sikre sig at de er kompatible, og sikre korrekt konfiguration.
Din Smartkortgodkendelse kan mislykkes, når du forsøger at forbinde ved hjælp af Windows 10 Fjernskrivebord. Når du forsøger at bruge smartkortgodkendelse efter at have installeret eller opdateret en fjernskrivebords smartkortlæser på dit fjernskrivebord, kan du støde på en fejlmeddelelse, der siger "Dine legitimationsoplysninger virkede ikke".
For at omgå denne fejl skal du oprette et nyt sæt logindetaljer. Dette inkluderer indtastning af de gamle loginoplysninger og et nyt sæt loginoplysninger. Denne fejl opstår ofte, når du forbinder din enhed til et ikke-trustet domæne med et fjernskrivebord.
Der kan opstå en situation, hvor din VirtualBox virtuelle maskine ikke kan genkende dine smartkorts certifikater. Fortvivl ikke, for der er en løsning.
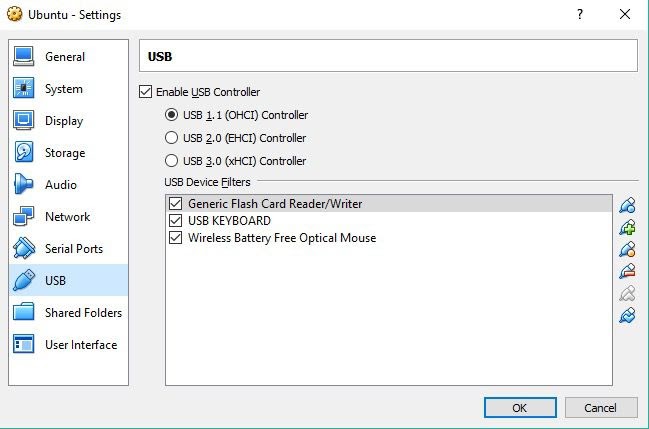
Følgende trin forklarer, hvordan du kan konfigurere din smartkortlæser til at arbejde med VirtualBox USB-kortlæser på Windows 10:
Bemærk: Smartkort bør IKKE være i listen over "Universal Serial Bus Controllers".
***Gentag trin 15 til 19 ved at bruge "Smartkort" noden i stedet for "Smartkortlæsere" noden***
Generelt er USB Network Gate en enkel og pålidelig løsning på problemet med fjernadgang til smartkort. USB Network Gate giver en hurtig og nem måde at få adgang til et smartkort på afstand. Smartkortet kan deles på tværs af netværket, som om det var fysisk tilsluttet til begge computere ved at installere USB Network Gate på både den lokale og den fjernbetjente computer.
Ved at gøre dette kan den fjernbetjente maskine få adgang til smartkortet og udnytte dets funktioner præcis som om det var fysisk tilknyttet. Hvad mere er, følsomme data er beskyttet under fjernadgang takket være USB Network Gates stærke kryptering.
UNG til Windows
UNG til Mac
UNG til Linux
UNG til Android