Submit your email address to get a link for quick download on your desktop and get started!
W tym artykule wyjaśniamy techniki udostępniania dostępu do zdalnego czytnika kart inteligentnych przez sieć. Przyjrzymy się rozwiązaniu problemów takich jak nie działający czytnik kart inteligentnych, właściwemu użyciu opcji zdalnego pulpitu czytnika kart inteligentnych, a także czytnikowi kart inteligentnych na zdalnym pulpicie (znany również jako czytnik kart inteligentnych przez RDP) oraz wskazówkom dotyczącym kart inteligentnych przez LAN.
Użycie czytnika kart inteligentnych za pomocą zdalnego pulpitu to jedno z najczęściej zgłaszanych problemów użytkowników. Jednak sesja zostaje przekierowana na maszynę klienta, gdy użytkownicy dołączają przez RDP z przekierowaniem karty inteligentnej, co sprawia, że czytnik kart połączony przez RDSH staje się niewidoczny. W związku z tym wiele osób jest teraz zainteresowanych znalezieniem rozwiązań problemu korzystania z czytnika kart inteligentnych przez LAN.
Ze względu na problemy użytkowników z czytaniem kart zdalnego pulpitu, opracowano USB Network Gate, aby rozwiązać ten problem.
Często, gdy łączysz się z sesjami RDP, każde urządzenie USB podłączone do komputera w danym momencie staje się dostępne. Korzystając z poniższych kroków, możesz bezproblemowo uzyskać dostęp do swoich urządzeń USB przez RDP:
Uwaga: Komputer serwera = „lokalny” komputer fizycznie połączony z urządzeniem USB
Komputer klienta = „zdalny” komputer, z którego chcesz zdalnie korzystać z urządzenia USB
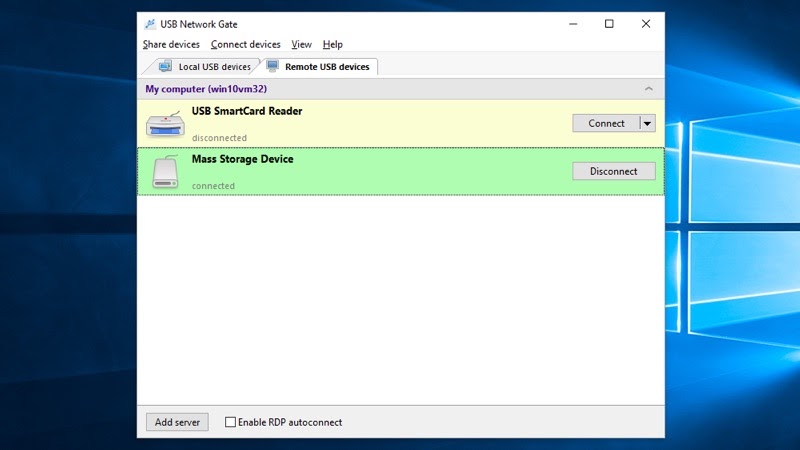
Skoro już wiesz, jak używać czytnika kart inteligentnych za pomocą zdalnego pulpitu, porozmawiajmy o czytnikach kart inteligentnych połączonych przez sieci LAN/WAN.
Teraz możesz z łatwością wykorzystać pełne możliwości swoich gadżetów USB! Oprócz pracy z czytnikiem kart inteligentnych przez sieć, USB Network Gate umożliwia dostęp do czytnika kart sieciowych z RDP. Poniżej znajdują się czynności, które musisz wykonać, aby to osiągnąć.
Pobierz i zainstaluj USB Network Gate, oprogramowanie wieloplatformowe dla Windows, Mac, Linux i Android. Chociaż to oprogramowanie musi zostać zakupione, oferowany jest również 14-dniowy darmowy okres próbny.
Część 1:
Po zainstalowaniu możesz skonfigurować USB Network Gate, wykonując następujące kroki:
Uwaga: Możesz albo zaszyfrować transfer danych, albo dodać szyfrowanie do swojego połączenia, jeśli zmiana portu jest konieczna. Wystarczy wybrać ikonę „koła zębatego” obok opcji „udostępnij”.
Część 2:
Jeśli uzyskasz dostęp do czytnika kart inteligentnych zdalnego pulpitu przez internet, zwykle wymagany jest zewnętrzny adres IP.
Po kliknięciu „Udostępnij”, twoja karta sieciowa stanie się dostępna dla sesji zdalnego pulpitu udostępniającej sieć.
Nie tylko możesz uzyskać dostęp do zdalnych czytników kart inteligentnych przez połączenia sieciowe takie jak Ethernet czy Internet. Porty USB w maszynie wirtualnej są ograniczone. Ale jeśli nie masz wolnych portów, USB Network Gate pozwala używać portów USB komputera gospodarza. Nie trzeba już decydować, które USB mają priorytet nad innymi.
Czytniki kart inteligentnych są klasyfikowane jako urządzenie USB przez maszyny wirtualne. USB Network Gate również umożliwia dostęp do urządzenia USB smart card za pomocą maszyny wirtualnej.
Postępuj zgodnie z poniższymi krokami:
Udostępnione urządzenie USB powinno pojawić się w zakładce „Menadżer urządzeń” twojej maszyny wirtualnej. Teraz dostęp do twojego urządzenia USB z maszyny wirtualnej czuje się, jakby było fizycznie podłączone do zdalnego komputera, z którego pracujesz.
Możliwe jest wybranie czytników kart inteligentnych z menu „Urządzenia wymienne” VM. Karty inteligentne mogą być udostępniane maszynie wirtualnej lub między komputerem gospodarza a jedną (lub więcej) maszynami wirtualnymi. Ta możliwość udostępniania jest domyślnie włączona.

W „Workstation Pro” czytnik kart inteligentnych będzie wyświetlany jako dwa oddzielne urządzenia USB po podłączeniu. Karty inteligentne mogą pracować w dwóch wzajemnie wykluczających się trybach, dlatego będą wyświetlane jako dwa urządzenia.
(Zalecane) W menu „Dyski wymienne”, dostępne urządzenie karty inteligentnej jest udostępniane jako „smart_card_reader_model”.
Po połączeniu z maszyną wirtualną, udostępniony czytnik wyświetla się jako „USB Smart Card Reader” w systemie operacyjnym „Gość” Windows XP.
Wersje gościnne Windows Vista i Windows 7 zobaczą swój czytnik kart inteligentnych w „Menadżerze urządzeń Windows”. Karta inteligentna może być udostępniana aplikacjom zarówno na maszynach gospodarza, jak i różnych systemach operacyjnych gości.
Tak jak wcześniej: w menu „Dyski wymienne”, dostępne urządzenie karty inteligentnej jest udostępniane jako „smart_card_reader_model”. W przeciwieństwie do poprzedniej sytuacji, tryb USB Passthrough umożliwia pojedynczej maszynie wirtualnej bezpośrednią kontrolę nad fizycznym czytnikiem kart inteligentnych.
Nie możesz używać karty inteligentnej USB Passthrough z aplikacjami na komputerach hosta lub innych maszynach wirtualnych. Tryb USB Passthrough powinien być używany tylko wtedy, gdy konkretny scenariusz sprawia, że połączenia w trybie „Udostępnionym” są nieskuteczne.
Możliwe, że będziesz musiał zainstalować dostarczone przez producenta sterowniki, jeśli chcesz użyć trybu USB Passthrough.
Karty inteligentne są kompatybilne ze wszystkimi systemami operacyjnymi Windows, jak również z większością dystrybucji Linuxa.
Jeśli używasz maszyny wirtualnej Windows, która działa na hoście Linux, VMware zapewnia pełne wsparcie dla kart inteligentnych.
Karty inteligentne na systemie operacyjnym Linux zwykle wymagają oprogramowania stron trzecich do uwierzytelniania domenowego oraz możliwości bezpiecznej komunikacji.
Dostęp do wrażliwych danych z odległości może stać się prosty i bezpieczny dzięki pomocy przekierowania karty inteligentnej zdalnego pulpitu. Jednak problem „karta inteligentna RDP nie działa” może wynikać z niewłaściwej konfiguracji.
Typowe wyjaśnienie tego to nieprawidłowa konfiguracja klienta lub ustawień serwera zdalnego pulpitu. Innym potencjalnym problemem może być również przestarzałe lub niekompatybilne sterowniki czytnika kart inteligentnych. Przekierowania mogą być również nieudane, jeśli karta inteligentna nie jest prawidłowo włożona lub niekompatybilna z połączeniem zdalnego pulpitu.
Problemy z przekierowaniem karty inteligentnej zdalnego pulpitu mogą być rozwiązane przez zbadanie tych komponentów, upewnienie się, że są kompatybilne, i zapewnienie prawidłowej konfiguracji.
Twoje uwierzytelnianie karty inteligentnej może nie powieść się, gdy próbujesz połączyć się za pomocą zdalnego pulpitu Windows 10. Próba użycia uwierzytelniania karty inteligentnej po zainstalowaniu lub zaktualizowaniu czytnika kart inteligentnych na zdalnym pulpicie może skutkować komunikatem o błędzie mówiącym „Twoje dane uwierzytelniające nie zadziałały”.
Aby obejść ten błąd, musisz stworzyć nowy zestaw danych logowania. Obejmuje to wprowadzenie starych informacji logowania i nowego zestawu danych logowania. Teraz, ten błąd często występuje, gdy łączysz swoje urządzenie z niezaufaną domeną za pomocą zdalnego pulpitu.
Może się zdarzyć, że Twoja wirtualna maszyna VirtualBox nie rozpoznaje certyfikatów Twojej karty inteligentnej. Nie martw się, ponieważ istnieje rozwiązanie.
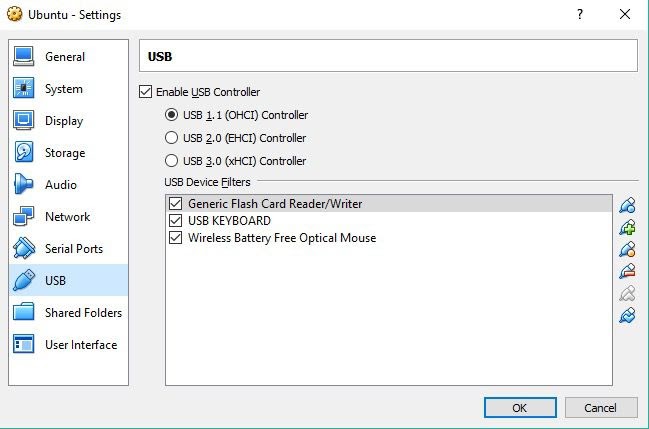
Poniższe kroki wyjaśniają, jak możesz skonfigurować swój czytnik kart inteligentnych, aby działał z czytnikiem kart USB VirtualBox na Windows 10:
Uwaga: Karty inteligentne NIE powinny znajdować się na liście „Kontrolery uniwersalnej magistrali szeregowej”.
***Powtórz kroki od 15 do 19 używając węzła „Karty inteligentne” zamiast „Czytniki kart inteligentnych”***
Ogólnie rzecz biorąc, USB Network Gate to proste i niezawodne rozwiązanie problemu z dostępem do zdalnej karty inteligentnej. USB Network Gate zapewnia szybki i łatwy sposób na dostęp do karty inteligentnej z odległości. Karta inteligentna może być udostępniana w sieci, jakby była fizycznie podłączona do obu komputerów, poprzez zainstalowanie USB Network Gate na obu komputerach lokalnym i zdalnym.
Dzięki temu zdalna maszyna może uzyskać dostęp do karty inteligentnej i wykorzystać jej funkcje dokładnie tak, jakby była fizycznie do niej podłączona. Co więcej, dzięki silnemu szyfrowaniu USB Network Gate, wrażliwe dane są chronione podczas zdalnego dostępu.
UNG for Windows
UNG for Mac
UNG for Linux
UNG for Android