Submit your email address to get a link for quick download on your desktop and get started!
In this article, we explain techniques for sharing remote smart card reader access over a network. We’ll look at solving issues like your smart card reader not working, proper use of smart card reader remote desktop options, as well as a remote desktop smart card reader (AKA smart card reader over RDP) and smart card over LAN tips.
How to use a smart card reader using a remote desktop is among the most commonly requested user issues. However, the session gets diverted to a client machine when users join via RDP smart card passthrough, making the card reader linked via RDSH invisible. Consequently, many people are now interested in finding solutions to the problem of using a smart card reader via LAN.
Due to the issues users experience with remote desk card reading, USB Network Gate was developed to solve this problem.
Oftentimes, when you connect to your RDP sessions, any USB device plugged into your computer at the moment becomes accessible. Using the steps below, you can seamlessly access your USB devices over RDP:
Note: Server Computer = The “local” computer physically connected to the USB Device
Client Computer = The “remote” computer you want to use remotely to access the USB device
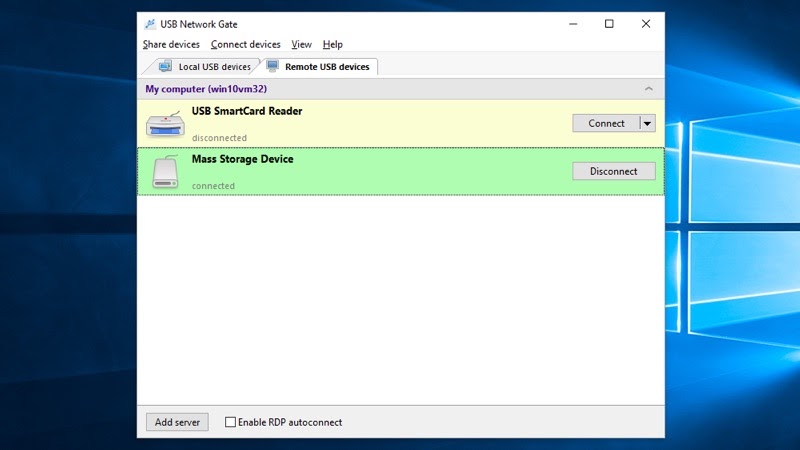
Now that you're aware of how to use a smart card reader using a remote desktop, let's discuss smart card readers connected through LAN/WAN networks.
You can now use your USB gadgets' full capabilities with ease! In addition to working with a remote Smart Card Reader over the network, USB Network Gate enables you to access a network card reader from an RDP. Below are the actions you have to perform to achieve this.
Download and install USB Network Gate, cross-platform software for Windows, Mac, Linux, and Android. Although this software must be purchased, a 14-day free trial is also offered.
Part 1:
Once installed, you can configure USB Network Gate using the following steps:
Note: You can either encrypt the data transfer or add encryption to your connection if a port change is necessary. Simply select the “gearwheel” icon next to the “share” option from there.
Part 2:
If you access a smart card reader remote desktop over the internet, an external IP address is usually required.
After clicking “Share”, your network smart card will become accessible to the remote desktop session sharing the network.
Not only can you access remote smart card readers over network connections like Ethernet or Internet. A virtual machine’s USB ports are limited. But, if you’re out of free ports, USB Network Gate lets you use a host computer’s USB ports instead. So no more trying to decide which USBs take priority over others.
Smart card readers are classified as a USB device by virtual machines. USB Network Gate also permits smart card USB device access using a virtual machine.
Follow The Steps Below:
A shared USB device should appear in your virtual machine’s “Device Manager” tab. Now, accessing your USB device from your virtual machine feels like it's plugged physically into the remote computer you're working from.
It’s possible to select smart card readers from a VMs “Removable Devices” menu. Smart cards are sharable with a virtual machine, or between a host computer and one (or more) virtual machines. This sharing capability is enabled by default.

In “Workstation Pro”, your smart card reader will display as two seperate USB devices once plugged in. Smart cards can run in two mutually exclusive modes, so that’s why it will appear as two devices.
(Recommended) In the “Removable Disks” menu, your available smart card device is shared as “smart_card_reader_model”.
After connecting to a virtual machine, a shared reader displays as “USB Smart Card Reader” on a Windows XP “Guest” operating system.
Guest versions of Windows Vista and Windows 7 will see their smart card reader in their “Windows Device Manager”. The smart card is sharable with applications on both host machines and different guest operating systems.
As before: in the “Removable Disks” menu, your available smart card device is shared as “smart_card_reader_model”. Unlike before, USB Passthrough mode allows a single virtual machine direct control of a physical smart card reader.
You can’t use a USB Passthrough smart card with applications on host computers or other virtual machines. USB Passthrough mode should only be used if your specific scenario makes connections using “Shared” mode ineffective.
There’s a chance that you’ll have to install the manufacturer’s provided driver if you want to use USB Passthrough mode.
Smart cards are compatible with all Windows operating systems, as well as most distributions of Linux.
If you use a Windows virtual machine that runs a Linux host, VMware provides complete support for smart cards.
Smart cards on Linux OS usually require 3rd-Party software for domain authentication; as well as secure communication capabilities.
Accessing sensitive data from a distance can become simple and secure with the help of Remote Desktop Smart Card Redirection. However, the “RDP smart card not working” issue might be due to some improper configuration.
A typical explanation for this is the misconfiguration of the Remote Desktop client or server settings. Another potential problem can also be due to outdated or incompatible smart card reader drivers. Redirections may also be unsuccessful if the smart card is not correctly inserted or is incompatible with the Remote Desktop connection.
Problems with Remote Desktop Smart Card Redirection can be solved by examining these components, making sure they are compatible, and ensuring proper configuration.
Your Post Smart Card Authentication might fail when you attempt to connect using Windows 10 Remote Desktop. When attempting to use smart card authentication after installing or updating a remote desktop smart card reader on your remote desktop, you may come across an error message that says "Your credentials did not work".
To override this error, you need to create a new set of login details. This includes inputting the old login information and a new set of login details. Now, this error often occurs when you connect your device to an untrusted domain with a remote desktop.
A situation may arise where your VirtualBox virtual machine can’t recognize your smart card’s certificates. Not to worry, because there is a solution.
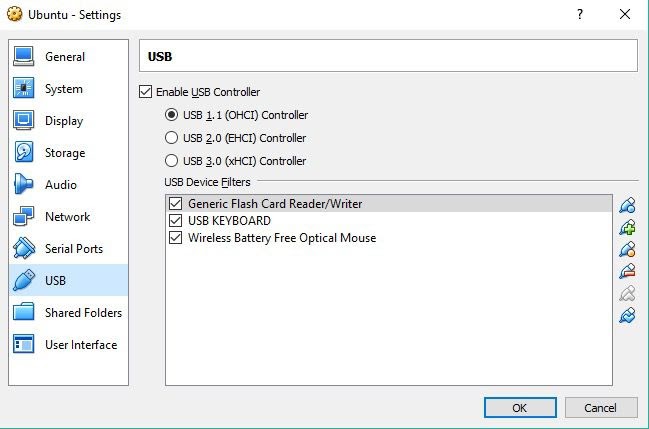
The steps below explain how you can configure your smart card reader to work with VirtualBox USB card reader on Windows 10:
Note: Smart cards should NOT be in the “Universal Serial Bus Controllers” list.
***Repeat steps 15 through 19 using the “Smart cards” node instead of the “Smart card readers” node***
In general, USB Network Gate is a simple and reliable solution to the remote smart card access issue. The USB Network Gate provides a quick and easy way to access a smart card from a distance. The smart card can get shared across the network as if it were physically connected to both computers by installing USB Network Gate on both the local and remote computers.
By doing so, the remote machine can access the smart card and utilize its features exactly like it would if it were physically attached. What’s more, sensitive data is safeguarded during remote access thanks to USB Network Gate's strong encryption.
UNG for Windows
UNG for Mac
UNG for Linux
UNG for Android