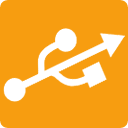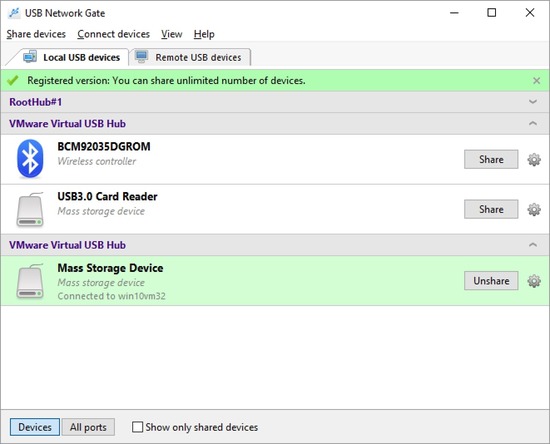Parallels Desktop è un software di virtualizzazione che consente di accedere ad applicazioni, file e sistemi operativi inferiori sul tuo Mac. Inoltre, Parallels Desktop è in grado di funzionare con dispositivi USB locali collegati al computer host. In questo articolo ti spiegheremo come condividere il dispositivo USB Parallels collegato alla tua macchina host o qualsiasi computer remoto e collegarti ad esso dalla tua macchina virtuale.
Contenuti
1. Dispositivi USB locali in Parallels Desktop
2. Accedi all'USB remoto da Parallels Desktop
3. Soluzione versatile per inoltrare USB all'ambiente virtuale
Come creare una connessione diretta tra i dispositivi USB locali e Parallels Desktop
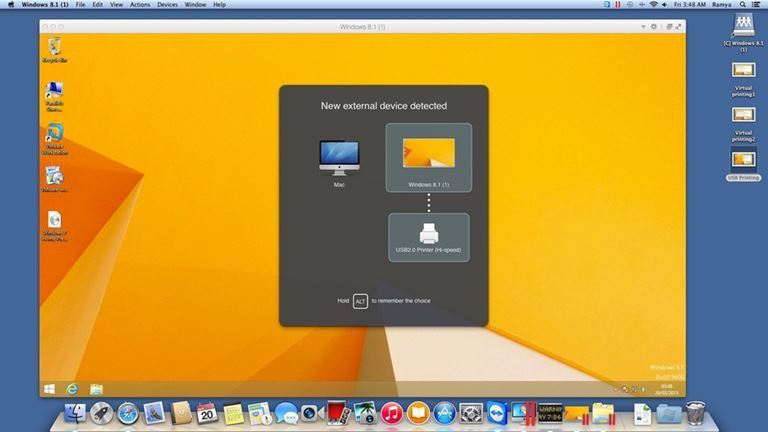
Per accedere a USB in Parallels, segui questi semplici passaggi:
- Avvia il tuo SO guest.
- Vai al menu principale e fai clic su Dispositivi → Dispositivi esterni → USB (o un altro dispositivo). Ora, quando riapri lo stesso menu, dovresti vedere un segno di spunta accanto al dispositivo che hai scelto.
- Questo è tutto! Il dispositivo è ora disponibile per l'accesso da Parallels Desktop e non è visibile sul PC host.
Come accedere alle periferiche USB remote da Parallels Desktop
Come puoi vedere, non è un problema accedere ai dispositivi USB collegati a un sistema operativo host dalla macchina virtuale di Parallels. Ma sai anche che Parallels Desktop può connettersi a dispositivi USB inseriti in qualsiasi computer remoto?