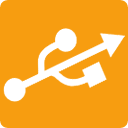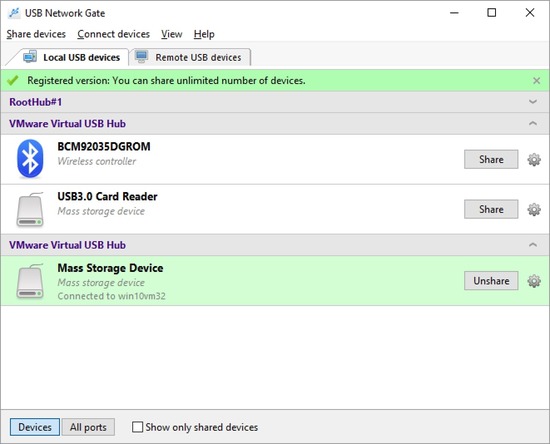O Parallels Desktop é um software de virtualização que permite acessar aplicativos, arquivos e sistemas operacionais inferiores em seu Mac. Além disso, o Parallels Desktop pode funcionar com dispositivos USB locais conectados ao computador host. Neste artigo, mostraremos como compartilhar um dispositivo Parallels USB conectado à sua máquina host ou qualquer computador remoto e conectar-se a ele a partir de sua máquina virtual.
Contents
1. Dispositivos USB locais no Parallels Desktop
2. Acesse USB remoto do Parallels Desktop
3. Solução versátil para encaminhar USB para ambiente virtual
Como criar uma conexão direta entre dispositivos USB locais e o Parallels Desktop
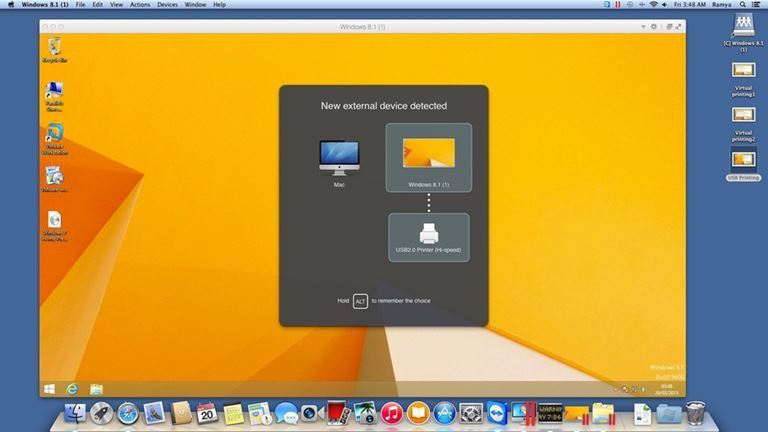
Para acessar o USB no Parallels, siga estas etapas simples:
- Inicie seu sistema operacional convidado.
- Vá para o menu principal e clique em Dispositivos → Dispositivos externos → USB (ou outro dispositivo). Agora, quando você reabrir o mesmo menu, deverá ver uma marca ao lado do dispositivo que escolheu.
- É isso aí! O dispositivo agora está disponível para acesso a partir do Parallels Desktop e não é visível no PC host.
Como acessar periféricos USB remotos do Parallels Desktop
Como você pode ver, não é problema acessar dispositivos USB conectados a um sistema operacional host da máquina virtual Parallels. Mas você também sabe que o Parallels Desktop pode se conectar a dispositivos USB inseridos em qualquer computador remoto?