Submit your email address to get a link for quick download on your desktop and get started!
Virtualization software solutions such as Citrix, VMWare centralizes desktops in your company’s datacenter and delivers them to users on demand. This technology offers a lot of advantages - secure remote access, possibility to use any device available to a user, cost minimization, etc. However it has certain drawbacks too, one of them is having no access to USB ports on the host computer. Thus in virtual desktop infrastructure (VDI) you might not be able to read the contents of a USB dongle or send a document for a printout to a multi functional device even though they are connected to your machine. Or as the virtualization software developers say, some devices are not designed to work in virtual environments. These could be web-cams and security USB devices. There are also devices whose drivers contain internal timeouts. But do not worry – there is a way to go about it, or in fact several ways:
Till recently Citrix had no proper mechanism to work with USB devices, the virtualization software usually does not allow you to use the functionality or access the contents of the devices connected to the host machine. Only the latest versions of XenDesktop allow you to do it, however for the owners of the previous versions accessing USB ports is still a problem. There is no need to worry though, there is special software that helps you solve the problem.
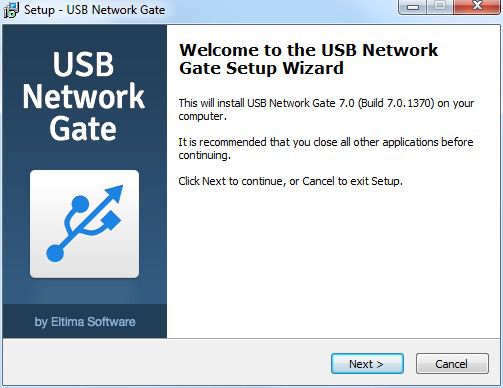
Here is how you use it:
That’s it! The functionality and contents of any USB device connected to the host machine or a server is accessible to you. USB Network gate also enables working with a USB device in VDI-in-a-box over ICA protocol. Your virtual environment will display a USB device as if it were plugged into the virtual machine. Please note that although in general, USB redirection works but the performance vary depending on devices, it might be slower than usual.
In a remote session we often need to access USB devices connected to the host machine. Citrix does not support generic redirection of devices connected to USB 3.0 ports. Instead it builds virtual channels that optimize the devices’ performance and make them available in the session such as CDM virtual channel used to view files on a camera or to provide audio to a headset. XenDesktop allows USB redirection over ICA protocol in remote sessions and you can use it to access USB devices in VIAB environment too, i.e. you can redirect a USB device over ICA from a client machine to XenDesktop or VDI-in-a-box virtual desktop.
USB redirection over Independent Computing Architecture (ICA) protocol works at a low level. Only the virtual desktop needs to have a driver compatible to the device, not the client machine.
To start using the citrix xenserver usb software you need to enable the feature and configure redirection rules. When you try to redirect a device to Virtual Desktop, the desktop start searching for a match in each of the USB policy rules. There is a way to go about it:
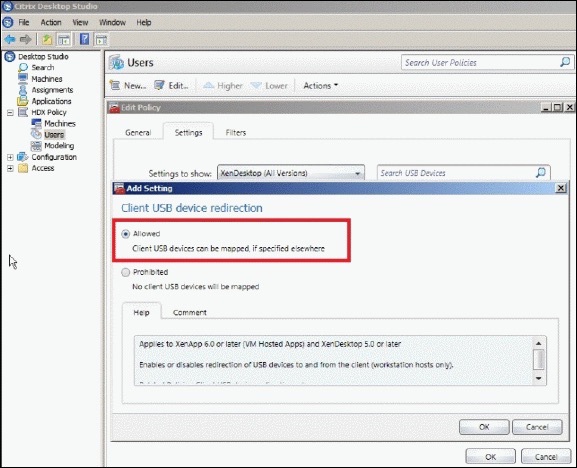
Apart from software solutions, there is hardware that allows you to access USB devices in Citrix virtual environment. These are USB device servers that can connect to any USB device and allow you to place the device wherever it is convenient for you in the network – no cable clutter, no distance restriction. All these servers are equipped with the functionality that allows users to access USB devices in the network.
Here we will list a few of such servers:



UNG for Windows
UNG for Mac
UNG for Linux
UNG for Android