Senden Sie Ihre E-Mail-Adresse, um einen Link zum sofortigen Download auf Ihrem Desktop zu erhalten!
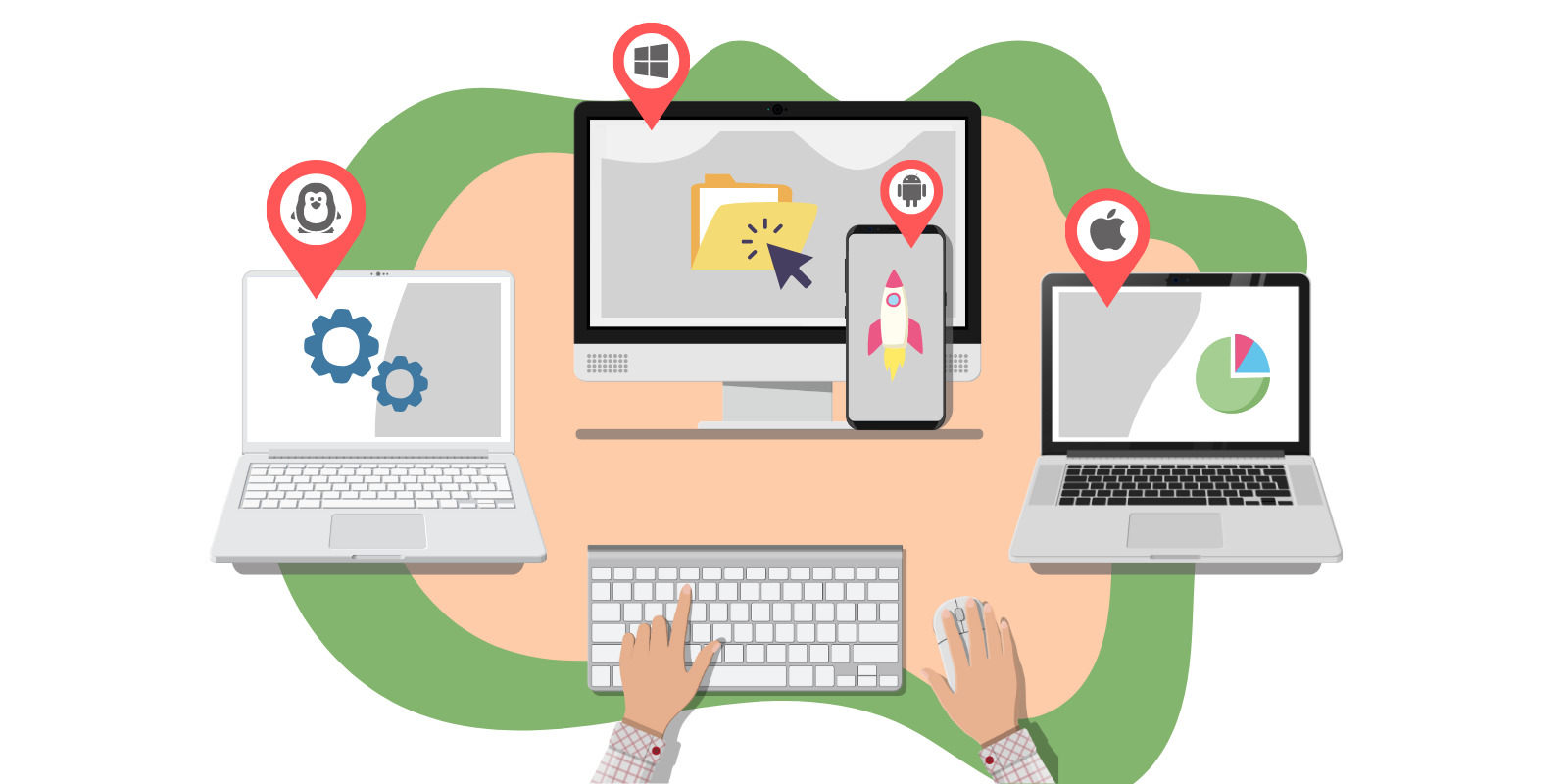
Es kann sehr verwirrend sein, wenn Sie versuchen, zwei Computer gleichzeitig zu verwenden. Es ist leicht, zur falschen Maus zu greifen oder mit der Eingabe auf der falschen Tastatur zu beginnen. Der Versuch, mehrere Eingabegeräte auf Ihrem Schreibtisch unterzubringen, kann unmöglich sein und wird es sicherlich schwieriger machen, Ihre Arbeit effizient zu erledigen.
Wenn Sie in dieser Situation waren, wissen Sie, dass es äußerst ärgerlich sein kann. Eine einfache Lösung für das Problem besteht darin, dieselbe Tastatur und Maus auf zwei Computern zu verwenden.
Inhaltsverzeichnis:
Wenn Sie jemals die Frage gestellt haben: „Wie kann ich meine Maus und Tastatur zwischen Computern teilen?“ … haben wir gute Neuigkeiten!
Es gibt eine zuverlässige und einfach zu bedienende Maus- und Tastaturfreigabesoftware, und wir gehen genau darauf ein, wie sie Ihnen beim Fernzugriff auf Ihre Geräte hilft.
USB Network Gate verwendet eine Netzwerkverbindung, die es Benutzern ermöglicht, mehrere USB-Geräte auf Remote-Computern einfach gemeinsam zu nutzen, zu verwalten und zu steuern. USB Network Gate ist so effektiv, dass Geräte, auf die per Fernzugriff zugegriffen wird, sich so verhalten, als wären sie physisch mit dem Computer verbunden, der den Fernzugriff sucht. Das macht USB Network Gate zu einer idealen Softwarelösung für die gemeinsame Nutzung von Maus und Tastatur.

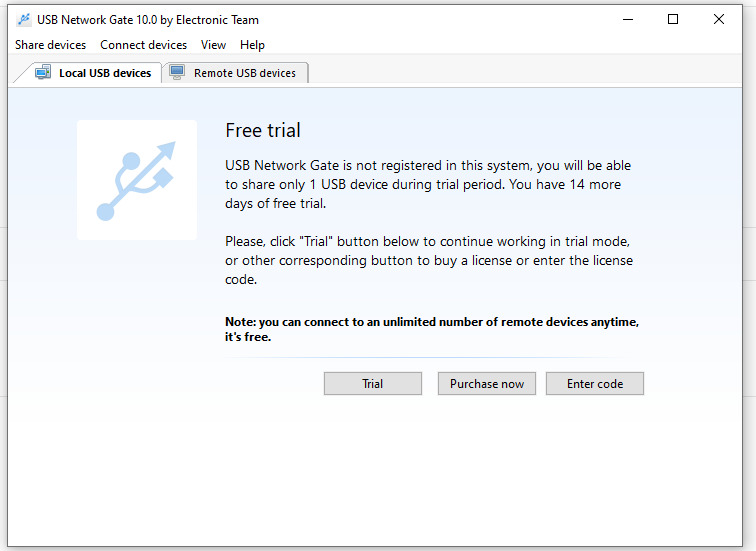
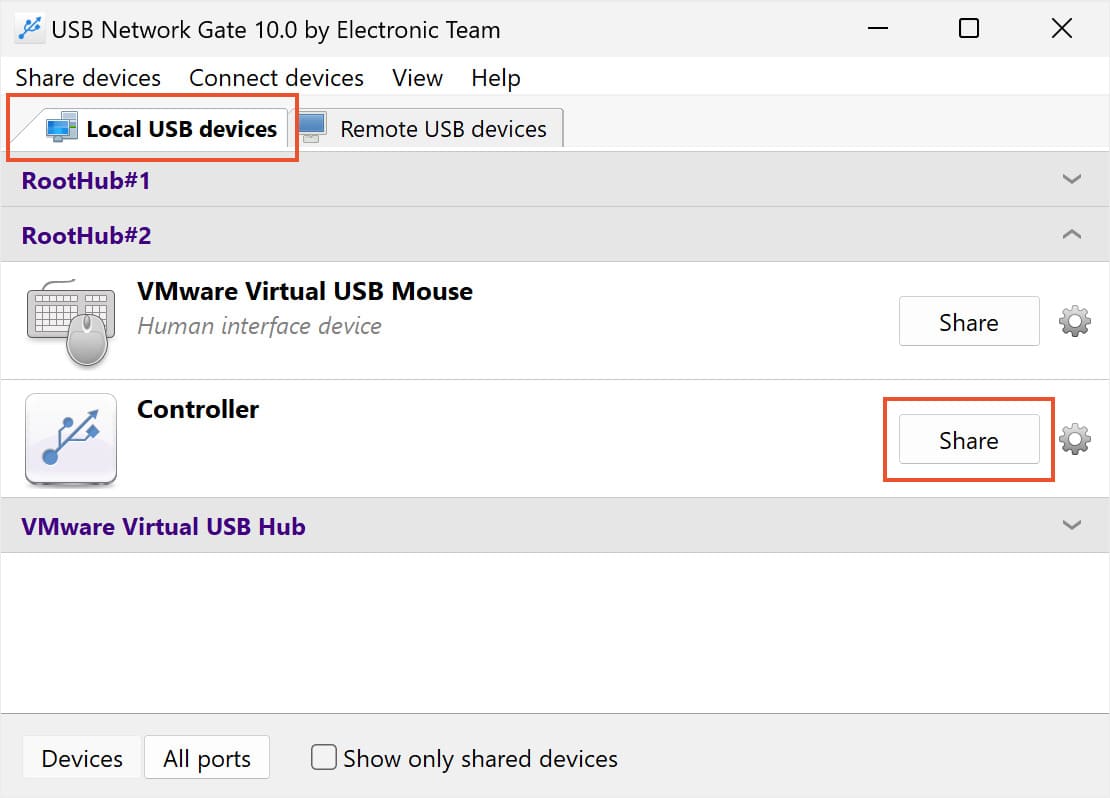
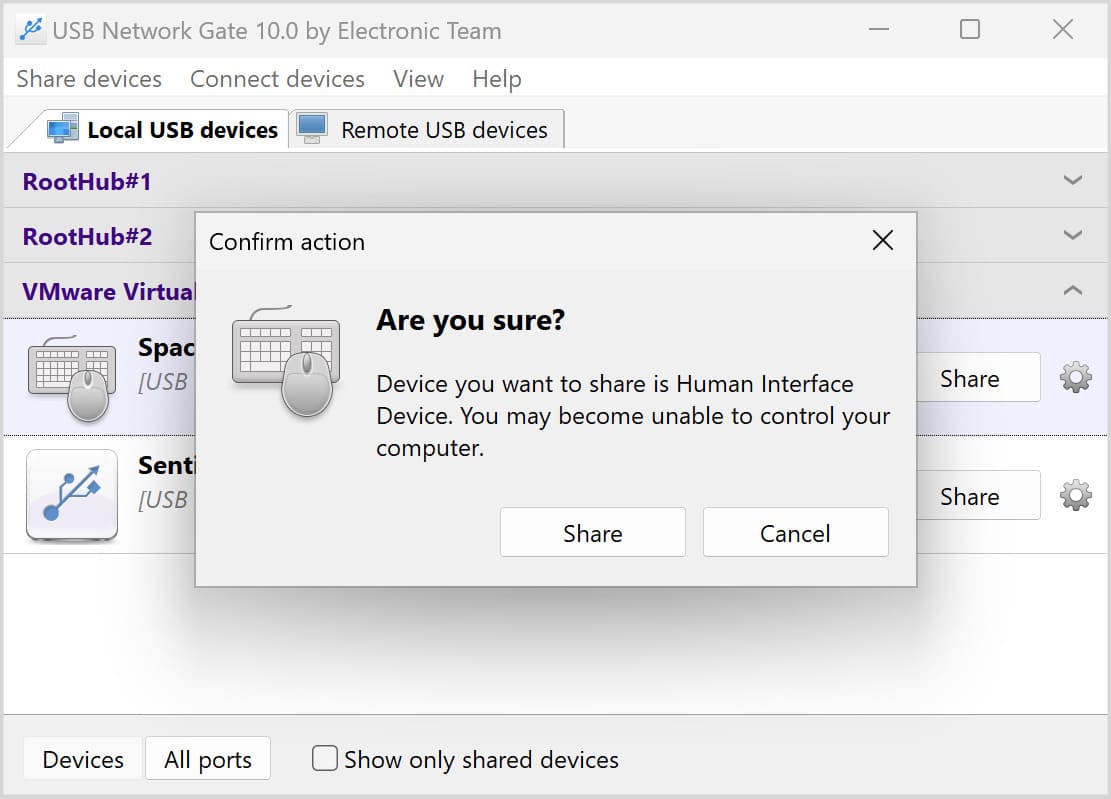
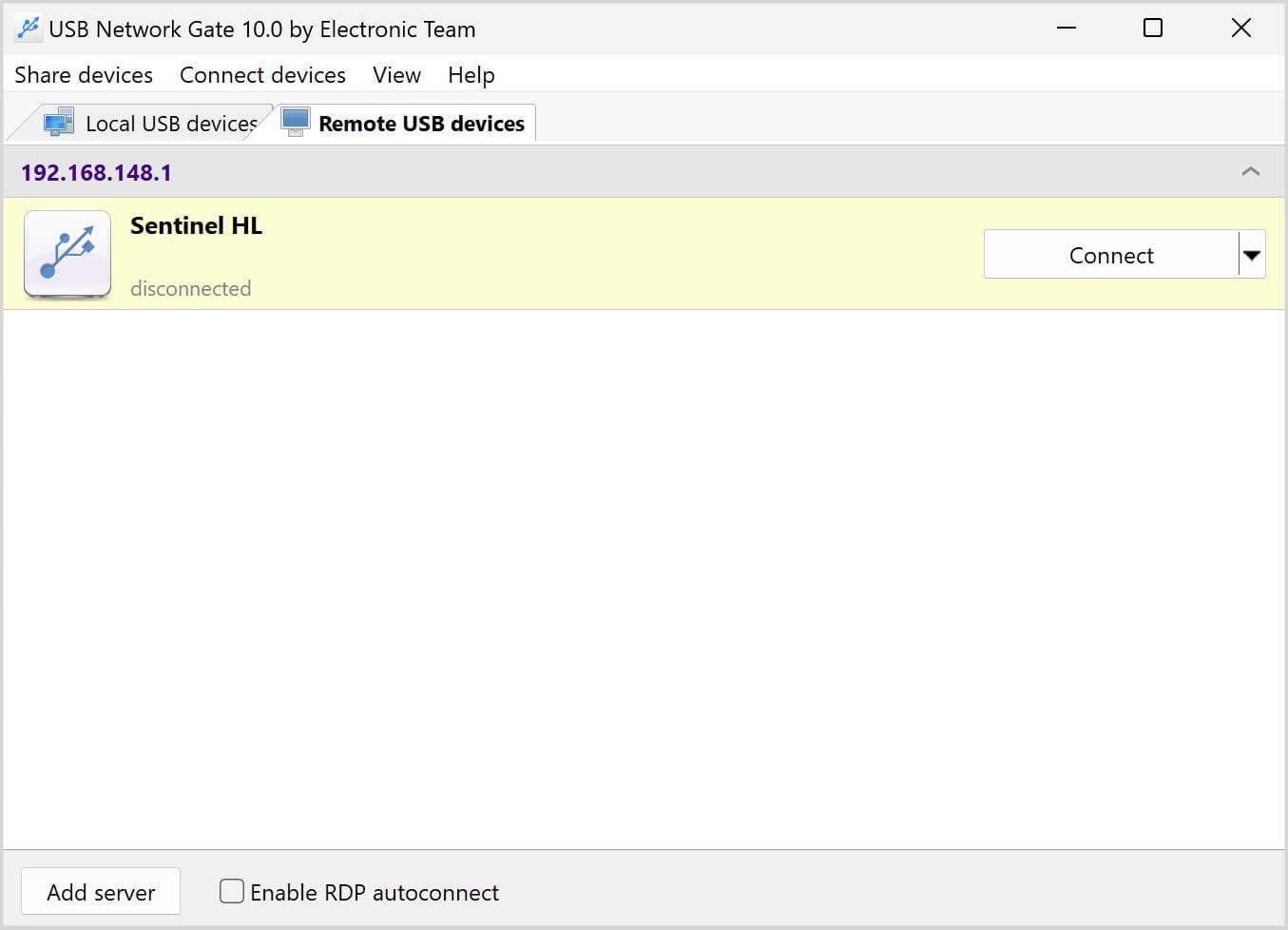
Das ist es!
Genießen Sie die volle Funktionalität Ihrer Tastatur und Maus, egal ob sie sich im Büro nebenan oder auf der anderen Seite der Welt befinden!
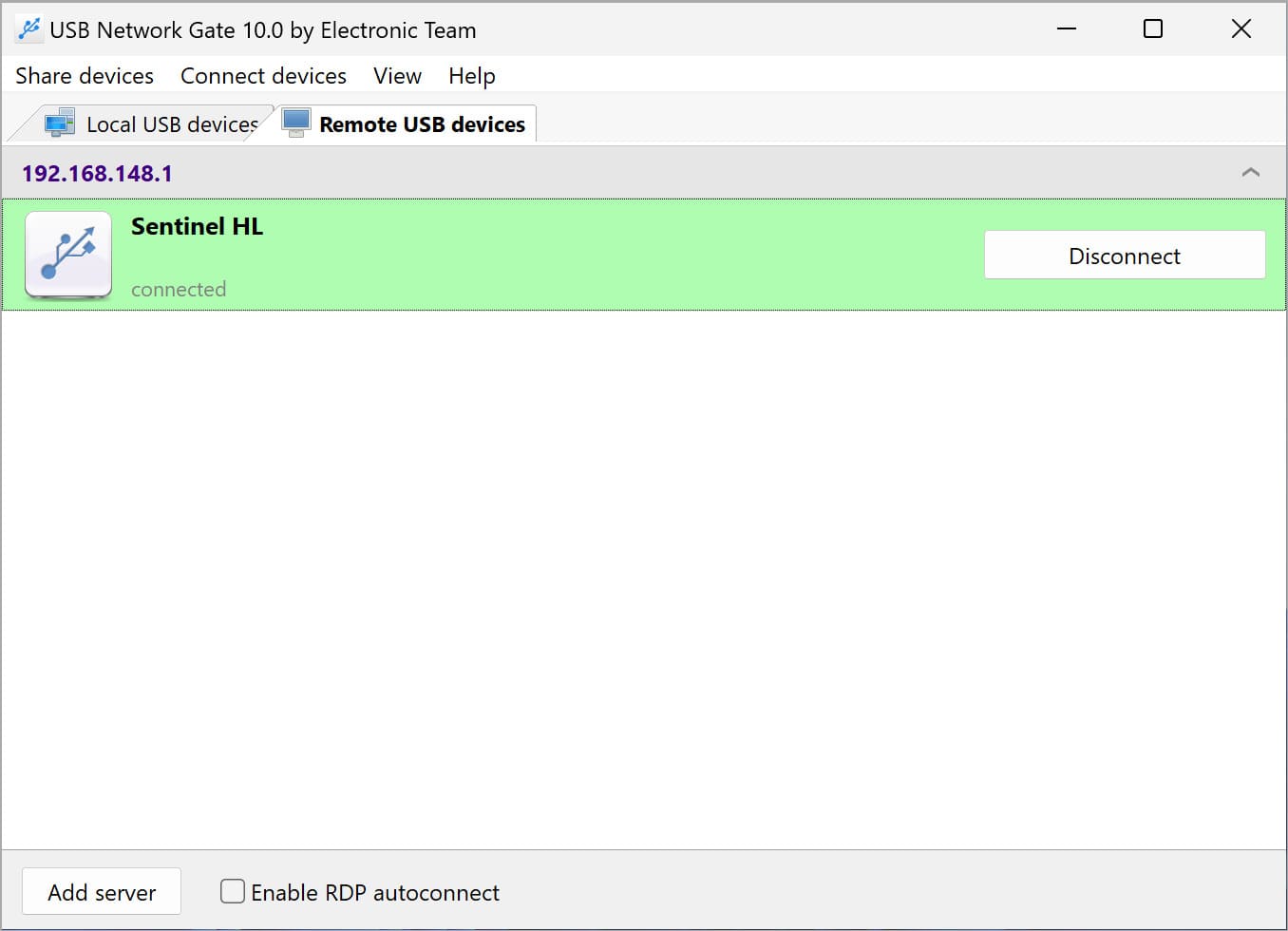
Lassen Sie uns mehrere Szenarien durchgehen, in denen die Funktionen, Zuverlässigkeit und Benutzerfreundlichkeit von USB Network Gate eine Fülle von Lösungen bieten, wenn es um die gemeinsame Nutzung von Tastatur und Maus geht.
Die Verwendung einer 3D-Maus auf einem entfernten Computer stellt Entwickler oft vor ein Problem. Ein Beispiel ist die eingeschränkte native Funktionalität der SpaceNavigator 3D-Maus, die nur innerhalb einer RDP-Sitzung zoomen kann. Mit USB Network Gate können Sie ganz einfach eine Maus auf zwei Computern verwenden.
USB Network Gate ist eine effektive Lösung für Benutzer, die Probleme haben, USB über Remote Desktop zum Laufen zu bringen. Mit der Software können Sie auf entfernte USB-Geräte zugreifen, indem Sie eine virtuelle Kopie der Peripheriegeräte erstellen. Remote-Desktops können die USB-Geräte vollständig kontrollieren. Auf diese Weise können Sie eine Tastatur für zwei Computer verwenden, indem Sie sie an eine RDP-Sitzung weiterleiten und sie auch auf dem lokalen Computer verwenden. Beide Maschinen genießen die volle Funktionalität des gemeinsam genutzten USB-Geräts.
Ein entscheidender Vorteil von USB Network Gate gegenüber Software von Mitbewerbern ist seine Kreuzkompatibilität. Unabhängig von dem Betriebssystem, das Sie freigeben oder von dem aus Sie Zugriff anfordern, ist es für alle Computer, die das Netzwerk gemeinsam nutzen (ob MAC, Windows, Linux oder Android-PC!), leicht zugänglich.

Die einfache Verwaltung von Remote-Geräten ist besonders wichtig für diejenigen, die einen „Thin Client“ (auch bekannt als Computer ohne Festplatte) verwenden. Solche Maschinen verlassen sich auf andere Computer (anstelle von Servern), um Anwendungen, Speicherfunktionen, sensible Daten usw. zu hosten.
(Hinweis: Die Serverfunktionalität kann stark variieren.)
Während USB Network Gate eine fantastische Option ist, gibt es immer noch eine Vielzahl von Software, die Sie ausprobieren können, wenn Benutzer Tastatur und Maus zwischen Computern wechseln (sowie auf zusätzliche/alternative Geräte remote zugreifen möchten).
Synergy ist der beliebteste Einstieg in dieser Branche, bewegt sich aber derzeit mit seiner Software auf Neuland. Obwohl es einen ziemlich komplexen Einrichtungsprozess hat, funktionieren Synergy (und Barrier) hervorragend, sobald die Einrichtung abgeschlossen ist.
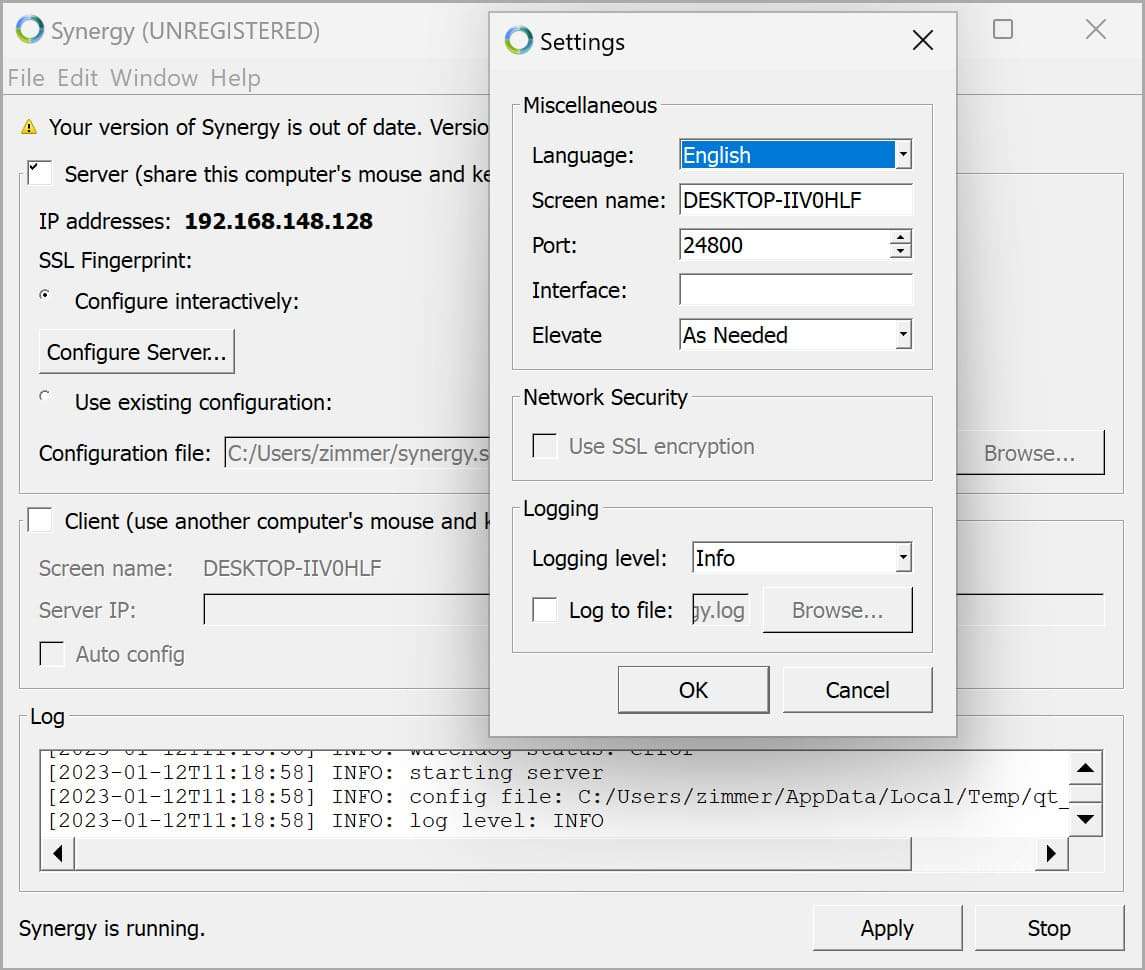
Vorteile
Nachteile
Für Windows-Benutzer, die an zuverlässiger Freigabesoftware interessiert sind und keine Angst vor einer zeitaufwändigeren Einrichtung als USB Network Gate haben, ist Input Director eine großartige Option. Es bietet eine Vielzahl hilfreicher Sicherheits-, Hotkey- und Bonusfunktionen – könnte aber für Anfänger frustrierend sein.
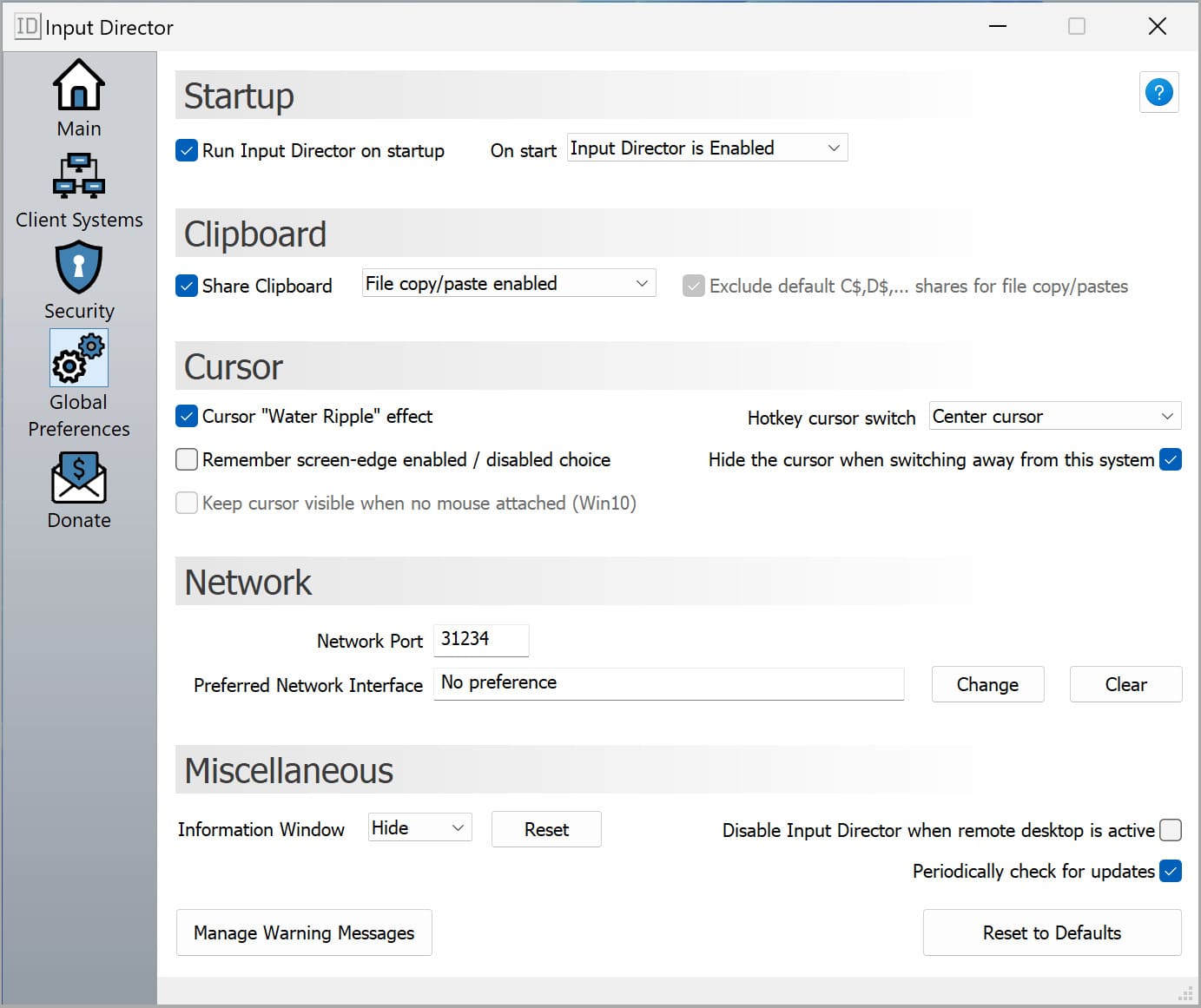
Vorteile
Nachteile
Mouse Without Borders bietet ein äußerst anfängerfreundliches Setup und eine zuverlässige gemeinsame Nutzung von Maus und Tastatur. Geben Sie nach der Installation einfach die entsprechenden Codes ein und verbinden Sie sich automatisch. Leider ist es nur mit Windows-Computern kompatibel.
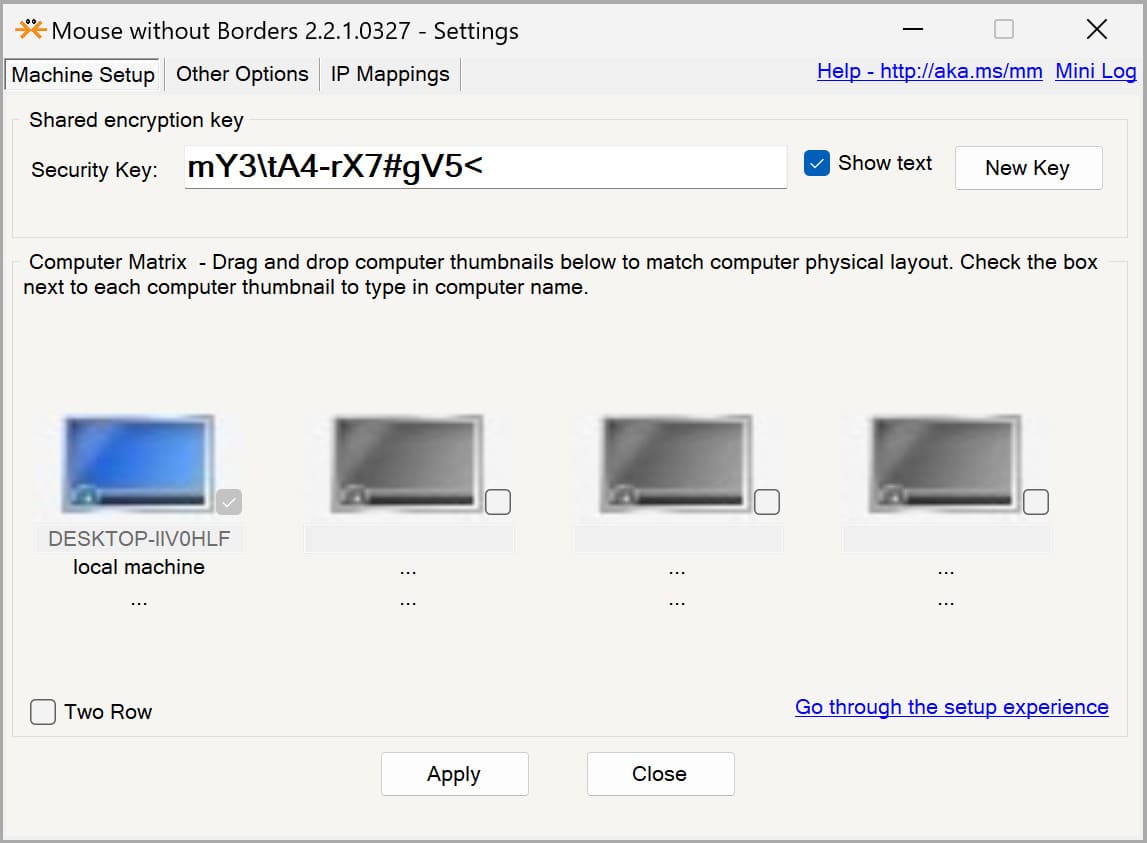
Vorteile
Nachteile
Remote Desktop ist in die meisten Windows 10-Computer integriert und macht es super einfach, auf eine Remote-Maus oder -Tastatur auf einem anderen PC zuzugreifen. Es funktioniert sehr gut, ist aber nicht plattformübergreifend kompatibel. Außerdem kann nur auf Computer mit Windows Pro oder Windows Enterprise zugegriffen werden.
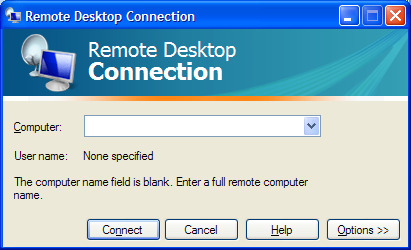
Vorteile
Nachteile
Hardware wie KVM-Switches waren früher die Hauptmethode, um den Maus- und Tastaturzugriff zwischen Computern zu teilen (bevor Software auftauchte und es zu einem viel effizienteren Prozess machte).
Switches wie das HDMI JideTech-Modell (oder DisplayPort IOGear-Modell) verhalten sich wie ein einfacher A/B-Switch. Das Umschalten einer Tastatur/Maus zwischen Computern erfolgt mit nur einem Knopfdruck.
Es wird dringend empfohlen, zu recherchieren, welcher KVM-Switch für Ihre Situation am besten geeignet ist, da seine Funktionalität, Merkmale und Zuverlässigkeit variieren können.

Vorteile
Nachteile
Die Verwendung einer einzigen Maus oder Tastatur für mehrere Computer ist nicht schwierig, und es stehen mehrere Softwaretools zur Verfügung, aus denen Sie Ihre bevorzugte Lösung auswählen können.
USB Network Gate ist unsere Wahl für Software, die zwei Computer mit einer Tastatur steuern kann. Es ist eine sichere Lösung, die Verschlüsselung verwendet und einfach zu bedienen ist. Es ist ein funktionsreiches Programm, das Ihnen die Kontrolle über Remote-USB-Anschlüsse gibt, sodass Sie jedes angeschlossene Gerät so verwenden können, als wären Sie physisch daran angeschlossen.
Ihr Arbeitsleben wird einfacher, egal welche USB-Software- oder Hardwarelösung Sie für die gemeinsame Nutzung von Geräten oder die Steuerung von zwei Computern mit einer Tastatur wählen. Der Fernzugriff auf USB-Geräte über das Netzwerk fördert die Produktivität und ist kostengünstig.
UNG für Windows
UNG für Mac
UNG für Linux
UNG für Android