Submit your email address to get a link for quick download on your desktop and get started!
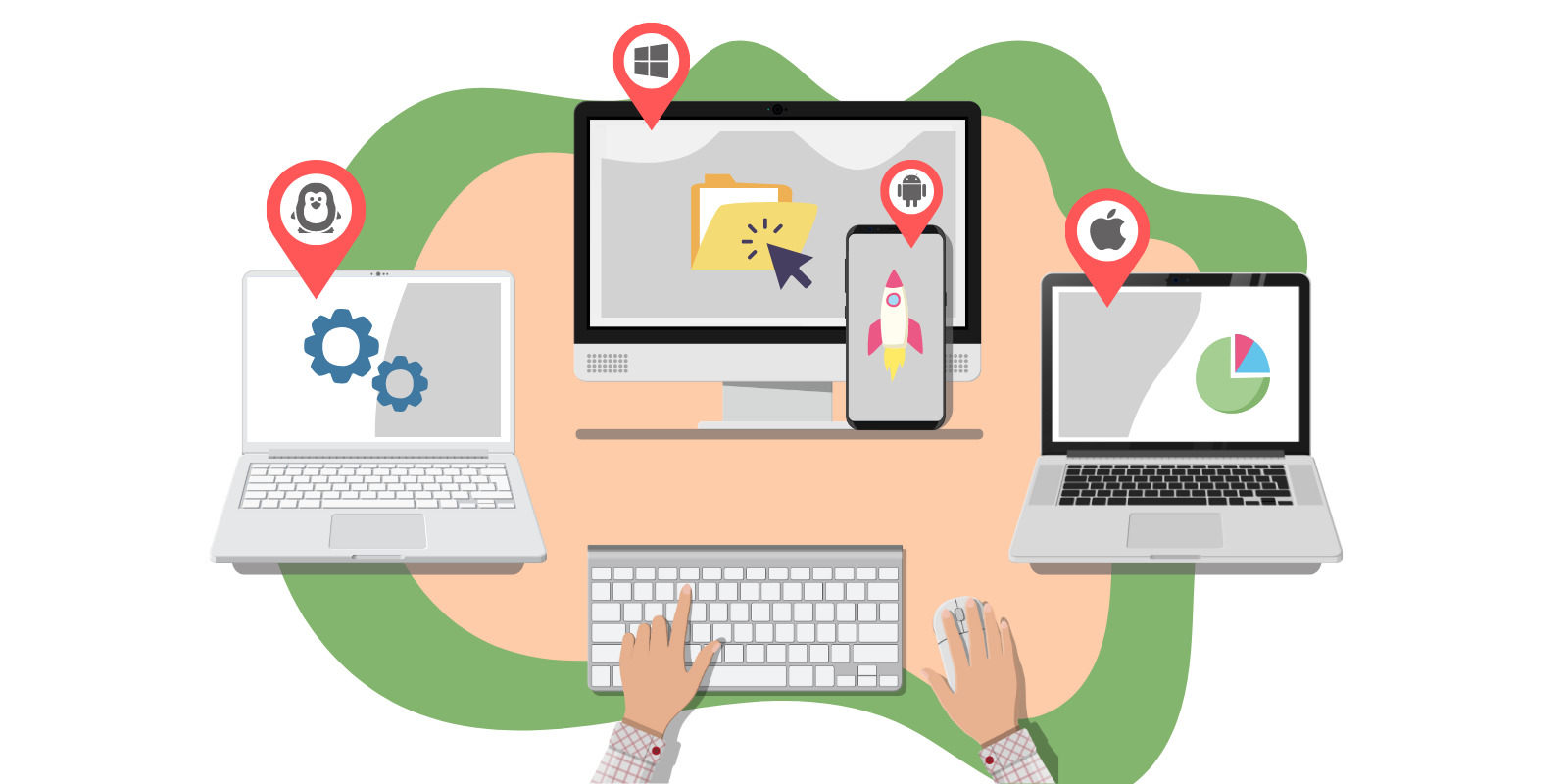
2台のコンピューターを同時に使用しようとすると非常に混乱することがあります。間違ったマウスを掴んだり、間違ったキーボードでタイピングを始めたりするのは簡単です。複数の入力デバイスをデスクに収めようとすると、不可能であり、効率的に作業を進めることをより困難にします。
この状況に陥ったことがあるなら、それがいかに厄介であるかを知っているでしょう。問題の簡単な解決策は、2台のコンピューターで同じキーボードとマウスを使用することです。
目次:
「コンピューター間でマウスとキーボードを共有する方法は?」と尋ねたことがあるなら...良い知らせがあります!
信頼でき、使いやすいマウスとキーボード共有ソフトウェアがあり、それがどのようにしてリモートでデバイスにアクセスするのに役立つかを正確に説明します。
USB Network Gateは、ユーザーがリモートマシン上の複数のUSBデバイスを簡単に共有、管理、制御できるネットワーク接続を使用します。USB Network Gateは非常に効果的で、リモートアクセスされたデバイスは、リモートアクセスを求めるマシンに物理的に接続されているかのように振る舞います。これにより、USB Network Gateは理想的なマウスおよびキーボード共有ソフトウェアソリューションとなります。

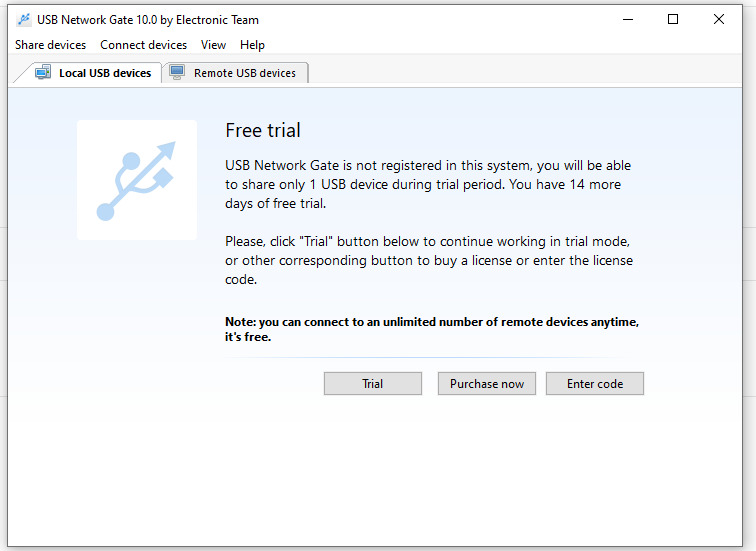
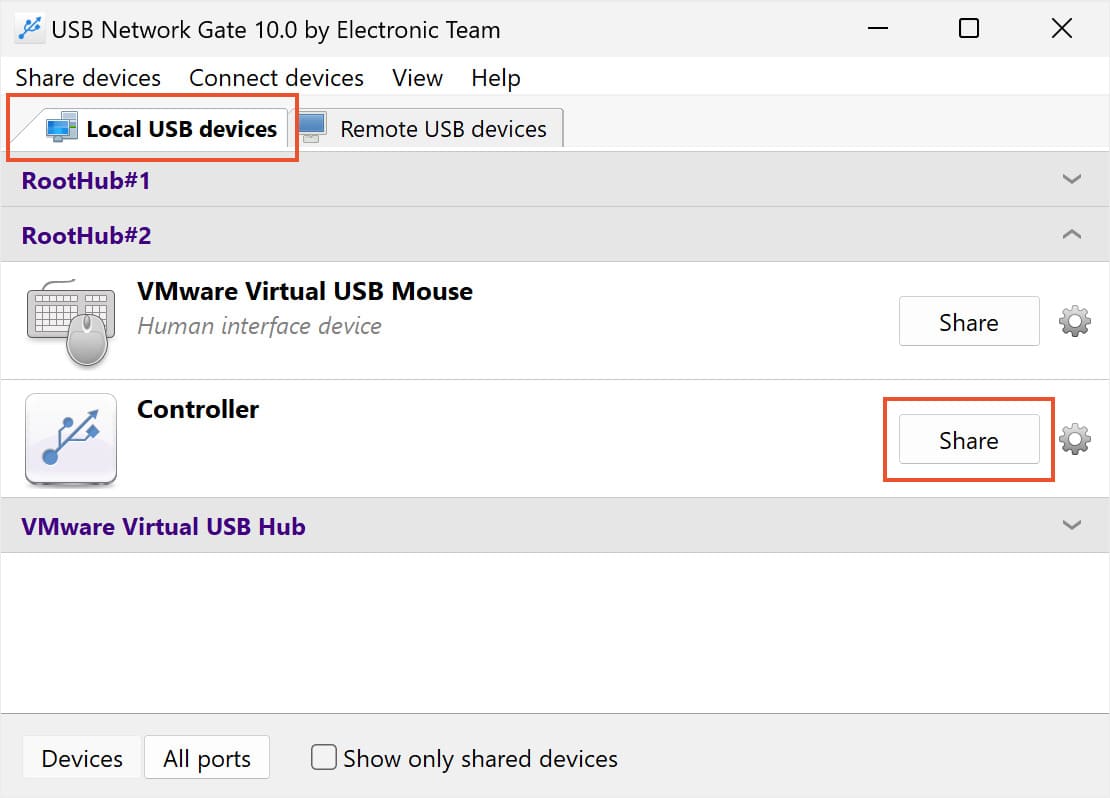
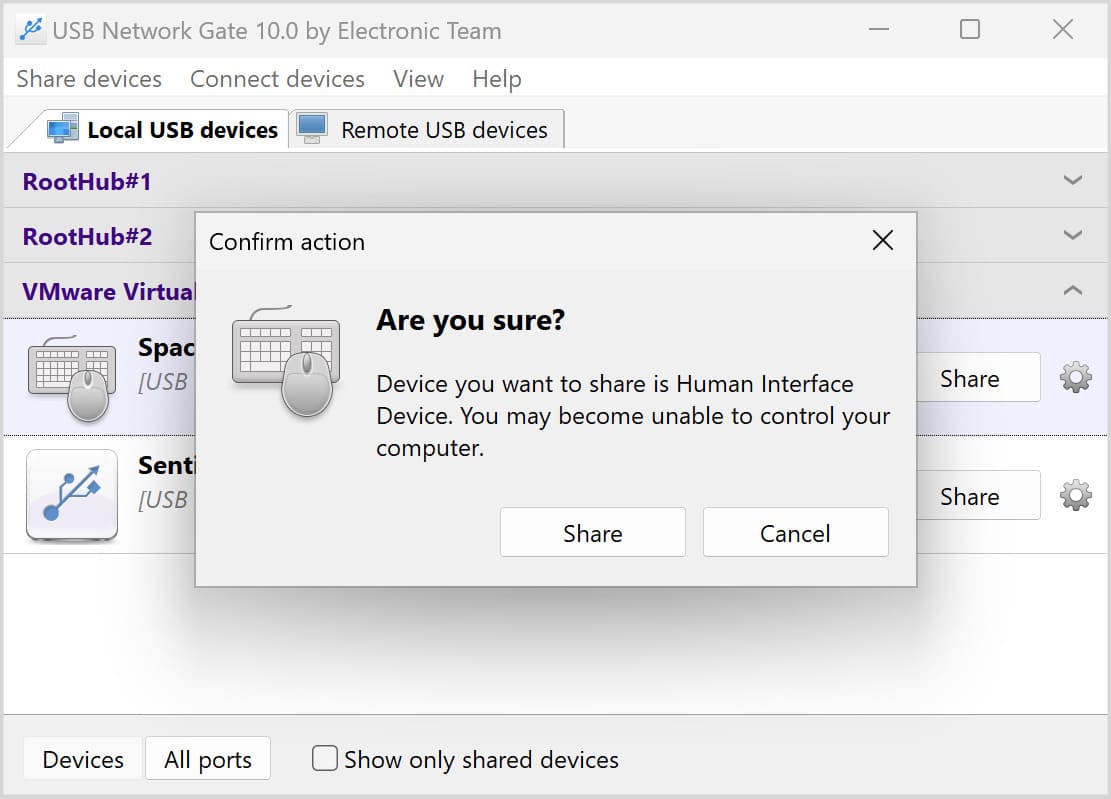
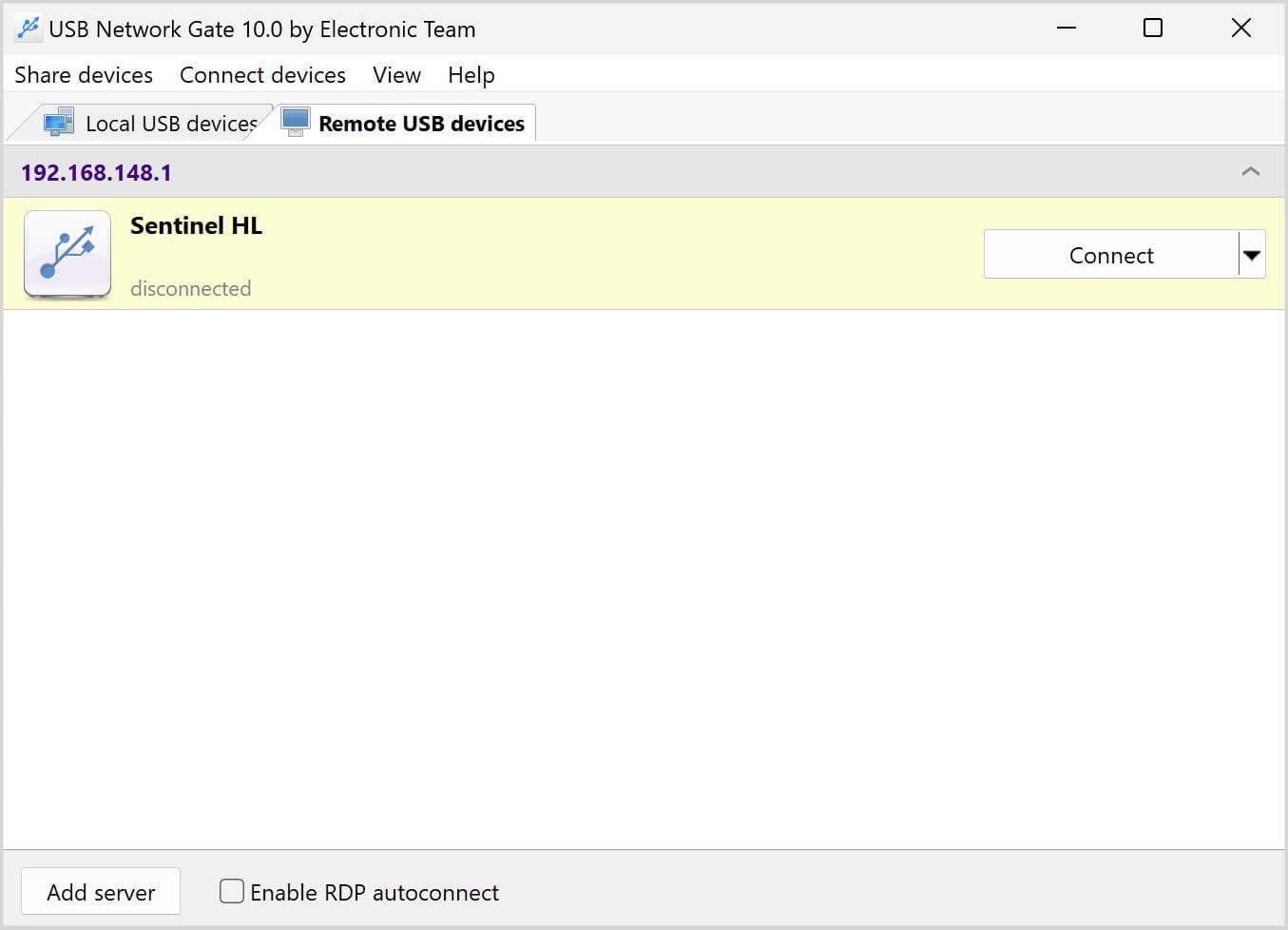
それだけです!
オフィスの隣や地球の反対側にいても、キーボードとマウスの全機能を自由に楽しむことができます!
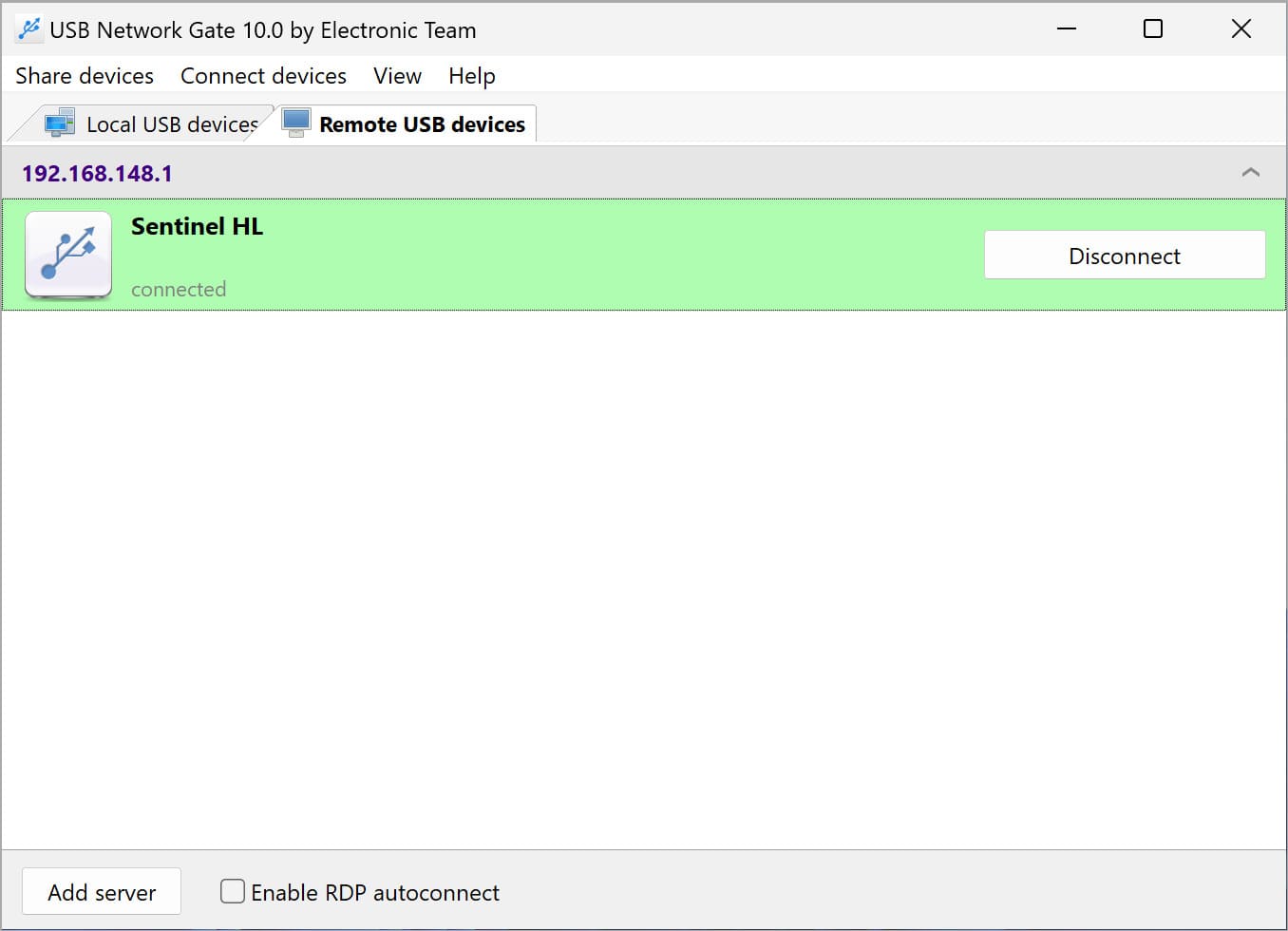
キーボードとマウスの共有に関して、USB Network Gateの機能、信頼性、使いやすさが数多くの解決策を提供するシナリオをいくつか見てみましょう。
リモートコンピューターで3Dマウスを使用することは、開発者にとってしばしば問題となります。例えば、RDPセッション内でのみズーム可能なSpaceNavigator 3Dマウスの限定的なネイティブ機能などがあります。USB Network Gateを使用すれば、簡単に1つのマウスを2台のコンピューターで使用できます。
USB Network Gateは、リモートデスクトップでUSBを動作させるのに問題を抱えているユーザーにとって有効な解決策です。このソフトウェアを使用すると、周辺機器の仮想コピーを作成することでリモートUSBデバイスにアクセスできます。リモートデスクトップはUSBデバイスを完全に制御できます。この方法では、キーボードをRDPセッションに転送し、ローカルマシンでも使用することで、1つのキーボードを2台のコンピューターで使用できます。両方のマシンは共有USBデバイスの全機能を楽しむことができます。
USB Network Gateが競合するソフトウェアに対して持つ主な利点の1つは、そのクロスコンパチビリティです。共有またはアクセスを要求するOSに関係なく、ネットワーク(MAC、Windows、Linux、Android PCなど)を共有するすべてのコンピューターから簡単にアクセスできます!

リモートデバイスを簡単に管理することは、ハードドライブを搭載していない「シンクライアント」(つまり、ハードドライブがないコンピュータ)を使用する人にとって特に重要です。このようなマシンは、アプリケーション、メモリ機能、機密データなどをホストするために、サーバーではなく他のコンピュータに依存しています。
(注:サーバーの機能は大きく異なります。)
USB Network Gateは素晴らしいオプションですが、コンピュータ間でキーボードとマウスを切り替えたい(またはリモートで追加/代替デバイスにアクセスしたい)ユーザーが試すことができるソフトウェアはまだたくさんあります。
Synergyはこの業界で最も人気のあるエントリーですが、現在そのソフトウェアで新しい領域に移行しています。設定プロセスがやや複雑であるにもかかわらず、セットアップが完了するとSynergy(およびBarrier)は素晴らしく機能します。
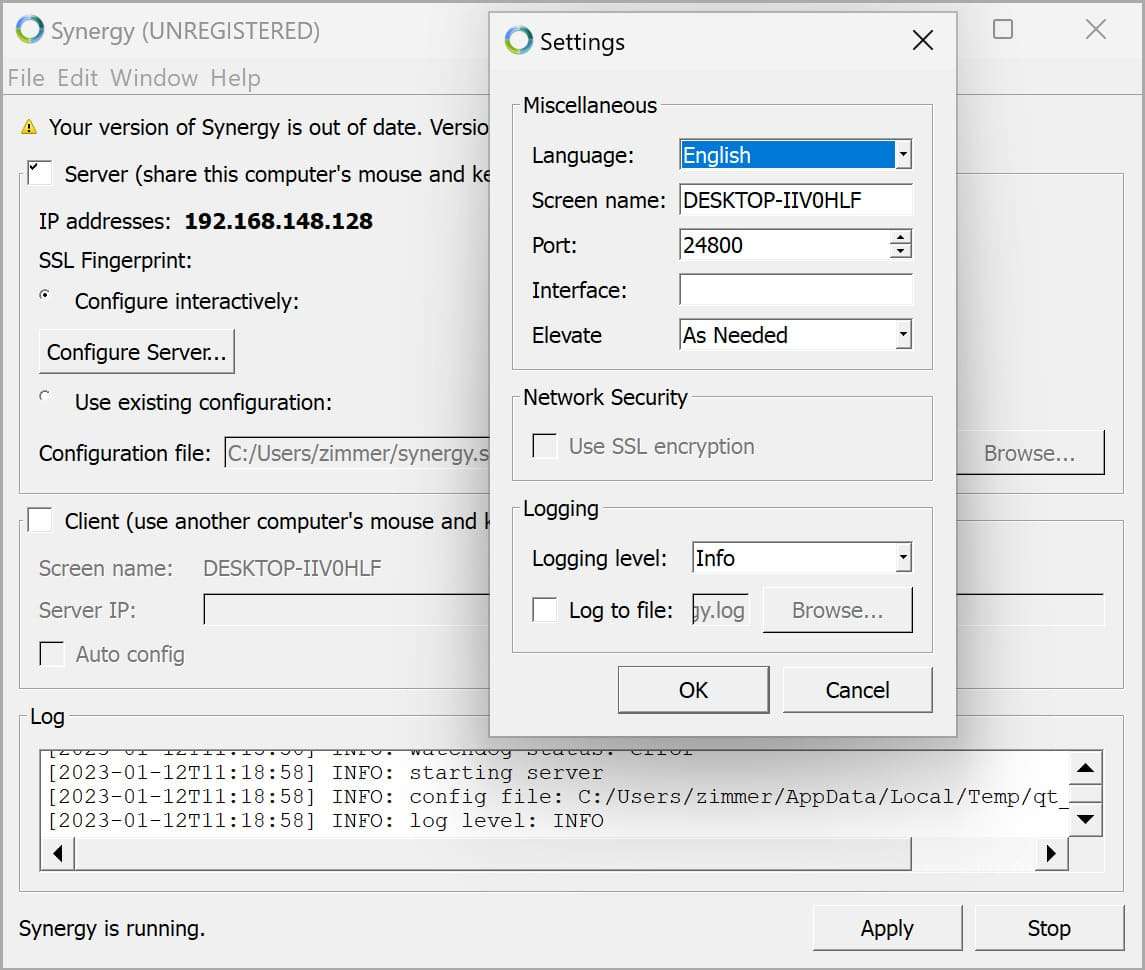
長所:
短所:
Windowsユーザーで、信頼できる共有ソフトウェアを求めており、USB Network Gateよりも時間がかかるセットアップを気にしない場合、Input Directorは素晴らしい選択肢です。さまざまな便利なセキュリティ機能、ホットキー、ボーナス機能を提供しますが、初心者には扱いにくい可能性があります。
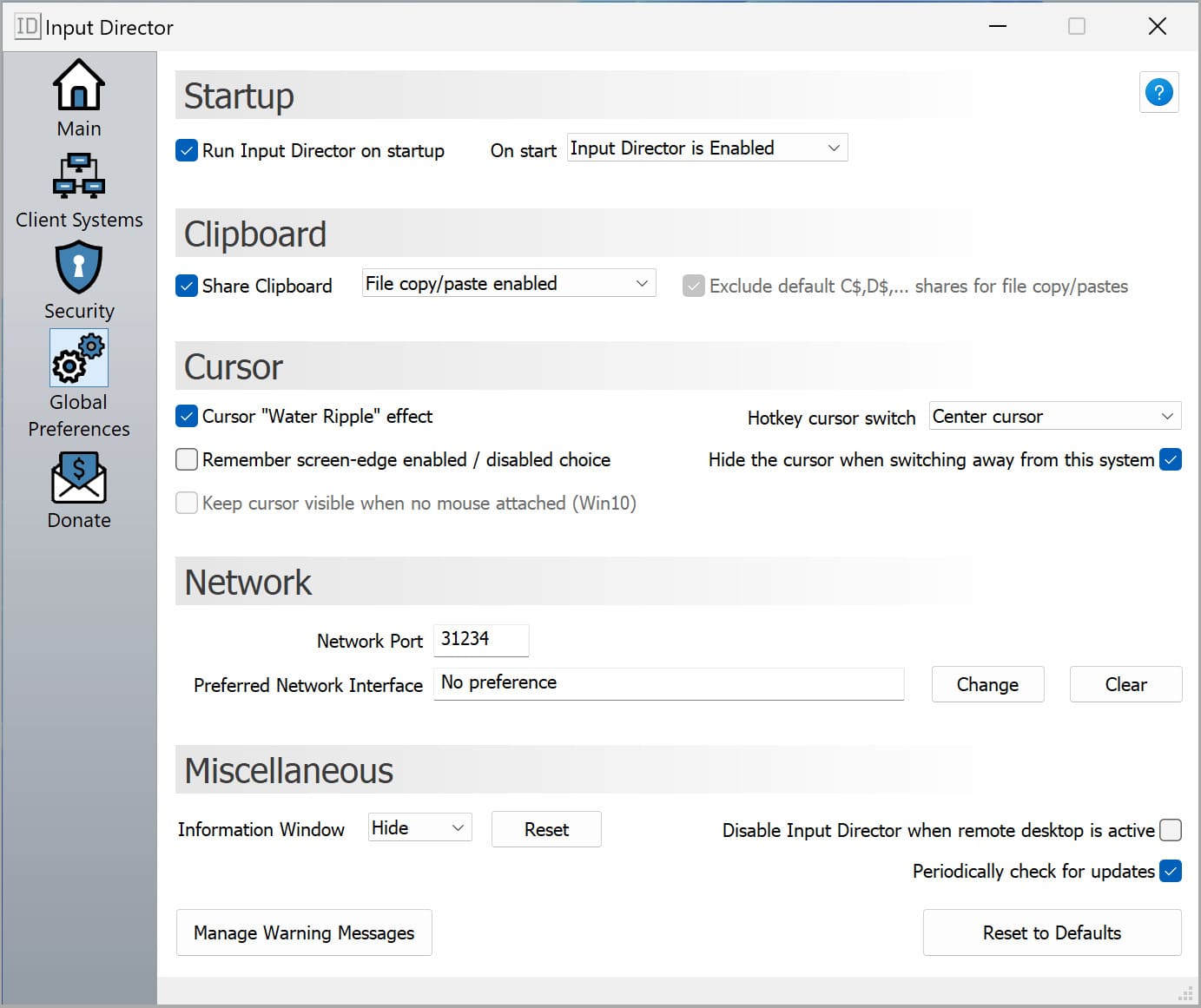
長所:
短所:
Mouse Without Bordersは非常に初心者に優しいセットアップと信頼性の高いマウスとキーボードの共有を提供します。インストール後、適切なコードを入力するだけで自動的に接続します。残念ながら、Windowsコンピューターとのみ互換性があります。
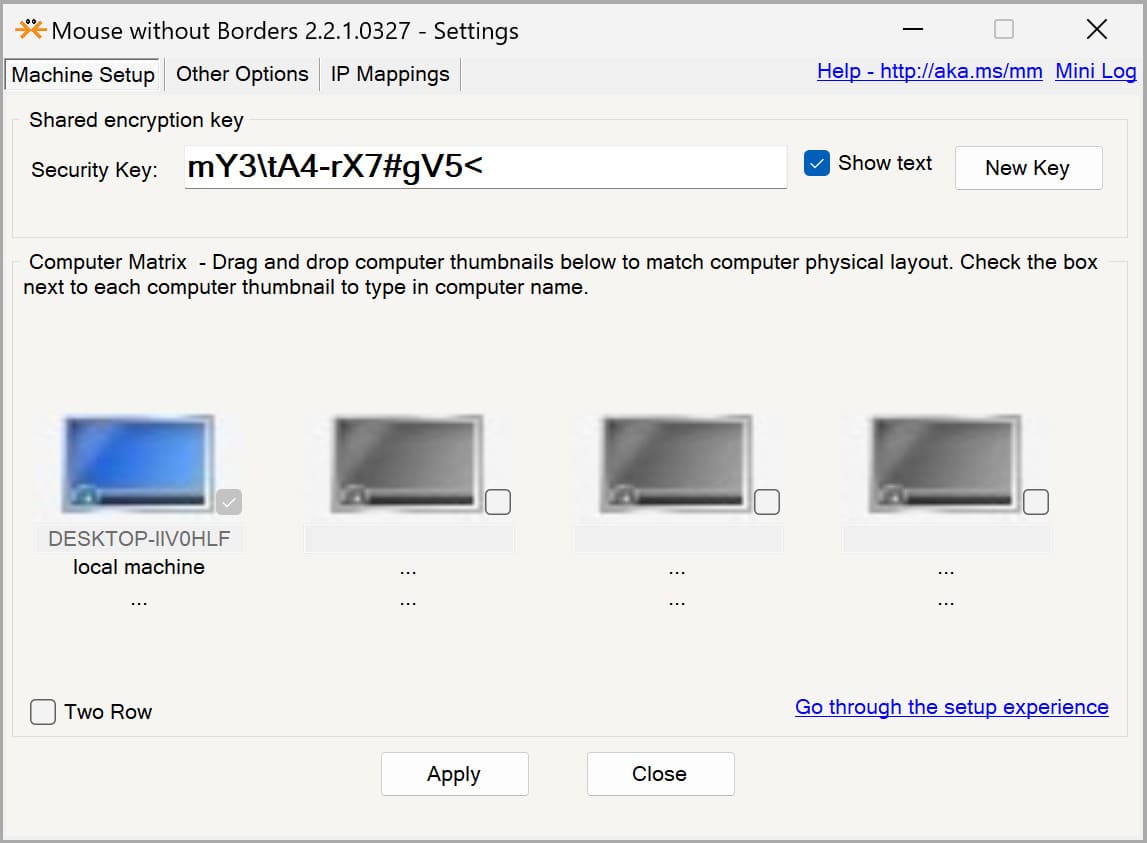
無料;
短所:
リモートデスクトップはほとんどのWindows 10マシンに組み込まれており、別のPC上のリモートマウスやキーボードに非常に簡単にアクセスできます。非常にうまく機能しますが、クロスプラットフォームには互換性がありません。さらに、Windows ProまたはWindows Enterpriseを搭載したコンピューターのみがアクセスできます。
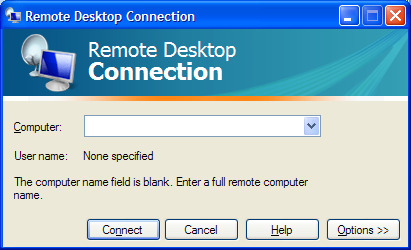
長所:
短所:
KVMスイッチのようなハードウェアは、かつてコンピュータ間でマウスとキーボードのアクセスを共有する主な方法でした(ソフトウェアが登場し、プロセスをより効率的にした前は)。
HDMI JideTechモデル(またはDisplayPort IOGearモデル)のようなスイッチは、基本的なA/Bスイッチとして機能します。キーボード/マウスをコンピュータ間で切り替えるのは、ボタンを押すだけで行えます。
あなたの状況に最適なKVMスイッチを調査することを強くお勧めします。なぜなら、その機能性、特徴、信頼性は異なるからです。

長所:
短所:
複数のコンピューターに対して1台のマウスやキーボードを使用するのは難しくなく、好みのソリューションを選択できる複数のソフトウェアツールがあります。
USB Network Gateは、1つのキーボードで2台のコンピューターを制御できるソフトウェアとして私たちの選択です。それは暗号化を使用した安全なソリューションで、使いやすいです。これは、物理的に接続されているかのように任意の接続されたデバイスを使用できるリモートUSBポートを制御する機能豊富なプログラムです。
デバイスの共有や2台のコンピューターを1つのキーボードで制御するために選択するUSBソフトウェアまたはハードウェアソリューションにかかわらず、あなたの仕事生活はより簡単になります。ネットワーク上でUSBデバイスにリモートでアクセスできることは生産性を高め、コスト効果的です。
UNG for Windows
UNG for Mac
UNG for Linux
UNG for Android