Senden Sie Ihre E-Mail-Adresse, um einen Link zum sofortigen Download auf Ihrem Desktop zu erhalten!
Jeder, der 3D-Modellierungsprogramme verwendet, wird wahrscheinlich bestätigen, dass 3D-Mäuse fantastische Ergänzungen zu ihrem Arbeitsablauf sind. Von SketchUp bis ZBrush, und vielen weiteren beliebten Apps, bieten diese Tools Effizienz, Komfort und Flüssigkeit für 3D-Modellierungsprofis und Hobbyisten gleichermaßen. Sie ermöglichen es Modellierern, die "Kamera" entlang von 6 Achsen einfach zu manipulieren, indem sie Pucks ziehen, schieben, drehen und sogar kippen, die mit der Oberseite einer 3D-Maus verbunden sind.
Mit diesem Wissen gibt es eine dedizierte Softwareanwendung, die entwickelt wurde, um USB-Geräte jeder Art mit Remote-Desktops zu verbinden, wenn es um die Arbeit mit einer 3D-Maus über RDP geht. Schauen wir uns das USB Network Gate und alternative Lösungen für die Verbindung von 3D-Mäusen mit Remote-Maschinen während RDP-Sitzungen genauer an.
3D-Mäuse bleiben beim Gebrauch stationär und funktionieren nicht, indem sie sich wie typische Desktop-Mäuse über ein Mauspad bewegen.
Eine 3Dconnection Maus ist ein großartiges Beispiel, da sie bei Benutzern sehr beliebt ist für die Erstellung von 3D-Schnittstellen für CAD. Sie verfügt auch über außergewöhnliche Visualisierungssoftware, die die Benutzererfahrung an die erste Stelle stellt und Zuverlässigkeit, leistungsstarke Funktionalität und Steuerungsoptionen bietet.
Auf Plattformen wie Reddit finden Sie öffentliche Diskussionen über die besten Möglichkeiten, diese Geräte über RDP zu erreichen. In diesem Artikel werden die beiden häufigsten Lösungen betrachtet, um 3D-Mäuse in Remote-Desktop-Sitzungen zu verwenden.
Die Aktivierung der RemoteFX-USB-Umleitung ist eine der einfachsten Methoden für Windows-Benutzer, USB-Geräte mit entfernten Maschinen zu verbinden. Die Schritt-für-Schritt-Anleitungen zur Einrichtung der Funktion finden Sie unten.
Bevor Sie jedoch beginnen, beachten Sie bitte, dass Sie mit RemoteFX nicht erwarten können, auf den vollen Funktionsumfang Ihrer 3D-Maus zuzugreifen, sei es ein SpaceMouse Compact, SpaceNavigator oder ein anderes Gerätemodell.
Es ist auch wichtig zu beachten, dass drahtlose Geräte nicht über RemoteFX an entfernte Maschinen umgeleitet werden können. Verwenden Sie anstelle eines universellen Empfängers von 3Dconnexion einfach ein USB-Kabel, um Ihr drahtloses Gerät mit dem Computer zu verbinden.
Um RemoteFX zu aktivieren, benötigen Sie:
Um RemoteFX zu aktivieren und Ihre Remote-Desktop-Apps mit einer 3D-Maus zu steuern, führen Sie folgende Schritte aus:
Auf dem Client-Computer:
Auf dem Terminalserver:
Öffnen Sie dann die Remotedesktopverbindung und wählen Sie den Lokale Ressourcen Tab. Klicken Sie auf die Mehr Schaltfläche im Abschnitt Lokale Geräte und Ressourcen. Ihre 3D-Maus sollte im Gerätebaum unter Andere unterstützte RemoteFX-USB-Geräte aufgeführt sein. Aktivieren Sie das Kontrollkästchen neben dem Gerät.
Die 3D-Maus ist nun sofort nach der Verbindung auf dem entfernten virtuellen Desktop verfügbar.
In einigen Situationen funktioniert eine 3D-Maus jedoch nicht mit RemoteFX. Microsoft-Benutzer geben den Grund warum dies passiert.
Ein weiterer effizienter Weg, Ihre 3D-Maus über RDP freizugeben, besteht darin, eine zuverlässige Software von Drittanbietern zu verwenden - USB Network Gate.
Die Anwendung ist darauf ausgelegt, USB-Geräte auf RDP, virtuellen Umgebungen und über das Netzwerk umzuleiten. Sie unterstützt auch RDP-Verbindungen und ist perfekt für den Remotezugriff auf gemeinsam genutzte 3D-Mäuse geeignet.
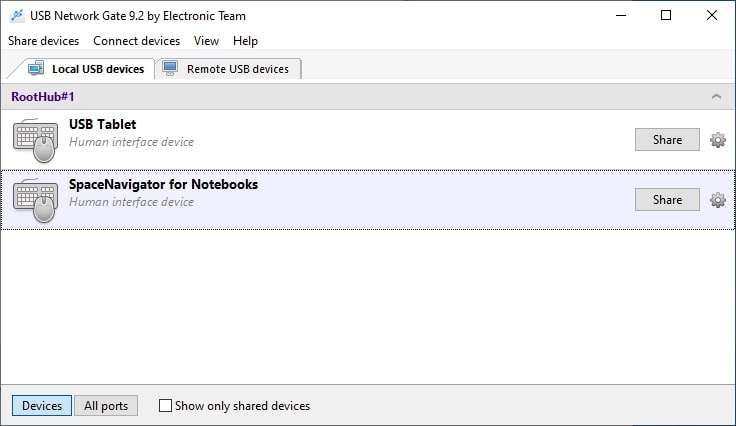
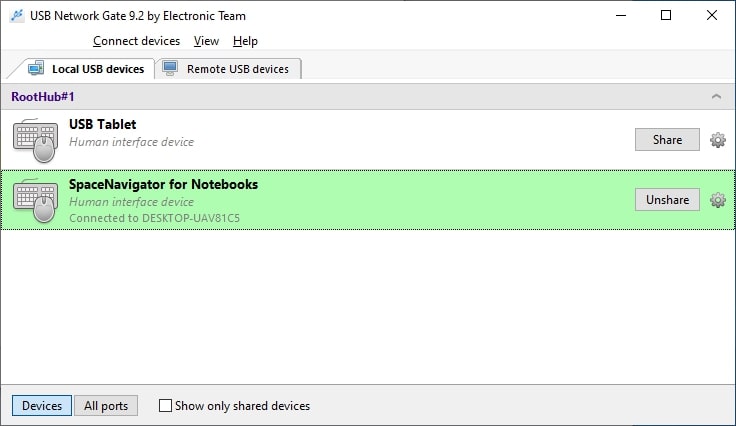
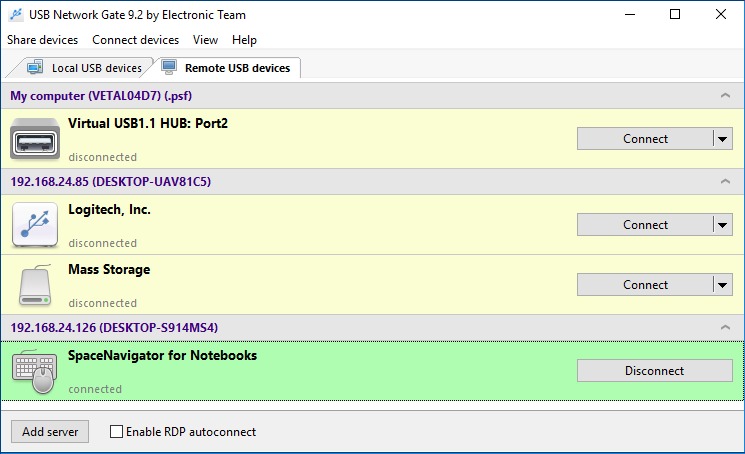
Die benutzerfreundliche Benutzeroberfläche von USB Network Gate ist ein angenehmer Bonus, der es einfach macht, verschiedene USB-Geräte während einer RDP-Sitzung freizugeben. Viele Benutzer finden es besonders praktisch, wenn es darum geht, komplexe Geräte wie 3D-Mäuse, Spielcontroller und 3D-Drucker umzuleiten. Hier erfahren Sie mehr darüber, wie Sie Spielcontroller über RDP verbinden können.
Zusätzlich bietet USB Network Gate eine erweiterte USB-Geräteisolierung, wenn Sie Ihre freigegebene 3D-Maus vor anderen Benutzerkonten oder Sitzungen verstecken möchten, während Sie in einer Multi-User-Umgebung arbeiten.

UNG für Windows
UNG für Mac
UNG für Linux
UNG für Android