¡Registre su dirección de email para obtener un enlace de descarga rápida en su escritorio y empezar!
Compartir la cámara web a distancia es un valioso recurso en el mundo del trabajo a distancia posterior a 2020. Al fin y al cabo, el ritmo acelerado del entorno de la oficina moderna exige a menudo que los empleados cambien de puesto, de ordenador de sobremesa, de portátil... y a veces, de almuerzo (accidentalmente o no). Ni que decir tiene que no siempre es posible tener acceso físico a nuestros dispositivos (ya sean smartphones u ordenadores de sobremesa).
La pandemia de COVID-19 supuso una lección para las empresas de todo el mundo.
Esto significaba que las limitaciones del humilde cable alargador eran notorias y perjudiciales para la productividad. Por ejemplo, quizás necesita acceder a una cámara web situada en un puesto de trabajo en el extremo opuesto de la oficina, o al otro lado de la ciudad. Este es el tema central de este artículo.
¿Cómo se puede obtener un acceso remoto a la cámara web sin importar la distancia a la que se encuentre el dispositivo?
No se preocupe, porque aquí le explicaremos diversos métodos para:
¡Así como el mejor software/apps de servidor de cámaras web para poder hacerlo!
“Trabajo en el sector de la asistencia informática y a veces necesito acceder a las cámaras web de mi oficina. Antes era una molestia tanto para mí como para el usuario final.
Pero cuando descubrí USB Network Gate, resultó ser la solución perfecta. ¡Con unos pocos clics, puedo conectarme rápida y fácilmente a cámaras web remotas — y a otros dispositivos USB — cuando lo necesito!”
O vea el videotutorial:

Las posibilidades de acceso remoto a la cámara web no se limitan a una sola aplicación. El software de acceso remoto Yawcam es otra gran opción.
Yawcam es un software de cámara web para sistemas operativos Windows, codificado en Java. El principal concepto de Yawcam es la sencillez y la facilidad de uso, sin renunciar a una serie de funciones flexibles.
Yawcam es una gran solución de código abierto para quienes necesitan compartir una cámara entre dos ordenadores con Windows (y a través de una conexión de red). Yawcam significa: "Otro software de WebCAM". Así que, además de ser grandes desarrolladores, incluso tienen sentido del humor.
Tenga en cuenta: Este "software para compartir cámara web" funciona a través de WiFi.
En esta sección, le mostraremos cómo utilizar la aplicación de cámara web con script Java: Yawcam. Yawcam permite que las personas usen cualquier cámara conectada a su ordenador para capturar y publicar transmisiones en directo desde un ordenador conectado a Internet.
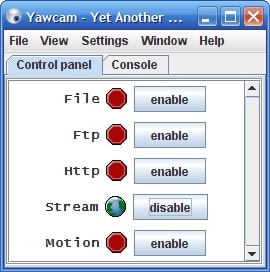
A diferencia de la solución de software de la que hablamos anteriormente, Yawcam no se puede ejecutar en ordenadores con sistemas operativos diferentes. Para los que utilizan simultáneamente máquinas Mac, Windows y Linux por red, esto puede causar problemas y frustración.
"...Mi objetivo era crear un sistema DIY de seguridad doméstica. YAWCAM es el más intuitivo. Funciona sin problemas. Graba vídeo, envía correos electrónicos, transmite, ejecuta exe... etc....La interfaz es sencilla y clara. La característica más importante es la siguiente: Yawcam es fácil de entender y no tiene errores". ( -Alis).
Yawcam es completamente gratis.

Artículos relacionados
Ahora analizaremos otra aplicación especializada en "compartir cámaras web" llamada: WebCam Monitor.
WebCam Monitor permite a los usuarios acceder remotamente a las cámaras web para vigilar una zona (como su oficina o su casa). Si usted es una persona que viaja con frecuencia por trabajo o por placer, este es un recurso excelente, ya que le permite controlar los lugares importantes de su vida, desde cualquier lugar en el que se encuentre.
Lo que es impresionante de WebCam Monitor, es su detección de ruido y movimiento (lo que significa que no es necesario conectarse constantemente para comprobar las cámaras a todas las horas del día y de la noche). Estos eventos ambientales activan alertas que los usuarios pueden configurar para activar alarmas, grabar audio/vídeo y enviar notificaciones por correo electrónico y de texto al usuario.
Este software de acceso remoto a la cámara web también cuenta con la función de activar las grabaciones a intervalos de tiempo determinados, lo que permite documentar los eventos que se producen en el visor de las cámaras web.
Basta con conectar una cámara web al PC situado en el destino que usted elija, y así podrá supervisar las cosas desde cualquier parte del mundo.
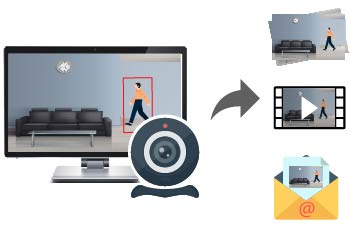
Lo mejor de WebCam Monitor es su rapidez y facilidad de uso. En tan solo dos sencillos pasos, puede supervisar áreas importantes sin esfuerzo.
Paso 1: Conecte su dispositivo de webcam preferido a un PC.
Tenga en cuenta: Los usuarios pueden establecer sistemas de vigilancia en minutos a través del intuitivo asistente de configuración.
Paso 2: Decida si desea una supervisión activa las 24 horas del día, o bien configúrela en función de las horas de actividad que prefiera.
Tenga en cuenta: La función de programación permite a los usuarios iniciar y detener la aplicación en cualquier horario de su elección.
¡Y es así de sencillo! Ahora puede acceder y transmitir libremente las transmisiones de las cámaras web en vivo desde cualquier lugar.
Los usuarios pueden elegir, o aprovechar todos, tres casos de uso únicos de WebCam Monitor. Consulte a continuación y seleccione la opción que mejor se adapte a su situación.
Microsoft Windows 10 / 8 / 7 / Vista / XP / 2012 / 2008.
"Tuve que cambiar un poco los conectores USB para que las 4 cámaras funcionaran. A Windows no le gusta que se utilicen modelos de cámara idénticos en el mismo bus USB, así que tuve que conectar tres en los puertos traseros del PC y una en el puerto delantero. Lo utilizo para vigilar durante la noche mi pequeña oficina con cámaras económicas. Funciona bien". ( -MelissaMagic).
$69.95 USD.
UNG para Windows
UNG para Mac
UNG para Linux
UNG para Android