Submit your email address to get a link for quick download on your desktop and get started!
Udostępnianie kamer internetowych zdalnie to cenny atut w świecie pracy zdalnej po 2020 roku. W końcu szybkie tempo współczesnego środowiska biurowego często wymaga od pracowników wymiany miejsc, komputerów stacjonarnych, laptopów — a czasami także lunchów (przypadkowo lub nie). Nie trzeba chyba mówić, że fizyczny dostęp do naszych urządzeń (czy to smartfonów, czy komputerów stacjonarnych) nie zawsze jest możliwy.
Pandemia COVID-19 nauczyła tego lekcji firmy na całym świecie.
Oznaczało to, że ograniczenia skromnego przedłużacza były rażące i szkodliwe dla produktywności. Na przykład, być może potrzebujesz dostępu do kamery internetowej znajdującej się na stanowisku pracy na przeciwnym końcu biura — lub po drugiej stronie miasta. Tutaj leży sedno tego artykułu.
Jak uzyskać zdalny dostęp do kamery internetowej, niezależnie od odległości od urządzenia z kamerą?
Nie martw się, ponieważ jesteśmy tutaj, aby podzielić się różnymi metodami, które pozwolą:
A także najlepsze oprogramowanie/aplikacje serwerowe do kamer internetowych, które pomogą Ci to zrobić!
„Pracuję w wsparciu IT i czasami potrzebuję dostępu do kamer internetowych w całym moim biurze. Kiedyś było to kłopotliwe zarówno dla mnie, jak i dla użytkownika końcowego.
Ale kiedy odkryłem USB Network Gate, okazało się to idealnym rozwiązaniem. W zaledwie kilka kliknięć, mogę szybko i łatwo połączyć się z zdalnymi kamerami internetowymi — i innymi urządzeniami USB — kiedy tylko potrzebuję!”
Lub obejrzyj samouczek wideo:

Łatwy zdalny dostęp do kamery internetowej nie ogranicza się tylko do jednej aplikacji. Kolejną świetną opcją jest oprogramowanie do zdalnego dostępu Yawcam.
Yawcam to oprogramowanie do kamer internetowych dla systemów operacyjnych Windows, napisane w Javie. Główną koncepcją Yawcam jest prostota i łatwość użycia - bez poświęcania elastycznego zestawu funkcji.
Dla tych, którzy potrzebują udostępnić kamerę między dwoma komputerami na Windows (i przez połączenie sieciowe), Yawcam jest świetnym rozwiązaniem typu open-source. Yawcam to skrót od: „Yet Another WebCAM software” (Kolejne oprogramowanie do kamery internetowej). Więc, oprócz bycia świetnymi programistami - mają również poczucie humoru.
Proszę zauważyć: To „oprogramowanie do udostępniania kamery internetowej” działa przez WiFi.
W tej sekcji pokażemy, jak korzystać z aplikacji do kamery internetowej napisanej w Java: Yawcam. Yawcam pozwala osobom na korzystanie z dowolnej kamery podłączonej do ich komputera PC, aby przechwytywać i publikować transmisje na żywo z komputera podłączonego do internetu.
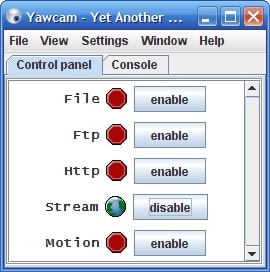
W przeciwieństwie do omawianego wyżej rozwiązania programowego, Yawcam nie może działać na komputerach z różnymi systemami operacyjnymi. Dla osób obsługujących jednocześnie komputery Mac, Windows i Linux w sieci, może to powodować problemy i frustrację.
„...Moim celem było zbudowanie systemu bezpieczeństwa domowego DIY. YAWCAM jest najbardziej intuicyjny. Działa bez problemów. Nagrywa wideo, wysyła e-maile, strumieniuje, wykonuje exe... itd... Interfejs jest czysty i przejrzysty. Najważniejszą cechą jest to, że Yawcam jest łatwy do zrozumienia i wolny od błędów." (-Alis).
Yawcam jest całkowicie darmowy.

Powiązane artykuły
Teraz omówmy kolejną specjalistyczną aplikację do udostępniania kamer internetowych o nazwie: WebCam Monitor.
WebCam Monitor pomaga użytkownikom zdalnie uzyskiwać dostęp do ich kamer internetowych, aby monitorować obszar (tak jak ich biuro lub dom). Jeśli często podróżujesz w pracy lub dla przyjemności, to jest doskonałe narzędzie, ponieważ pozwala ci mieć oko na ważne miejsca w twoim życiu — z dowolnej lokalizacji, w której się aktualnie znajdujesz.
Co dodatkowo wspaniałego w WebCam Monitor, to jego detekcja ruchu i hałasu (co oznacza, że nie musisz ciągle logować się, aby sprawdzać kamery o każdej porze dnia i nocy). Takie zdarzenia środowiskowe uruchamiają alarmy, które użytkownicy mogą ustawić, aby włączać alarmy, nagrywać audio/wideo oraz wysyłać powiadomienia e-mail i SMS do użytkownika.
To oprogramowanie do zdalnego dostępu do kamery internetowej daje również użytkownikom możliwość uruchamiania nagrań w ustalonych odstępach czasu — pozwalając im dokumentować zdarzenia widoczne w zasięgu kamery internetowej.
Po prostu podłącz kamerę internetową do komputera znajdującego się w wybranej lokalizacji, a następnie możesz sprawdzać rzeczy z dowolnego miejsca na świecie.
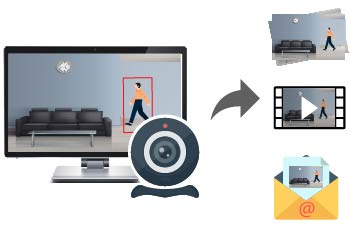
Co wspaniałego w WebCam Monitor, to jak szybko i łatwo się go używa. W zaledwie dwóch prostych krokach możesz bez wysiłku monitorować ważne obszary.
Krok 1: Podłącz swoje preferowane urządzenie kamery internetowej do komputera.
Proszę zauważyć: Użytkownicy mogą w ciągu kilku minut ustawić systemy monitoringu za pomocą intuicyjnego kreatora konfiguracji.
Krok 2: Zdecyduj, czy chcesz aktywny monitoring 24 godziny na dobę, czy skonfigurować go do swojego preferowanego zestawu godzin aktywności.
Proszę zauważyć: Funkcja harmonogramu pozwala użytkownikom uruchamiać i zatrzymywać aplikację zgodnie z dowolnym harmonogramem ich wyboru.
I to wszystko! Teraz możesz swobodnie uzyskiwać dostęp i transmitować na żywo obrazy z kamery internetowej z dowolnego miejsca.
Użytkownicy mogą wybierać spośród — lub korzystać ze wszystkich — trzech unikalnych przypadków użycia WebCam Monitor. Spójrz poniżej i wybierz opcję, która najlepiej pasuje do twojej sytuacji.
Microsoft Windows 10 / 8 / 7 / Vista / XP / 2012 / 2008.
"Musiałem trochę przestawić wtyczki USB, aby wszystkie 4 kamery działały. Windows nie lubi, gdy używa się identycznych modeli kamer na tym samym magistrali USB, więc musiałem podłączyć trzy do tylnych portów komputera i jedną do przedniego portu. Używam go do nocnego monitoringu w moim małym biurze z tanimi kamerami. Działa dobrze." (-MelissaMagic).
69,95 USD.
UNG for Windows
UNG for Mac
UNG for Linux
UNG for Android