Renseignez votre adresse e-mail pour obtenir un lien de téléchargement rapide et installer l'application sur votre ordinateur !
Le partage de webcams à distance peut s'avérer relativement pratique dans le monde moderne du télétravail. Le rythme soutenu des bureaux modernes exige souvent des employés qu'ils changent de place, de poste ou d'ordinateur portable. Cette contrainte peut s'avérer d'autant plus gênante qu'il n'est pas toujours possible d'accéder physiquement à tous nos appareils (qu'il s'agisse notamment de smartphones ou d'ordinateurs de bureau).
La pandémie de COVID-19 a eu le mérite d'apprendre cette leçon aux entreprises du monde entier.
La situation a permis à bon nombre d'entre nous de comprendre que les rallonges de câbles étaient inutiles, voire nuisaient à la productivité. Il vous est par exemple peut-être déjà arrivé de devoir accéder à une webcam sur un ordinateur situé à l'autre extrémité du bureau, si ce n'est à l'autre bout de la ville. C'est ce à quoi nous allons principalement nous intéresser dans cet article.
Comment accéder à distance à une webcam quelle que soit la distance qui la sépare de notre ordinateur ?
Nous allons nous intéresser à différentes méthodes de partage pour :
Ainsi qu'aux meilleurs logiciels/applications de serveur de webcam pour vous permettre d'arriver à vos fins !
“Je suis technicien de maintenance informatique, et il m'arrive parfois de devoir accéder à des webcams présentes dans mon bureau. Auparavant, c'était vraiment contraignant, autant pour moi que pour les utilisateurs.
Mais j'ai découvert USB Network Gate, la solution idéale. En seulement quelques clics, je peux facilement et rapidement me connecter à des webcams distantes et à d'autres périphériques USB aussi souvent que nécessaire !”
Vous pouvez également regarder ce tutoriel vidéo :

Il existe d'autres applications permettant d'accéder facilement à des webcams distantes. Le logiciel d'accès à distance Yawcam en fait partie.
Yawcam est un logiciel de webcam pour Windows développé en Java. Le principal objectif de Yawcam est d'être simple d'utilisation sans pour autant sacrifier le nombre de ses fonctionnalités.
Si vous devez partager une webcam entre deux ordinateurs Windows (et sur une connexion réseau), Yawcam est une excellente solution open source. Yawcam signifie “Yet Another WebCAM software”, soit "encore un autre logiciel de webcam", ce qui prouve que ses développeurs, en plus d'être talentueux, ont le sens de l'humour.
Remarque : Ce “logiciel de partage de webcam” fonctionne sur le Wi-Fi.
Dans cette partie, nous allons vous expliquer comment utiliser l'application de webcam développée en Java : Yawcam. Yawcam permet aux particuliers d'utiliser n'importe quelle webcam connectée à leur PC pour filmer et diffuser du flux vidéo en direct depuis un ordinateur connecté à Internet.
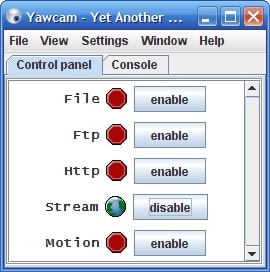
Contrairement aux autres solutions logicielles dont nous avons parlé ci-dessus, Yawcam ne fonctionne pas sur les ordinateurs utilisant des systèmes d'exploitation différents. Cela peut s'avérer problématique si vous utilisez simultanément des ordinateurs Mac, Windows et Linux sur un réseau.
"...Mon but était de bricoler un système de vidéosurveillance pour mon domicile. YAWCAM est la solution la plus simple d'utilisation et fonctionne sans problème. Ce logiciel permet d'enregistrer des vidéos, d'envoyer des e-mails, de diffuser du flux vidéo, d'exécuter des fichiers .exe, etc... L'interface est simple et épurée. L'un des principaux avantages de Yawcam est que son fonctionnement est facile à comprendre et qu'il ne comporte aucun bug." ( -Alis).
Yawcam est totalement gratuit.

Articles Liés
Intéressons-nous à présent à une autre application de "partage de webcam" spécialisée appelée WebCam Monitor.
WebCam Monitor vous permet d'accéder à distance à des webcams pour surveiller un lieu (par exemple votre bureau ou votre domicile). Si vous avez l'habitude de voyager régulièrement pour le travail ou vos loisirs, il s'agit d'une excellente solution étant donné qu'elle vous permet de garder un œil sur les lieux qui comptent dans votre vie, et ce où que vous vous trouviez.
Parmi les autres atouts de WebCam Monitor, la détection de bruit et de mouvement vous évite d'avoir à vous connecter en permanence pour vérifier vos caméras à toute heure du jour et de la nuit. Ces types d'événements liés à l'environnement provoquent des alertes que vous pouvez configurer pour déclencher des alarmes, enregistrer l'audio/la vidéo ou encore envoyer des notifications par e-mail et SMS.
Ce logiciel d'accès à des webcams à distance vous permet également de déclencher des enregistrements à intervalles définis afin que vous puissiez lister et analyser les événements capturés par les webcams.
Connectez simplement une webcam au PC situé au lieu de votre choix. Vous pourrez alors observer ce qui s'y passe même lorsque vous vous trouvez à l'autre bout du monde.
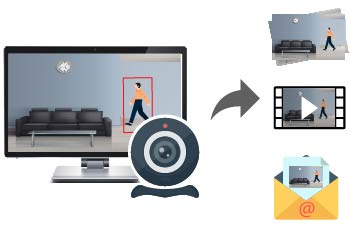
L'un des principaux avantages de WebCam Monitor est sa rapidité et sa simplicité d'utilisation. En seulement deux étapes simples, vous pouvez surveiller des lieux importants sans le moindre effort.
Étape 1 : Connectez votre webcam à un PC.
Remarque : Vous pouvez mettre en place des systèmes de surveillance en seulement quelques minutes à l'aide de l'assistant d'installation intuitif.
Étape 2 : Choisissez la surveillance active 24h/24 ou configurez-la pour fonctionner aux heures de votre choix.
Remarque : Le planificateur vous permet de démarrer et d'arrêter l'application depuis l'agenda de votre choix.
C'est aussi simple que cela ! Vous pouvez à présent accéder en toute liberté à votre webcam et diffuser son flux vidéo où que vous vous trouviez.
Vous pouvez choisir parmi trois types d'utilisation de WebCam Monitor ou vous servir des trois à la fois. Lisez ce qui suit et choisissez l'option correspondant le mieux à votre situation.
Microsoft Windows 10/8/7/Vista/XP/2012/2008.
“J'ai dû un peu ruser avec mes ports USB pour réussir à faire fonctionner mes 4 webcams. Windows n'aime pas que l'on utilise des modèles de webcam identiques sur le même bus USB, j'ai donc dû en connecter trois aux ports arrières du PC et une sur le port en façade. Je m'en sers pour surveiller mon petit bureau la nuit avec des caméras bon marché, et cela fonctionne très bien.” ( -MelissaMagic).
69,95 $.
UNG pour Windows
UNG pour Mac
UNG pour Linux
UNG pour Android