Submit your email address to get a link for quick download on your desktop and get started!
遠隔ウェブカメラの共有は、2020年以降のリモートワークの世界では貴重な資産です。 現代のオフィス環境の速いペースは、従業員が席、デスクトップ、ラップトップ、時にはランチ(偶発的またはその他)を交換することをしばしば要求します。言うまでもなく、私たちのデバイス(スマートフォンであれデスクトップであれ)への物理的アクセスが常に可能なわけではありません。
COVID-19のパンデミックは、世界中のビジネスにそのような教訓を教えました。
これは、地味な延長コードの制限が、生産性にとって響き渡り、有害であることを意味していました。たとえば、オフィスの反対側、または街を越えたワークステーションにあるウェブカメラにアクセスする必要があるかもしれません。ここにこの記事の核心があります。
ウェブカメラデバイスからどれだけ遠く離れていても、遠隔ウェブカメラアクセスをどのように取得しますか?
心配無用です。私たちは、様々な方法を共有するためにここにいます:
そしてそれを行うのに役立つ最高のウェブカメラサーバーソフトウェア/アプリ!

簡単な遠隔アクセスウェブカメラ機能は、ただ1つのアプリに限定されているわけではありません。Yawcam遠隔アクセスソフトウェアもまた素晴らしいオプションです。
Yawcamは、Windowsオペレーティングシステム用のウェブカメラソフトウェアで、Javaでコーディングされています。Yawcamの背後にある主なコンセプトは、柔軟な機能スイートを犠牲にすることなく、シンプルさと使いやすさでした。
Windows上の2台のコンピュータ間でカメラを共有する必要がある人々にとって、Yawcamは素晴らしいオープンソースソリューションです。Yawcamは「Yet Another WebCAM software(またのウェブカムソフトウェア)」の略です。したがって、彼らは素晴らしい開発者であるだけでなく、ユーモアのセンスも持っています。
注:この「ウェブカメラ共有ソフトウェア」はWiFi経由で機能します。
このセクションでは、JavaスクリプトされたウェブカメラアプリであるYawcamの使用方法を紹介します。Yawcamを使用すると、PCコンピュータに接続された任意のカメラを使用して、インターネットに接続されたコンピュータからライブ配信をキャプチャして公開することができます。
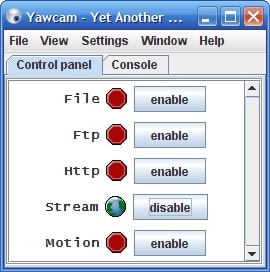
上で議論したソフトウェアソリューションとは異なり、Yawcamは異なるオペレーティングシステムを使用するコンピュータで実行することはできません。ネットワーク内で同時にMac、Windows、Linuxマシンを操作している人にとって、これは問題とフラストレーションを引き起こすかもしれません。
「...私の目標はDIYホームセキュリティシステムを構築することでした。YAWCAMは最も直感的です。面倒なく機能します。ビデオを記録し、メールを送信し、ストリームを提供し、exeを実行します...等。インターフェースはクリーンでわかりやすいです。最も重要な特徴は以下の通りです:Yawcamは理解しやすく、バグがありません。」(-Alis)。
Yawcamは完全に無料です。

タグクラウド
次に、"WebCam Monitor"と呼ばれる特化した「ウェブカメラ共有」アプリケーションについて話しましょう。
WebCam Monitorは、ユーザーが遠隔地からウェブカメラにアクセスしてエリア(オフィスや自宅など)を監視するのに役立ちます。仕事や楽しみで頻繁に旅行する人にとって、現在滞在している場所からでも人生の重要な場所を見守ることができる優れたリソースです。
WebCam Monitorのさらに素晴らしい点は、騒音や動きの検出監視機能があり、日中や夜間に常にログインしてカメラをチェックする必要がないことです。このような環境イベントは、アラームの設定、オーディオ/ビデオの録画、ユーザーへのメールやテキスト通知の送信など、ユーザーが設定できるアラートをトリガーします。
この遠隔ウェブカメラアクセスソフトウェアは、ユーザーが設定した時間間隔で録画を開始する機能も提供し、ウェブカメラのファインダー内で発生するイベントを文書化することができます。
選択した目的地にあるPCにウェブカメラを接続するだけで、世界中のどこからでも物事をチェックできます。
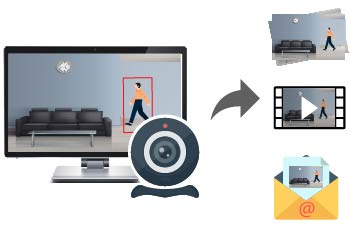
WebCam Monitorの素晴らしい点は、その使用の速さと簡単さです。たった2つの簡単なステップで、重要なエリアを労力なく監視できます。
ステップ1:希望するウェブカメラデバイスをPCに接続します。
注:ユーザーは直感的なセットアップウィザードを通じて、数分で監視システムを確立できます。
ステップ2: 24時間アクティブ監視を希望するか、または希望するアクティブ時間に設定するかを決定します。
注: スケジューラー機能により、ユーザーは任意の時間表に従ってアプリケーションの開始と停止を行うことができます。
それだけでとてもシンプルです!これで、どこからでもライブのウェブカメラフィードに自由にアクセスしてストリームできます。
ユーザーは、WebCam Monitorの3つのユニークな使用事例から選択することができます — またはすべてを利用することもできます。以下を見て、あなたの状況に最適なオプションを選択してください。
Microsoft Windows 10 / 8 / 7 / Vista / XP / 2012 / 2008。
「4台のカメラを動作させるために少しUSBプラグを移動する必要がありました。Windowsは、同じUSBバス上で同一のカメラモデルを使用するのが好きではありませんので、3台をPCの背面ポートに、1台を前面ポートに接続する必要がありました。私はそれを小さなオフィスでの夜間監視に使用しています。安価なカメラでもうまく機能します。」(-MelissaMagic)。
69.95米ドル。
UNG for Windows
UNG for Mac
UNG for Linux
UNG for Android