Senden Sie Ihre E-Mail-Adresse, um einen Link zum sofortigen Download auf Ihrem Desktop zu erhalten!
Die gemeinsame Nutzung von Remote-Webcams ist ein wertvoller Vorteil in der Welt der Telearbeit ab 2020. Schließlich erfordert die Schnelllebigkeit der modernen Büroumgebung, dass die Mitarbeiter oft ihre Plätze, Desktops und Laptops tauschen - und manchmal (versehentlich oder aus anderen Gründen) auch die Mittagspause. Es versteht sich von selbst, dass der physische Zugriff auf unsere Geräte (seien es Smartphones oder Desktops) nicht immer möglich ist.
Die COVID-19-Pandemie hat Unternehmen auf der ganzen Welt eine solche Lektion erteilt.
Das bedeutete, dass die Grenzen des bescheidenen Verlängerungskabels unübersehbar waren und die Produktivität beeinträchtigten. Vielleicht benötigen Sie zum Beispiel Zugang zu einer Webcam, die sich an einem Arbeitsplatz am anderen Ende des Büros befindet - oder am anderen Ende der Stadt. Hier liegt der Kern dieses Artikels.
Wie erhält man Fernzugriff auf eine Webcam, egal wie weit man von der Webcam entfernt ist?
Keine Sorge, denn wir stellen Ihnen hier eine Reihe von Methoden vor:
Sowie die beste Webcam-Server-Software/Apps, die Ihnen dabei helfen!
“Ich arbeite im IT-Support und benötige manchmal Zugang zu Webcams in meinem Büro. Früher war das sowohl für mich als auch für den Endbenutzer sehr mühsam.
Aber als ich USB Network Gate entdeckte, war das die perfekte Lösung. Mit nur wenigen Klicks kann ich mich schnell und einfach mit entfernten Webcams - und anderen USB-Geräten - verbinden, wann immer ich sie brauche!”
Oder sehen Sie sich das Video-Tutorial an:

Einfacher Fernzugriff auf Webcams ist nicht auf eine einzige App beschränkt. Die Fernzugriffssoftware Yawcam ist eine weitere gute Option.
Yawcam ist eine Webcam-Software für Windows-Betriebssysteme, die in Java programmiert ist. Das Hauptkonzept hinter Yawcam war Einfachheit und Benutzerfreundlichkeit - ohne auf eine Reihe von flexiblen Funktionen zu verzichten.
Für diejenigen, die eine Kamera zwischen zwei Computern unter Windows (und über eine Netzwerkverbindung) teilen müssen, ist Yawcam eine großartige Open-Source-Lösung. Yawcam steht für: "Yet Another WebCAM software". Sie sind also nicht nur großartige Entwickler, sondern haben auch einen Sinn für Humor.
Bitte beachten: Diese "share webcam software" funktioniert über WLAN.
In diesem Abschnitt zeigen wir Ihnen, wie Sie die in Java geskriptete Webcam-App verwenden können: Yawcam. Yawcam ermöglicht es Einzelpersonen, jede an ihren PC angeschlossene Kamera zu nutzen, um Live-Übertragungen von einem mit dem Internet verbundenen Computer zu erfassen und zu veröffentlichen.
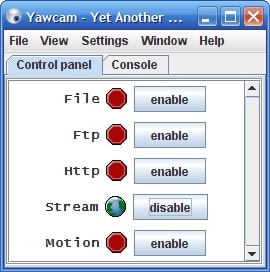
Im Gegensatz zu der oben beschriebenen Softwarelösung kann Yawcam nicht auf Computern mit unterschiedlichen Betriebssystemen ausgeführt werden. Für diejenigen, die Macs, Windows- und Linux-Rechner gleichzeitig in einem Netzwerk betreiben, kann dies zu Problemen und Frustration führen.
"...Mein Ziel war es, ein DIY-Heimsicherheitssystem zu bauen. YAWCAM ist das intuitivste System. Es funktioniert ohne viel Aufhebens. Nimmt Videos auf, sendet E-Mails, streamt, führt Exe aus... etc Die Oberfläche ist sauber und übersichtlich. Die wichtigste Funktion ist die folgende: Yawcam ist einfach zu verstehen und fehlerfrei." ( -Alis)" ( -Alis).
Yawcam ist komplett kostenlos.

Ähnliche Artikeln
Besprechen wir nun eine weitere spezialisierte "Webcam-Share"-Anwendung namens: WebCam Monitor.
Mit WebCam Monitor können Benutzer aus der Ferne auf ihre Webcams zugreifen, um einen Bereich (z.B. ihr Büro oder ihr Zuhause) zu überwachen. Wenn Sie beruflich oder privat viel unterwegs sind, ist dies ein hervorragendes Hilfsmittel, mit dem Sie wichtige Orte in Ihrem Leben im Auge behalten können - egal, wo Sie sich gerade befinden.
Das Tolle an WebCam Monitor ist außerdem die Geräusch- und Bewegungserkennung (d.h. Sie müssen sich nicht ständig einloggen, um Ihre Kameras zu jeder Tages- und Nachtzeit zu überprüfen). Solche Umgebungsereignisse lösen Alarme aus, die der Benutzer einrichten kann, um Alarme auszulösen, Audio/Video aufzuzeichnen und E-Mail- und Textbenachrichtigungen an den Benutzer zu senden.
Diese Software für den Fernzugriff auf Webkameras bietet den Benutzern auch die Möglichkeit, Aufnahmen in bestimmten Zeitintervallen auszulösen - so können sie Ereignisse dokumentieren, die in den Sucher der Webcams fallen.
Schließen Sie einfach eine Webcam an den PC am Zielort Ihrer Wahl an, und schon können Sie von überall auf der Welt nach dem Rechten sehen.
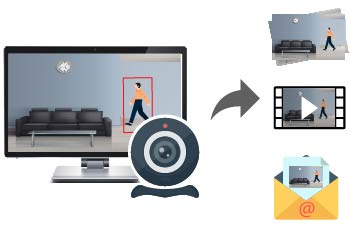
Das Tolle an WebCam Monitor ist, wie schnell und einfach die App zu bedienen ist. In nur zwei einfachen Schritten können Sie wichtige Bereiche mühelos überwachen.
Schritt 1: Schließen Sie Ihr bevorzugtes Webcam-Gerät an einen PC an.
Bitte beachten Sie: Mit dem intuitiven Einrichtungsassistenten können Benutzer in wenigen Minuten ein Überwachungssystem einrichten.
Schritt 2: Entscheiden Sie, ob Sie eine aktive 24-Stunden- Überwachung wünschen, oder konfigurieren Sie sie auf Ihre bevorzugten aktiven Stunden.
Bitte beachten Sie: Die Zeitplanungsfunktion ermöglicht es dem Benutzer, die Anwendung nach einem beliebigen Zeitplan zu starten und zu beenden.
Und so einfach ist es! Jetzt können Sie von überall aus frei auf Live-Webcam-Feeds zugreifen und diese streamen.
Die Benutzer können aus drei einzigartigen Anwendungsfällen von WebCam Monitor wählen - oder alle nutzen. Schauen Sie sich unten um und wählen Sie die Option, die am besten zu Ihrer Situation passt.
Microsoft Windows 10 / 8 / 7 / Vista / XP / 2012 / 2008.
“Ich musste meine USB-Stecker ein wenig umstecken, damit alle 4 Kameras funktionieren. Windows mag es nicht, wenn man identische Kameramodelle am selben USB-Bus verwendet, also musste ich drei an die hinteren Anschlüsse des PCs und einen an den vorderen Anschluss anschließen. Ich verwende es für die nächtliche Überwachung in meinem kleinen Büro mit preiswerten Kameras. Funktioniert gut." ( -MelissaMagic).
$69.95 USD.
Nachdem die Nutzer ihre Webcam über ein Netzwerk freigegeben haben, müssen sie das Videosignal konfigurieren. Dazu sind spezielle Webplattformen erforderlich (z.B. One-Click- Softwareoptionen oder Online-Hubs wie YouTube).
Befolgen Sie die folgenden Schritte, um Videos über eine Netzwerkverbindung über YouTube zu streamen:
Schritt 1: Um zu streamen, loggen Sie sich mit einer Google+ ID ein, während Sie auf der YouTube-Plattform sind.
Schritt 2: Navigieren Sie zur Seite Funktionen.
Schritt 3: Suchen Sie "Live-Ereignisse" und klicken Sie auf "Aktivieren" (lesen Sie unbedingt die Allgemeinen Geschäftsbedingungen, bevor Sie auf "Ich stimme zu" klicken).
Schritt 4: Nachdem Sie auf die Schaltfläche "Ereignis erstellen" geklickt haben, legen Sie einen Namen für Ihren Stream fest und fügen Tags und eine Beschreibung hinzu..
Bitte beachten Sie (1): Benutzer können entscheiden, ob sie sofort mit dem Streaming beginnen oder das Streaming für einen späteren Zeitpunkt/Tag planen möchten.
Bitte beachten Sie (2): Benutzer haben die Möglichkeit, auf der Einstellungsseite Datenschutzeinstellungen (öffentlich oder privat) zu konfigurieren. Im Falle einer privaten Einstellung müssen die Nutzer die Konten angeben, für die sie den Stream freigeben möchten.
Schritt 4.2: Installieren Sie das Hangouts-Plugin (falls nicht bereits installiert).
Schritt 5: Aktivieren Sie Google Hangout on Air.
Schritt 6: Wählen Sie die Option "Schnell" anstelle von "Benutzerdefiniert".
Schritt 7: Klicken Sie auf "Go Live Now", und das Hangouts- Fenster wird geöffnet (es dauert in der Regel etwa eine Minute, bis der Video-Feed gepuffert ist.
Schritt 8: Wählen Sie "Übertragung starten" und bestätigen Sie dann mit "OK".
Das war's! Jetzt können Sie offiziell mit Ihrer Webcam senden. Sendungen können bis zu acht Stunden lang ununterbrochen laufen.
Nutzer, die Videostreams mit anderen Zuschauern teilen möchten, gehen wie folgt vor.
Schritt 1: Klicken Sie auf "Links" (am unteren Rand des Hangouts- Fensters).
Schritt 2: Kopieren Sie den Link und teilen Sie ihn nach Belieben.
Jetzt ist der Stream automatisch auf Ihrem YouTube-Kanal sichtbar.
Bitte beachten: Es gibt eine Option (genannt "Kontrolloption"), um die Zuschauer zu verwalten. Die Benutzer haben die Möglichkeit, Zuschauer, die nicht an Ihrer Sendung teilnehmen sollen, auszuschließen oder stumm zu schalten.
UNG für Windows
UNG für Mac
UNG für Linux
UNG für Android