Renseignez votre adresse e-mail pour obtenir un lien de téléchargement rapide et installer l'application sur votre ordinateur !
Vous devez dépanner ou configurer un autre téléphone depuis votre appareil ? Vous trouverez ce qu'il vous faut parmi les 12 meilleures applications Android d'accès et de contrôle à distance. Découvrez pourquoi elles sortent du lot et explorez leurs fonctionnalités pour trouver celle qui est la plus adaptée à vos besoins.
Meilleures applications pour accéder à des appareils Android et les contrôler à distance
|
Plateformes disponibles
|
Connexion sans fil
|
Caméra augmentée
|
Clavier à distance
|
Tarifs
| |
|---|---|---|---|---|---|
| AirDroid Personal | Android, Mac OS, Windows et navigateurs |
|
|
|
3,99 $/mois 9,69 $/trimestre 29,99 $/an |
| AnyDesk | Android, Mac OS, iOS, Windows, Linux, Chrome OS, Berry Pi, FreeBSD |
|
|
|
à partir de 178,80 $/an |
| FlexiHub pour Android | Android, Mac OS,Windows, Linux, Berry Pi |
|
|
|
14 $/mois |
| USB Network Gate | Android, Mac OS, Windows, Linux |
|
|
|
159,95 $/an |
| Avica | Android, Mac OS, iOS, Windows, Chrome OS |
|
|
|
5 $/mois 50 $/an |
| Splashtop | Android, Mac OS, iOS, Windows, Chrome OS, Linux |
|
|
|
de 60 à 399 $/an |
| TeamViewer | Android, Mac OS, iOS, Windows, Linux, Chrome OS, Berry Pi |
|
|
|
à partir de 298 $/an |
| Vysor | Android, iOS, Linux, Mac, Windows |
|
|
|
2,50 $/mois 10 $/an 40 $/vie |
| DeskDock | Android, Windows |
|
|
|
5,49 $/mois |
| Scrcpy | Windows, Linux, macOS |
|
|
|
Gratuit |
| Join | Android, Mac OS, Linux, Windows |
|
|
|
Gratuit |
| Connexion au bureau à distance | Android, Windows |
|
|
|
Gratuit |
| 2X Client RDP | Android, Windows |
|
|
|
Gratuit |
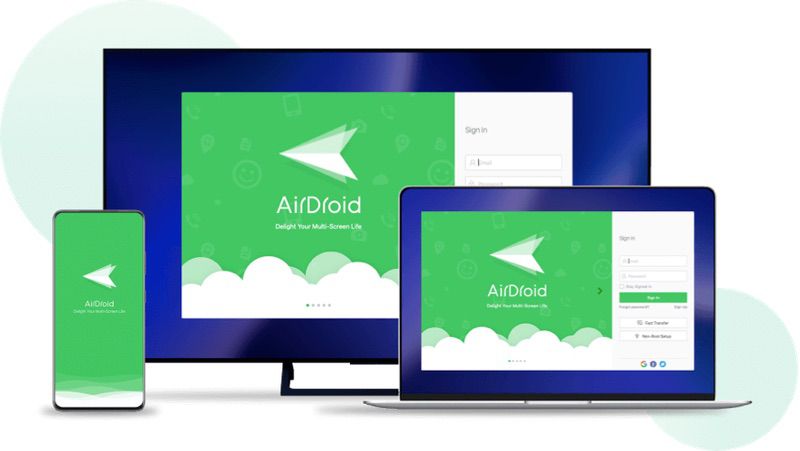
AirDroid est un service en ligne disponible sur Android, iOS, Windows et macOS. Les versions bureau et mobile de l'application permettent de contrôler à distance un téléphone Android. En plus du contrôle direct de l'écran, ce logiciel offre la possibilité de gérer vos fichiers et de modifier les paramètres à distance.
Une fois AirDroid installé sur votre appareil, vous pouvez démarrer une session de contrôle d'Android à distance à tout moment sans avoir à la confirmer. De cette manière, vous avez la possibilité de contrôler votre téléphone même lorsque son écran ne fonctionne plus.
Grâce à ses fonctions de gestion et de contrôle simplifiés des appareils Android depuis votre ordinateur, vous pouvez transférer des fichiers via une connexion sans fil, dupliquer l'écran de votre appareil et recevoir des notifications sur votre ordinateur de bureau. Les fonctionnalités de contrôle à distance d'AirDroid en font une application idéale pour accéder à des applications et résoudre des problèmes à distance. AirDroid sécurise également vos données avec son chiffrement de bout en bout durant les transferts et les sessions à distance.
AirDroid permet également d'envoyer/émettre et recevoir des SMS et des appels depuis votre PC. Son système de gestion de fichiers complet est compatible avec la fonction glisser/déposer. Le client web d'AirDroid est accessible depuis n'importe quel navigateur, ce qui vous permet de travailler simultanément sur différents systèmes d'exploitation. La version premium propose par ailleurs des fonctionnalités avancées telles que le transfert de fichiers de toutes tailles et l'accès à distance à des caméras.
AirDroid propose deux abonnements différents : Basique et Premium. La formule Basique est gratuite et permet d'établir des connexions vers deux appareils Android (et un nombre illimité d'appareils iOS). Elle propose également des fonctionnalités telles que le transfert illimité de fichiers sur le réseau local et le transfert de fichiers sur un réseau distant dans la limite de 30 Mo par transfert, ou encore la duplication d'écran et l'accès à distance à des caméras.
L'offre Premium est facturée 3,99 $ par mois ou 29,99 $ par an. Elle intègre des fonctionnalités telles que la connexion à trois appareils Android (et à un nombre illimité d'appareils iOS), le transfert de fichiers à distance dans la limite de 1 Go par transfert ainsi que le transfert illimité de données à distance. Des fonctions supplémentaires telles que le contrôle à distance d'appareils Android, la gestion des notifications et des SMS ou encore des options de duplication d'écran plus complètes sont également disponibles.
Avantages d’AirDroid
Inconvénients d’AirDroid
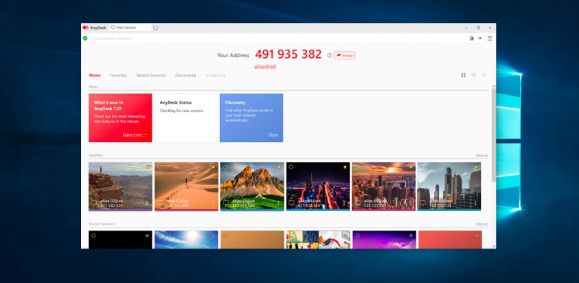
AnyDesk est une solution adaptée pour l'accès au bureau à distance grâce à ses connexions rapides avec une latence minimale. Cette application propose des fonctions d'assistance, de collaboration et d'accès au bureau à distance. Elle vous permet de contrôler facilement votre appareil Android à distance. Le logiciel intègre également un environnement hautement sécurisé avec des options de chiffrement hors du commun vous assurant que vos sessions de bureau à distance sont totalement sûres et sécurisées.
Permettant d'établir des connexions au bureau à distance rapides pour une utilisation privée comme professionnelle, AnyDesk propose une connectivité à haut débit avec une faible latence même sur les connexions lentes. Sa conception légère lui permet de fonctionner rapidement sur différents appareils quelle que soit la plateforme utilisée.
AnyDesk permet également de profiter de l'accès sans surveillance, qui s'avère utile pour l'assistance informatique, et intègre des options de transfert de fichiers. Ces fonctionnalités permettent de partager des documents et des fichiers multimédia en toute simplicité entre les appareils connectés.
AnyDesk propose quatre abonnements différents : Solo, Standard, Advanced et Enterprise. La formule Solo est facturée 14,90 $ par mois et comprend des fonctionnalités d'accès à distance de base pour les utilisateurs individuels. L'offre Standard, à 29,90 $ par mois, propose des fonctionnalités supplémentaires adaptées aux petites équipes.
La formule Advanced proposée à 79,90 $ par mois intègre quant à elle des fonctionnalités avancées telles que des outils de déploiement à grande échelle et la possibilité d'utiliser le logiciel en marque blanche. Pour finir, la formule Enterprise est personnalisable pour répondre à des besoins spécifiques, et son tarif est également défini sur mesure.
Avantages d’AnyDesk
Inconvénients d’AnyDesk
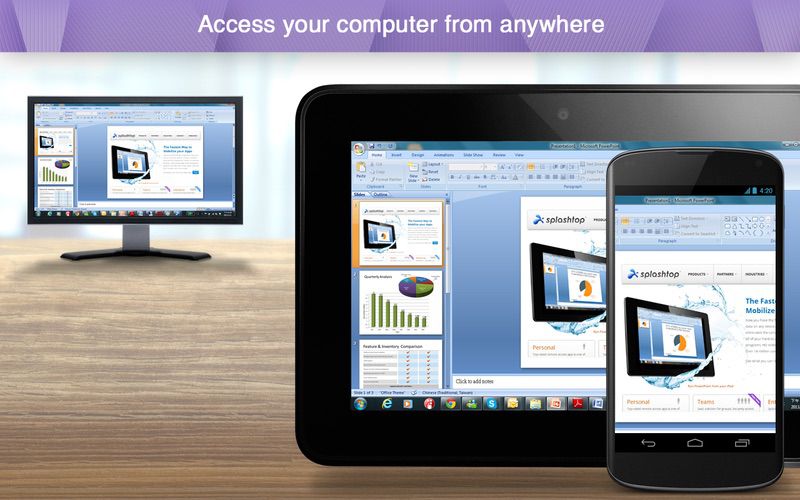
Splashtop est principalement destinée aux entreprises, permettant d'accéder à distance à des ordinateurs et d'établir un accès sans surveillance à des appareils Android. Ce logiciel offre la possibilité d'intervenir à distance en cas de problèmes techniques et est relativement polyvalent. En plus de l'accès à distance, Splashtop est réputé pour ses fonctions de diffusion de contenus audio et vidéo en haute définition qui en font une solution idéale pour une utilisation dans le cadre de présentations et pour du contenu multimédia.
Splashtop permet d'utiliser à distance des applications gourmandes en ressources avec une faible latence et un streaming en haute définition. Ce logiciel propose des options de sécurité telles que l'authentification sur l'appareil, la double authentification et le chiffrement AES 256 bits. L'interface intuitive de Splashtop vous permet d'établir et de gérer en toute simplicité des sessions de bureau à distance.
L'interface intuitive de Splashtop permet d'établir et de gérer facilement des sessions de bureau à distance. Le logiciel fonctionne sur différents appareils, y compris les tablettes et les smartphones.
Splashtop propose plusieurs abonnements adaptés à différents besoins. La formule Business Access Solo permet d'accéder à deux ordinateurs et propose des fonctionnalités telles que le transfert de fichiers, l'impression à distance, le support de l'audio ou encore la compatibilité avec plusieurs systèmes d'exploitation. Cette offre est conçue pour un seul utilisateur et est facturée 5 $ par mois.
La formule Business Access Pro, à 8,25 $ par utilisateur et par mois, est conçue pour un utilisateur et jusqu'à 10 ordinateurs. Elle intègre des fonctionnalités telles que l'affichage d'un écran sur plusieurs appareils, l'accès multi-utilisateurs, les annotations sur tableau blanc, l'accès depuis un navigateur, la messagerie instantanée, la gestion des utilisateurs, l'enregistrement de sessions ou encore le réveil et le redémarrage à distance.
Pour les équipes plus grandes, la formule Enterprise propose des fonctionnalités plus avancées telles que la redirection de périphériques USB et de micros ainsi que des paramètres de sécurité plus complets. Le tarif de l'offre Enterprise est calculé en fonction des besoins spécifiques de votre entreprise.
Avantages de Splashtop
Inconvénients de Splashtop
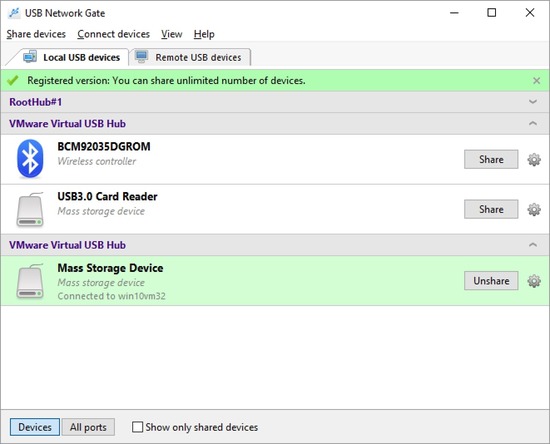
USB Network Gate vous permet de contrôler des appareils Android à distance depuis vos ordinateurs via un port USB sur un réseau local ou une connexion Internet. Ce logiciel disponible pour Windows, Mac et Linux propose de nombreuses fonctionnalités d'accès à distance. Il est particulièrement utile aux entreprises devant accéder à des périphériques USB connectés à des ordinateurs distants et constitue un outil indispensable pour les développeurs et les techniciens d'assistance.
USB Network Gate vous permet de partager des périphériques USB sur un réseau pour y accéder à distance comme si vous y étiez physiquement connecté. Ce logiciel peut s'avérer utile pour accéder à distance à des périphériques tels que des imprimantes ou des disques durs, et il supporte aussi bien les connexions au réseau local qu'à Internet..
Cette application simple d'utilisation est compatible avec de nombreux systèmes d'exploitation, tels que Windows, macOS et Linux. Grâce à la protection des données par chiffrement SSL, les entreprises peuvent gérer et partager simultanément plusieurs périphériques USB en toute sécurité pour optimiser l'utilisation de leurs ressources.
USB Network Gate propose deux abonnements différents : la licence individuelle et la licence entreprise. La licence individuelle est facturée 159,95 $ et permet de partager simultanément jusqu'à 10 périphériques USB sur un même ordinateur.
Pour les entreprises de plus grande taille, la licence entreprise est disponible avec une tarification sur mesure. Vous pouvez ainsi opter pour une licence SDK, qui permet d'intégrer les fonctionnalités d'USB Network Gate à vos propres applications, ou pour une licence code source vous offrant la possibilité de personnaliser USB Network Gate en fonction des besoins précis de votre entreprise.
Avantages d’USB Network Gate
Inconvénients d’USB Network Gate

Grâce à cette application dédiée à l'accès à distance à Android, vous pouvez partager tous les périphériques USB connectés au smartphone via l'OTG. Tous les périphériques distants partagés apparaîtront et pourront être contrôlés sur l'écran de l'ordinateur comme s'ils étaient physiquement connectés à celui-ci, comme avec l'application de bureau.
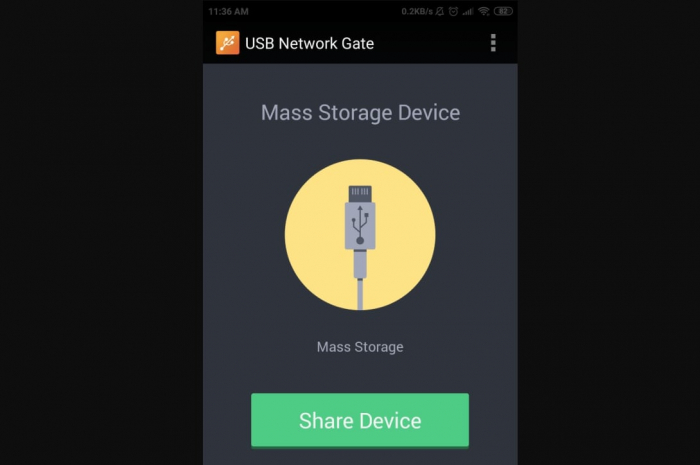
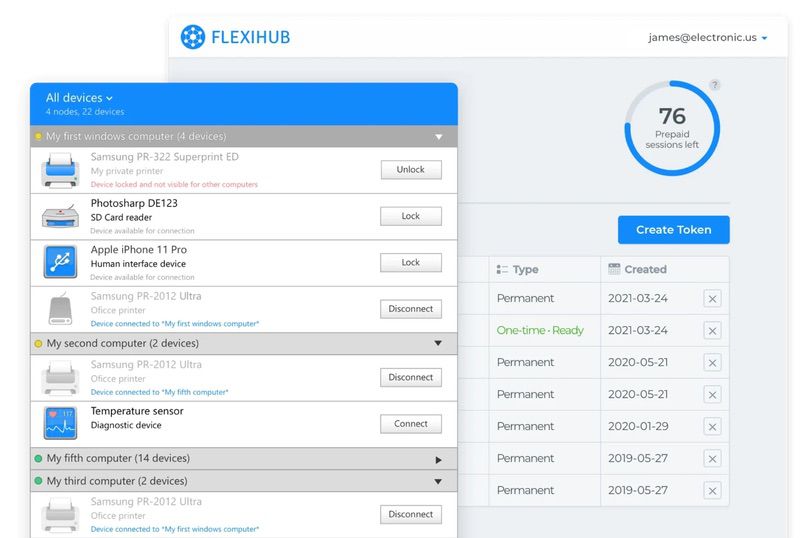
FlexiHub vous permet de contrôler facilement l'écran de votre appareil Android en partageant des périphériques USB à distance. Ce logiciel est idéal pour tester et dépanner à distance des appareils Android où que vous vous trouviez à partir du moment où vous disposez d'une connexion Internet. FlexiHub propose également le chiffrement des données pour vous assurer que toutes vos données transférées sont protégées et ne sont accessibles à aucun utilisateur indésirable.
L'environnement de FlexiHub, basé sur le cloud, vous permet de partager à distance des périphériques tels que des imprimantes et des caméras. Il est compatible avec différents systèmes d'exploitation tels que macOS, Linux, Android et Windows. Grâce à ses protocoles de chiffrement avancé et à son interface utilisateur intuitive, vous pourrez vous connecter facilement à vos appareils tout en étant assuré que vos données restent entièrement sécurisées.
L'abonnement à FlexiHub comprend des fonctionnalités telles que la surveillance de l'état des périphériques et l'accès multi-utilisateurs, ce qui en fait une solution idéale pour les environnements de travail à distance et collaboratifs.
FlexiHub propose quatre abonnements différents : les formules Personal, Team, Business et Enterprise. L'abonnement Personal est conçu pour les particuliers et est disponible à partir de 14 $ par mois, facturés annuellement. Pour les équipes de professionnels, l'offre Team est proposée à partir de 12 $ par utilisateur et par mois, facturés annuellement.
La formule Business est un abonnement prépayé disponible à partir de 50 $ pour 100 sessions. Elle est idéale pour les entreprises ayant des besoins spécifiques. Enfin, l'offre Enterprise est une formule sur mesure adaptée aux projets de grande envergure et conçue pour répondre aux besoins des entreprises avec des tarifs définis sur devis.
Avantages de FlexiHub
Inconvénients de FlexiHub

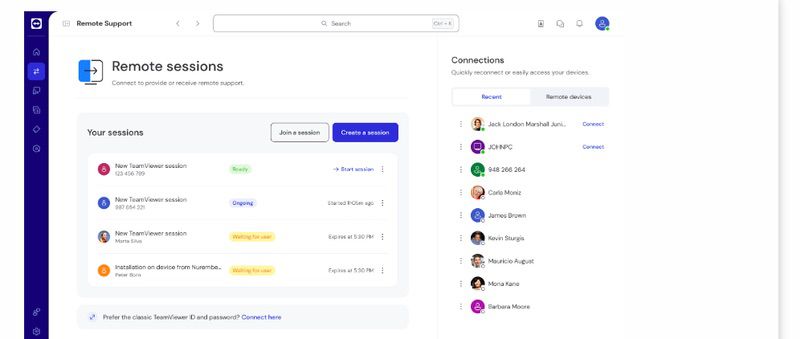
TeamViewer est un outil fiable permettant de contrôler Android à distance. Ce logiciel simplifie les transferts de fichiers et le contrôle à distance depuis des appareils Android. Il est également connu pour sa facilité d'utilisation et son haut niveau de sécurité. TeamViewer supporte par ailleurs l'impression à distance, ce qui en fait une solution idéale pour les utilisateurs professionnels devant imprimer rapidement des documents à distance.
L'outil TeamViewer QuickSupport est nécessaire si vous souhaitez pouvoir accéder à distance à Android depuis votre PC. Il intègre l'identifiant dont vous avez besoin pour communiquer avec votre appareil. Cette application ne fonctionne cependant pas de manière autonome. Pour contrôler des écrans Android à distance, vous devrez disposer du pack d'extension QS adapté à votre appareil. Si vous ne trouvez pas d'extension QS pour votre appareil, vous ne pourrez pas accéder à distance à un téléphone Android depuis votre PC.
TeamViewer propose des fonctionnalités telles que l'impression à distance, le démarrage à distance d'ordinateurs avec le standard Wake on LAN ou encore la gestion de plusieurs appareils distants depuis un seul et même tableau de bord. Ce logiciel est idéal pour proposer des services d'assistance informatique, permettant aux techniciens de diagnostiquer et résoudre des problèmes sans avoir à se déplacer. Son interface intuitive le rend accessible à tous, débutants comme utilisateurs expérimentés. L'application permet par ailleurs la tenue de réunions en ligne et de séances de travail collaboratif pour vous aider à améliorer la productivité de votre entreprise.
TeamViewer supporte également l'accès multiplateforme, ce qui vous offre la possibilité d'établir des connexions entre différents systèmes d'exploitation tels que macOS, Windows, Linux et des appareils mobiles. Avec son chiffrement AES 256 bits et la double authentification pour protéger vos sessions de bureau à distance, TeamViewer vous propose une solution hautement sécurisée.
TeamViewer propose trois formules principales : utilisateur individuel, multi-utilisateurs et équipe. L'offre utilisateur individuel est disponible à partir de 50,90 $ par mois facturés annuellement, et comprend des fonctionnalités telles que l'impression à distance, l'accès sans surveillance ou encore l'accès multiplateforme pour un maximum de 200 appareils.
La formule multi-utilisateurs, proposée à partir de 102,90 $ par mois facturés annuellement, comprend toutes les fonctionnalités de l'offre utilisateur individuel auxquelles s'ajoutent des informations personnalisées sur les appareils, le suivi des accès utilisateurs ainsi que l'accès au client web TeamViewer pour un maximum de 300 appareils.
La formule équipe est disponible à partir de 206,90 $ par mois, facturés annuellement. Elle comprend toutes les fonctionnalités de l'offre multi-utilisateur ainsi que le déploiement à grande échelle, le suivi d'accès aux appareils ainsi que l'intégration d'un maximum de 500 appareils.
Avantages de TeamViewer
Inconvénients de TeamViewer
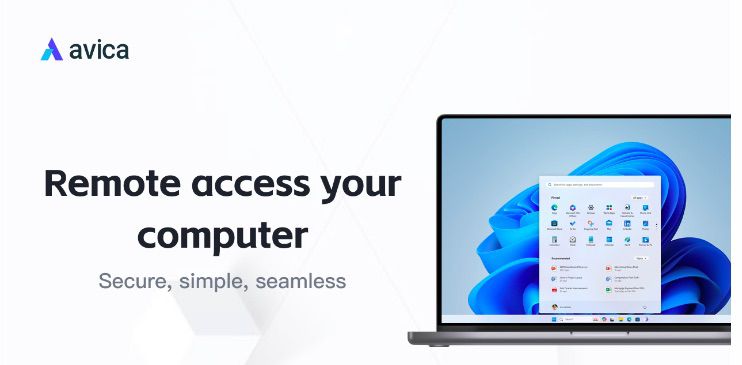
Avica permet de contrôler et de dupliquer l'écran d'un appareil Android tout en offrant la possibilité de transférer des fichiers. Ce logiciel est adapté à l'assistance à distance pour les téléphones Android en parfait état de fonctionnement. Avica est réputé pour son prix abordable et sa simplicité, qui en font une solution accessible pour une utilisation personnelle et professionnelle sans nécessiter de connaissances techniques avancées.
Même si les deux appareils doivent être connectés, les sessions de contrôle d'écran à distance d'Avica doivent être configurées manuellement des deux côtés pour pouvoir démarrer. Vous aurez cependant du mal à y parvenir si votre appareil Android est endommagé. Cette application est donc beaucoup plus adaptée pour proposer une assistance à distance sur un téléphone Android intact, et son utilisateur peut recevoir un message l'invitant à remplir les champs nécessaires.
Avica est une solution d'accès à distance élégante conçue sur mesure pour les entreprises ayant besoin d'établir des connexions fiables. Vous pourrez profiter de connexions au bureau à distance rapides et sécurisées même sur de longues distances. Avica est compatible avec différents systèmes d'exploitation, y compris Windows et macOS, ce qui vous permet de l'utiliser dans différents environnements.
L'une des fonctionnalités intéressantes d'Avica est la possibilité d'imprimer à distance, ce qui vous permet de gérer vos tâches d'impression à distance. Avica supporte également le transfert de fichiers et intègre un protocole de chiffrement complet assurant la sécurité de vos sessions à distance.
Avica propose trois types d'abonnement : Gratuit, Professionnel et Entreprise. L'offre gratuite propose des outils de planification adaptés aux particuliers et aux petites équipes. Si vous avez besoin d'utiliser des fonctionnalités avancées et des outils de collaboration pour travailler en équipe, vous pouvez opter pour l'abonnement Professionnel à 5 $ par mois, facturés annuellement.
Avica propose enfin une offre Entreprise avec des tarifs sur mesure pour les plus grandes équipes pour vous permettre de profiter d'une solution flexible et adaptée à vos besoins spécifiques.
Avantages d’Avica
Inconvénients d’Avica
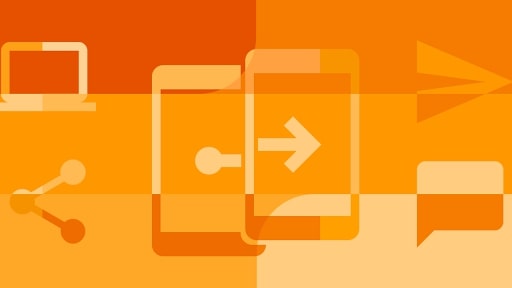
Join est une solution de contrôle et d'accès à distance pour Android capable de transférer des fichiers, de dupliquer des notifications et de partager le presse-papiers. Grâce à sa polyvalence, Join vous permet de consulter une page web sur votre appareil Android depuis votre ordinateur de bureau en assurant une synchronisation parfaite entre les appareils.
Une fois installé sur votre appareil mobile et associé à votre ordinateur de bureau, Join propose différentes possibilités d'accès à distance, tels que l'accès aux onglets ouverts, la copie d'éléments du presse-papiers Android, l'écriture de textes, l'envoi de SMS et de fichiers, la capture d'écran et bien plus encore.
Bien que Join ne permette pas de contrôler totalement votre smartphone Android à distance, il s'avère extrêmement pratique lorsqu'il est utilisé avec des applications spécifiques en vous offrant la possibilité de travailler facilement sans le moindre ralentissement de votre ordinateur. Join fonctionne également dans les deux sens, vous permettant de consulter à distance des articles ou des onglets sur votre PC depuis votre téléphone Android, et inversement. Cette fonctionnalité bidirectionnelle en fait une solution parfaitement adaptée à vos besoins en accès à distance. En résumé, Join est l'outil idéal pour gérer vos appareils et maintenir votre productivité sur différentes plateformes.
Join intègre le partage d'écran en un clic, ce qui permet aux participants de rejoindre et de contribuer facilement à une session de bureau à distance. Le logiciel supporte le VoIP et les vidéoconférences, améliorant les communications lors des sessions à distance. Join est compatible avec différents appareils, tels que les ordinateurs de bureau et les appareils mobiles, offrant une grande flexibilité en matière de connectivité.
L'interface intuitive du logiciel permet à tous les utilisateurs, même débutants, de naviguer très facilement entre ses différentes sections. Join est une solution idéale pour les équipes devant partager rapidement un écran de manière fiable et disposer d'outils de travail collaboratif.
Join propose trois principaux types d'abonnement : Lite, Pro et Business. La formule Lite est facturée 10 $ par mois et comprend le partage d'écran ainsi qu'un nombre illimité de réunions. La formule Pro, proposée à 20 $ par mois, intègre également des fonctionnalités telles que la planification, l'enregistrement et la personnalisation de liens personnels. Elle est adaptée aux petites équipes.
L'offre Business, facturée 30 $ par mois, propose des options de sécurité professionnelles, des fonctions d'administration ainsi qu'une analyse détaillée des données. Elle est idéale pour les entreprises de grande taille.
Avantages de Join
Inconvénients de Join
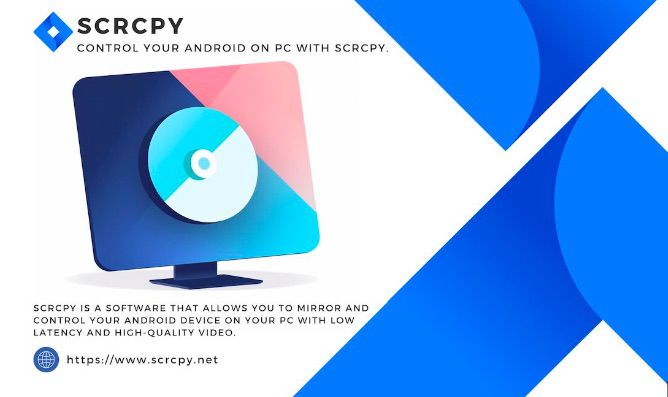
Scrcpy est un utilitaire open source gratuit permettant de contrôler intégralement des périphériques Android à distance depuis un PC via l'USB ou une connexion Wi-Fi. Il propose de hautes performances et une faible latence sans avoir à disposer des droits d'accès de superutilisateur. Scrcpy est particulièrement apprécié des développeurs pour ses performances ainsi que la possibilité qu'il offre de dupliquer l'écran d'appareils Android et de les contrôler avec très peu de ralentissements.
Cette application open souce et gratuite très performante à la faible latence est idéale pour les développeurs ou testeurs souhaitant interagir avec leurs appareils directement depuis leur ordinateur de bureau. Scrcpy supporte la duplication d'écran ainsi que le contrôle à distance du clavier et de la souris. Le logiciel permet également d'enregistrer l'activité affichée sur un écran et la rotation de l'appareil, ce qui augmente ses possibilités d'utilisation. Aucun accès superutilisateur n'est nécessaire sur votre appareil Android pour cette application compatible avec Windows, macOS et Linux.
Scrcpy propose une offre gratuite et open source polyvalente permettant de dupliquer l'écran d'un appareil Android et de le contrôler depuis votre ordinateur. Cette offre comprend des fonctionnalités essentielles telles que l'affichage à faible latence et la configuration snfd qui en font une solution idéale pour de nombreux utilisateurs, qu'il s'agisse notamment de joueurs ou de développeurs. Vous pouvez profiter gratuitement de fonctionnalités telles que l'enregistrement de l'activité d'un écran, la capture d'écran et la copie de textes entre plusieurs appareils.
Avantages de Scrcpy
Inconvénients de Scrcpy
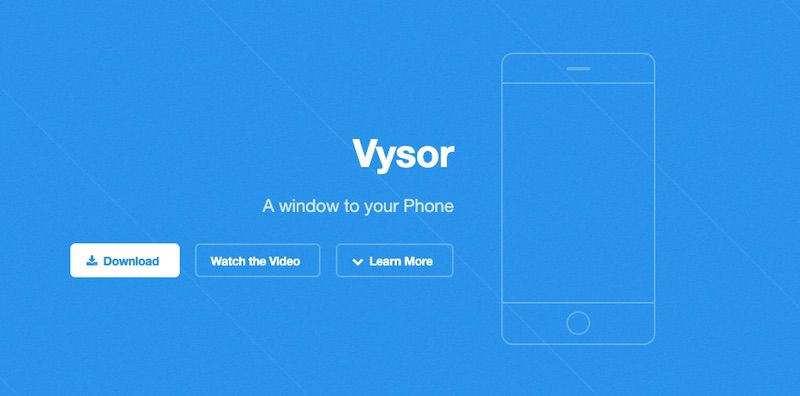
Vysor permet aux utilisateurs d'afficher et de contrôler des appareils Android sur leur ordinateur à l'aide de Chrome. Cette application offre la possibilité d'établir des connexions câblées et sans fil avec des fonctionnalités adaptées aux environnements de bureau. Vysor est par ailleurs facile à installer et à configurer, ce qui en fait une solution accessible aux utilisateurs souhaitant contrôler des appareils à distance de manière rapide et efficace sans avoir à effectuer de configurations complexes.
Vysor supporte le partage d'écran et le contrôle à distance, ce qui vous permet d'interagir avec votre appareil mobile en utilisant un clavier et une souris. Ce logiciel est par ailleurs compatible avec Windows, macOS et Linux. Vysor est particulièrement pratique pour les développeurs et les amateurs de technologie souhaitant tester des applications ou résoudre des problèmes sur leurs appareils Android.
En plus de la duplication d'écran, Vysor propose des fonctionnalités telles que la diffusion de vidéos en haute définition et l'enregistrement de l'activité d'un écran. Son interface intuitive en fait une application facile à configurer qui permet également d'établir des connexions sans fil pour plus de flexibilité.
Vysor propose des formules Basic et Pro. L'offre Basic est gratuite et vous permet de dupliquer vos appareils Android ou iOS sur vos ordinateurs de bureau, ce qui en fait une solution adaptée pour une utilisation personnelle. Si vous souhaitez profiter de davantage de fonctionnalités, l'offre Pro disponible au tarif de 2,50 $ par mois comprend des options avancées telles que le mode plein écran, la possibilité d'établir des connexions sans fil ou encore la duplication d'écran en haute définition. Cette formule permet également de transférer facilement des fichiers et d'utiliser la fonction glisser/déposer pour plus de simplicité.
Avantages.
Inconvénients.
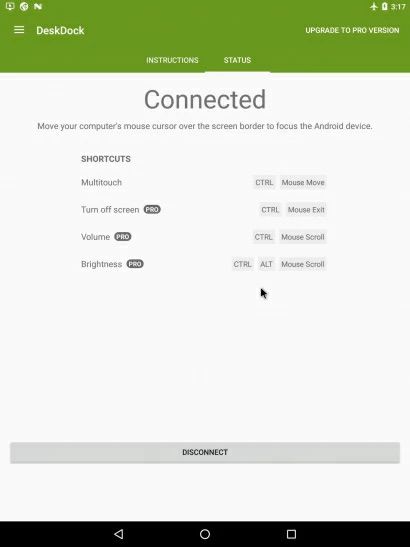
DeskDock vous permet de contrôler vos appareils Android avec un clavier et une souris, proposant ainsi une excellente alternative à la duplication d'écran. À la différence des outils d'accès à distance classiques, DeskDock permet aux utilisateurs de gérer et contrôler leur appareil Android directement depuis un PC, transformant ainsi leur appareil mobile en bureau étendu.
Fonctionnant sur le principe du double écran, DeskDock permet aux utilisateurs de déplacer le curseur de leur souris de l'écran d'un ordinateur vers celui d'un appareil Android afin de faire interagir très facilement les deux appareils. Cette fonctionnalité s'avère relativement pratique pour naviguer sur Internet, fermer des applications ou tester le fonctionnement d'applications, ce qui en fait une solution idéale pour les développeurs et les utilisateurs souhaitant pouvoir contrôler facilement leurs appareils Android.
DeskDock est facile à installer et possède une interface intuitive simplifiant considérablement sa configuration. L'application supporte également le transfert de fichiers avec la fonction glisser/déposer pour vous permettre de déplacer facilement des documents entre vos différents appareils. DeskDock est particulièrement facile à configurer pour un environnement multi-tâches du fait qu'il permet une interaction totale entre votre ordinateur et des appareils mobiles. Ce logiciel est compatible avec macOS, Windows et Linux.
DeskDock propose deux principaux types d'abonnement : gratuit et Pro. L'offre gratuite vous permet d'utiliser la souris de votre ordinateur pour contrôler votre appareil Android via une connexion USB. Cette fonctionnalité de base vous offre la possibilité de naviguer facilement entre votre ordinateur et un appareil Android.
L'offre Pro est disponible moyennant un paiement unique de 5,49 $. Elle comprend des fonctionnalités supplémentaires telles que des paramètres avancés, le partage de clavier et la possibilité de connecter plusieurs appareils. Cette formule est adaptée aux utilisateurs souhaitant pouvoir personnaliser leur configuration et contrôler leurs appareils de manière plus élaborée.
Avantages.
Inconvénients.
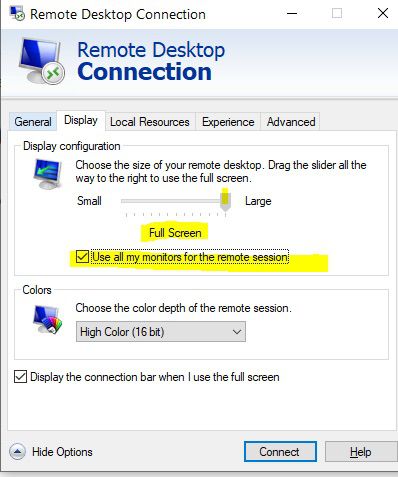
Connexion bureau à distance (RDC) est une application polyvalente permettant aux utilisateurs d'accéder à des ordinateurs distants et de les contrôler depuis leurs appareils Android à l'aide des protocoles RDP ou VNC. Que vous souhaitiez vous connecter à un système Linux, Windows ou Mac, RDC vous permet d'y parvenir facilement et en toute sécurité.
Connexion bureau à distance permet une interaction en toute simplicité entre des appareils Android et des ordinateurs distants pour un accès et un contrôle à distance performants. L'application comprend des fonctionnalités essentielles telles que le chiffrement automatique, la personnalisation de la résolution d'écran et un gestionnaire de favoris pour vous permettre d'établir des connexions fiables et sécurisées.
La fonction Curseur tactile permet de contrôler les mouvements, et un onglet dédié au RDP est également présent. Cet outil open source disponible sur Google Code constitue une solution fiable et polyvalente pour vos besoins en accès et contrôle à distance.
Connexion bureau à distance (RDC) est un outil Microsoft vous permettant de vous connecter à un ordinateur Windows depuis un autre appareil Windows. Cet utilitaire performant et sécurisé est aussi bien adapté à une utilisation personnelle que professionnelle. RDC supporte l'audio à distance, les configurations avec plusieurs écrans et le partage du presse-papiers, autant de fonctions très pratiques pour l'accès au bureau à distance.
RDC est protégé par l'authentification au niveau réseau et des protocoles de chiffrement performants. Il est par ailleurs intégré à Windows et possède une interface intuitive. La fiabilité et les fonctionnalités complètes de RDC en font une solution idéale pour l'accès au bureau à distance dans les environnements Windows.
Connexion bureau à distance (RDC) ne propose pas d'abonnement car il est intégré au système d'exploitation Windows. L'utilitaire RDC est gratuit et vous permet de vous connecter à distance à un autre PC. Il intègre des fonctionnalités essentielles telles que l'accès aux fichiers, aux applications et aux ressources réseau de l'ordinateur distant.
Avantages.
Inconvénients.
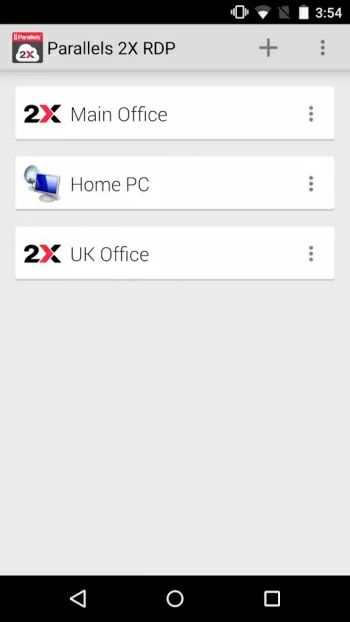
2X Client RDP est une application de bureau à distance vous permettant d'accéder à des ordinateurs distants et de les contrôler à l'aide du protocole RDP. Elle offre la possibilité de se connecter facilement à des systèmes Windows depuis vos appareils Android pour un accès et une gestion à distance performants. Avec 2X Client RDP, vous pouvez interagir avec des bureaux à distance, ce qui en fait une solution idéale pour le travail collaboratif ou non et l'assistance technique à distance.
2X Client RDP, renommé Parallels Client, est une solution de bureau à distance complète permettant d'accéder à distance à des applications et à des ordinateurs de bureau. Ce logiciel est compatible avec des systèmes d'exploitation tels que Windows, Linux, macOS, iOS et Android. Parallels Client propose des fonctionnalités vous permettant d'accéder facilement à des applications et des bureaux virtuels. Grâce à son chiffrement avancé et sa double authentification, vos sessions de bureau à distance sont fiables et sécurisées.
2X Client RDP est un logiciel gratuit proposant des services de bureau à distance. Il permet d'accéder au bureau à distance et d'établir des connexions RDP. L'application peut être utilisée gratuitement aussi bien dans un cadre privé que professionnel, ce qui en fait une solution adaptée aux petites équipes comme aux particuliers.
Avantages.
Inconvénients.
UNG pour Windows
UNG pour Mac
UNG pour Linux
UNG pour Android