Submit your email address to get a link for quick download on your desktop and get started!
Potrzebujesz rozwiązać problem lub skonfigurować inny telefon z urządzenia? Mamy to! Te 12 najlepszych aplikacji do zdalnego dostępu i kontroli Androida to najlepszy wybór. Dowiedz się, dlaczego się wyróżniają i odkryj ich funkcje, aby znaleźć to, co odpowiada Twoim potrzebom!
Jest wiele sytuacji, w których zdalna kontrola ekranu Androida może być pomocna — na przykład, gdy ekran urządzenia jest uszkodzony, niektóre obszary są nieodpowiednie, lub jeśli mniej zaawansowany technologicznie krewny ma problem z telefonem.
Jak więc zdalnie uzyskać dostęp do telefonu Android z poziomu komputera PC? Przedstawione rozwiązania mogą być lepsze do różnych zadań. Niezależnie od tego, czy szukasz niskiego opóźnienia, zaawansowanego wsparcia gestów, czy nawet zdalnej kontroli klawiatury i myszy Androida, nasza lista ma coś dla Ciebie. Skorzystaj z tabeli, aby porównać wszystkie przedstawione rozwiązania.
Najlepsze aplikacje do zdalnego dostępu i kontroli Androida
|
Dostępne platformy
|
Połączenie bezprzewodowe
|
Kamera AR
|
Klawiatura zdalna
|
Cena
| |
|---|---|---|---|---|---|
| AirDroid Personal | Android, macOS, Windows i Web |
|
|
|
$3,99/Miesiąc $9,69/Kwartalnie $29,99/Rok |
| AnyDesk | Android, Mac OS, iOS, Windows, Linux, Chrome OS, Berry Pi, FreeBSD |
|
|
|
od $178,8/Rok |
| FlexiHub dla Androida | Android, Mac OS,Windows, Linux, Berry Pi |
|
|
|
$14/Miesiąc |
| USB Network Gate | Android, Mac OS, Windows, Linux |
|
|
|
$159,95/Rok |
| Avica | Android, Mac OS, iOS, Windows, Chrome OS |
|
|
|
$5/Miesiąc $50/Rok |
| Splashtop | Android, Mac OS, iOS, Windows, Chrome OS, Linux |
|
|
|
$60~399/rok |
| TeamViewer | Android, Mac OS, iOS, Windows, Linux, Chrome OS, Berry Pi |
|
|
|
od $298 /rok |
| Vysor | Android, iOS, Linux, Mac, Windows |
|
|
|
$2.50/miesiąc $10/rok $40/na zawsze |
| DeskDock | Android, Windows |
|
|
|
$5.49/miesiąc |
| Scrcpy | Windows, Linux, macOS |
|
|
|
Darmowy |
| Join | Android, Mac OS, Linux, Windows |
|
|
|
Free |
| Połączenie pulpitu zdalnego | Android, Windows |
|
|
|
Darmowy |
| 2X Client RDP | Android, Windows |
|
|
|
Darmowy |
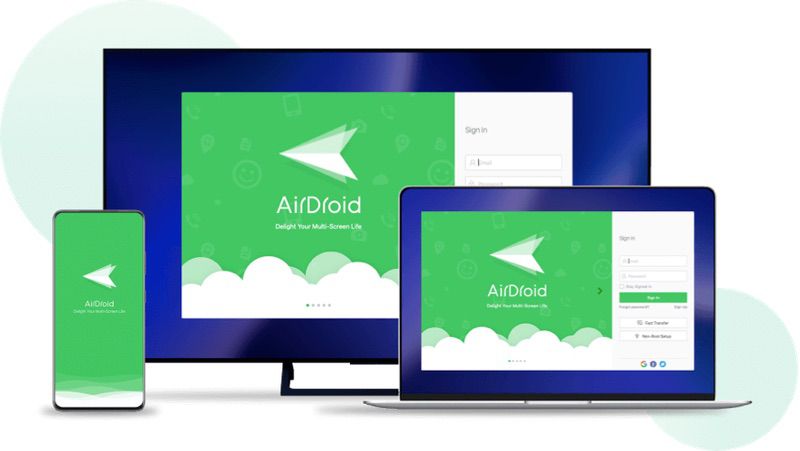
AirDroid to usługa online z aplikacjami na Androida, iOS, Windows i macOS. Wersje desktopowa i mobilna aplikacji umożliwiają zdalne sterowanie telefonem z systemem Android. Oprócz bezpośredniego sterowania ekranem, oprogramowanie to umożliwia również zdalne zarządzanie plikami i dostosowywanie ustawień.
Po skonfigurowaniu AirDroid na urządzeniu, możesz rozpocząć zdalną sesję kontroli Androida w dowolnym momencie, bez potrzeby jej potwierdzania. Dzięki temu telefon może być sterowany nawet wtedy, gdy jego ekran jest nieruchomy.
Dzięki bezproblemowemu zarządzaniu i kontrolowaniu urządzeń z systemem Android z poziomu komputera, możesz przesyłać pliki bezprzewodowo, lustrzanie wyświetlać ekran urządzenia oraz odbierać powiadomienia na komputerze. Funkcja zdalnego sterowania AirDroid jest doskonała do rozwiązywania problemów i zdalnego dostępu do aplikacji. AirDroid zapewnia również bezpieczeństwo danych dzięki szyfrowaniu end-to-end podczas transferów i sesji zdalnych.
Dodatkowo, AirDroid umożliwia wysyłanie i odbieranie SMS-ów i połączeń z poziomu PC. Jego solidny system zarządzania plikami wspiera łatwe operacje przeciągania i upuszczania. Klient webowy AirDroid jest dostępny z każdego przeglądarki, co zapewnia wszechstronność w różnych systemach operacyjnych. Jednak wersja premium zawiera zaawansowane funkcje, takie jak nieograniczone rozmiary transferów plików i zdalny dostęp do kamery.
AirDroid oferuje dwa plany: Basic i Premium. Plan Basic jest darmowy i pozwala na połączenia z dwoma urządzeniami z systemem Android (bez limitu dla iOS). Oferuje również podstawowe funkcje, takie jak nieograniczone transfery plików w lokalnej sieci oraz zdalne transfery plików do 30 MB na transfer. Niektóre dodatkowe funkcje to lustrzane wyświetlanie ekranu i zdalny dostęp do kamery.
Plan premium kosztuje 3,99 USD miesięcznie i jest rozliczany rocznie w wysokości 29,99 USD. Zawiera funkcje takie jak połączenie z maksymalnie trzema urządzeniami z systemem Android (bez limitu dla iOS), zdalny transfer plików do 1 GB na transfer i nieograniczony zdalny transfer danych. Niektóre dodatkowe funkcje to zdalne sterowanie urządzeniami z systemem Android, zarządzanie powiadomieniami i SMS-ami oraz bardziej rozbudowane możliwości lustrzanego wyświetlania ekranu.
Zalety AirDroid
Wady AirDroid
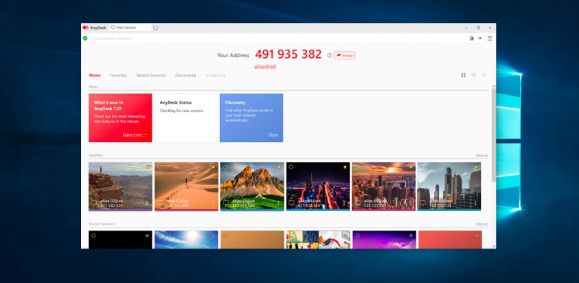
AnyDesk to popularny wybór do zdalnego dostępu do pulpitu, oferujący szybkie połączenia z minimalnym opóźnieniem. Obsługuje zdalną pomoc, współpracę i dostęp do pulpitu. Możesz z łatwością kontrolować swoje urządzenie z systemem Android zdalnie. Oprogramowanie zapewnia również wysoce bezpieczne środowisko z doskonałym szyfrowaniem, zapewniając bezpieczeństwo twoich sesji zdalnych.
Dzięki szybkiemu połączeniu zdalnemu zarówno do użytku osobistego, jak i profesjonalnego, AnyDesk zapewnia niskie opóźnienia i wysokie liczby klatek nawet przy wolnych połączeniach. Jego lekkie działanie pozwala na uruchamianie na różnych urządzeniach, zapewniając płynne wsparcie dla kompatybilności międzyplatformowej.
AnyDesk oferuje również dostęp bez nadzoru, przydatny dla wsparcia IT, oraz wbudowane możliwości transferu plików. Funkcje te sprawiają, że dzielenie się dokumentami i mediami między podłączonymi urządzeniami jest proste.
AnyDesk oferuje cztery plany cenowe: Solo, Standard, Advanced i Enterprise. Plan Solo kosztuje 14,90 USD miesięcznie i zawiera podstawowe funkcje zdalnego dostępu dla pojedynczych użytkowników. Plan Standard, za 29,90 USD miesięcznie, zawiera dodatkowe funkcje odpowiednie dla małych zespołów.
Z kolei plan Advanced kosztuje 79,90 USD miesięcznie i oferuje zaawansowane funkcje, takie jak niestandardowe oznakowanie i narzędzia do masowego wdrażania. Na koniec, plan Enterprise jest dostosowywany do specyficznych potrzeb, a ceny są dostosowane odpowiednio.
Zalety AnyDesk
Wady AnyDesk
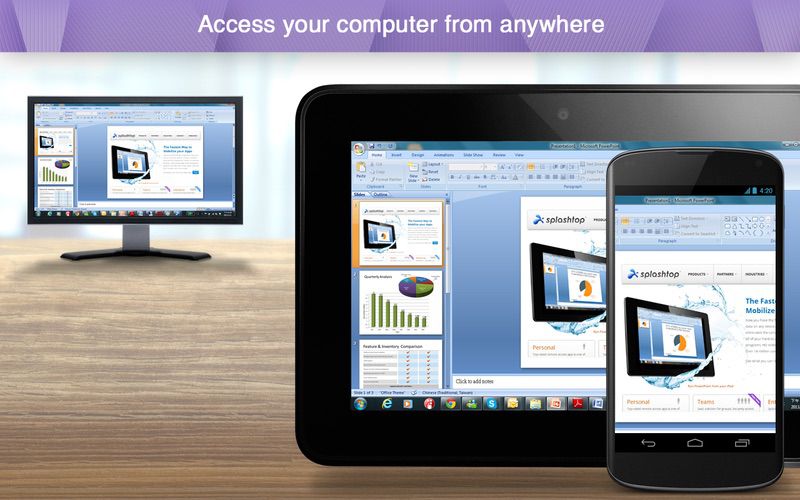
Splashtop jest głównie ukierunkowany na biznes, oferując zdalny dostęp do komputerów osobistych i zdalny dostęp do urządzeń z systemem Android. Obsługuje zdalne sytuacje awaryjne i jest wszechstronny w swoich zastosowaniach. Oprócz dostępu zdalnego, Splashtop jest znany ze swoich możliwości przesyłania wideo i audio w wysokiej rozdzielczości, co czyni go idealnym do prezentacji i użycia multimedialnego.
Splashtop jest ceniony za uruchamianie zasobożernych aplikacji zdalnie, zapewniając niskie opóźnienia i przesyłanie wideo w wysokiej rozdzielczości. Jego funkcje zabezpieczeń obejmują uwierzytelnianie urządzenia, uwierzytelnianie dwuetapowe oraz szyfrowanie AES 256-bitowe. Przyjazny interfejs Splashtop zapewnia łatwe ustawianie i zarządzanie sesjami zdalnymi.
Przyjazny interfejs użytkownika Splashtop zapewnia łatwe ustawianie i zarządzanie sesjami zdalnymi. Działa dobrze na różnych urządzeniach, w tym tabletach i smartfonach.
Splashtop oferuje kilka planów cenowych dostosowanych do różnych potrzeb. Plan Business Access Solo pozwala na dostęp do maksymalnie dwóch komputerów i zawiera funkcje takie jak transfer plików, drukowanie zdalne, audio oraz wsparcie dla wielu systemów operacyjnych. Plan ten jest przeznaczony dla pojedynczego użytkownika i kosztuje 5 USD miesięcznie.
Plan Business Access Pro, kosztujący 8,25 USD za użytkownika miesięcznie, obsługuje jednego użytkownika i do dziesięciu komputerów oraz dodaje funkcje takie jak widok wielu monitorów, dostęp wielu użytkowników, adnotacje na tablicy, dostęp przez sieć, czat, zarządzanie użytkownikami, nagrywanie sesji, zdalne wznawianie i uruchamianie.
Dla większych zespołów plan Enterprise oferuje bardziej zaawansowane funkcje, w tym redystrybucję urządzeń USB, przesyłanie dźwięku z mikrofonu oraz zaawansowane ustawienia zabezpieczeń. Ceny planu Enterprise są dostosowane na podstawie specyficznych potrzeb biznesowych.
Zalety Splashtop
Wady Splashtop
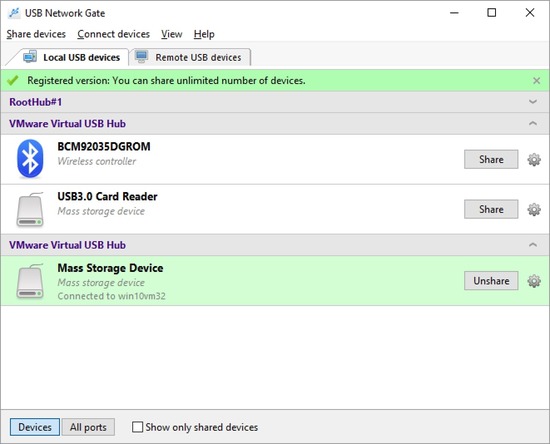
USB Network Gate pozwala na zdalne sterowanie urządzeniami z systemem Android z komputerów za pośrednictwem USB przez internet lub połączenia LAN. Jest wspierany na systemach Windows, Mac i Linux i oferuje wiele funkcji zdalnego dostępu. Oprogramowanie to jest szczególnie przydatne dla firm, które potrzebują dostępu do urządzeń USB podłączonych do zdalnych komputerów, co czyni je cennym narzędziem w wsparciu technicznym i rozwoju.
USB Network Gate umożliwia dzielenie się urządzeniami USB przez sieć, jak gdyby były lokalnie podłączone. Jest to przydatne do zdalnego dostępu do dodatkowych urządzeń, takich jak drukarki i dyski, i wspiera zarówno połączenia LAN, jak i internetowe.
Przyjazne dla użytkownika oprogramowanie wspiera wiele systemów operacyjnych, w tym Windows, macOS i Linux. Dzięki szyfrowaniu SSL chroniącemu dane podczas transmisji, firmy mogą zarządzać i udostępniać wiele urządzeń USB jednocześnie, poprawiając wykorzystanie zasobów.
USB Network Gate oferuje dwa plany cenowe: plan pojedynczej licencji i plan licencji firmowej. Plan pojedynczej licencji kosztuje 159,95 USD i pozwala na jednoczesne udostępnianie do 10 urządzeń USB na jednym komputerze.
Dla większych organizacji dostępny jest plan licencji firmowej w cenie dostosowanej do potrzeb. Licencje firmowe obejmują opcje takie jak licencje SDK, które integrują funkcjonalność USB Network Gate w Twoje własne aplikacje, oraz Licencję Źródłowego Kodu, która pozwala Twojej organizacji na pełne dostosowanie USB Network Gate do Twoich potrzeb.
Zalety USB Network Gate
Wady USB Network Gate

Korzystając z dedykowanej aplikacji do zdalnego dostępu do Androida, możliwe jest udostępnienie wszystkich urządzeń USB podłączonych do smartfona za pośrednictwem OTG. Wszystkie udostępnione zdalnie urządzenia będą pojawiać się i być kontrolowane na ekranie komputera, jak gdyby były podłączone lokalnie, tak jak w przypadku aplikacji desktopowej.
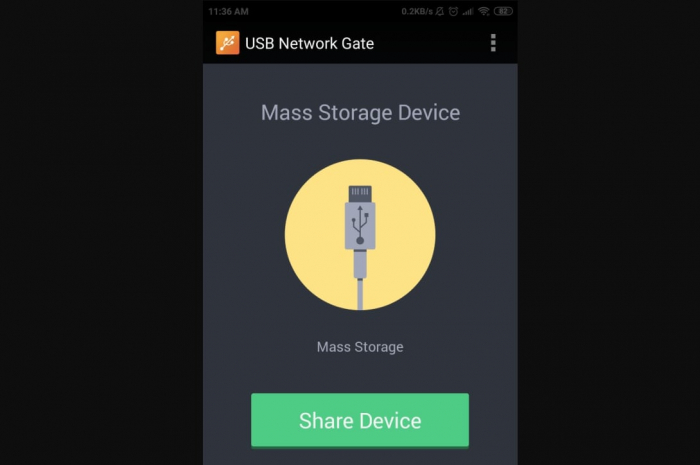
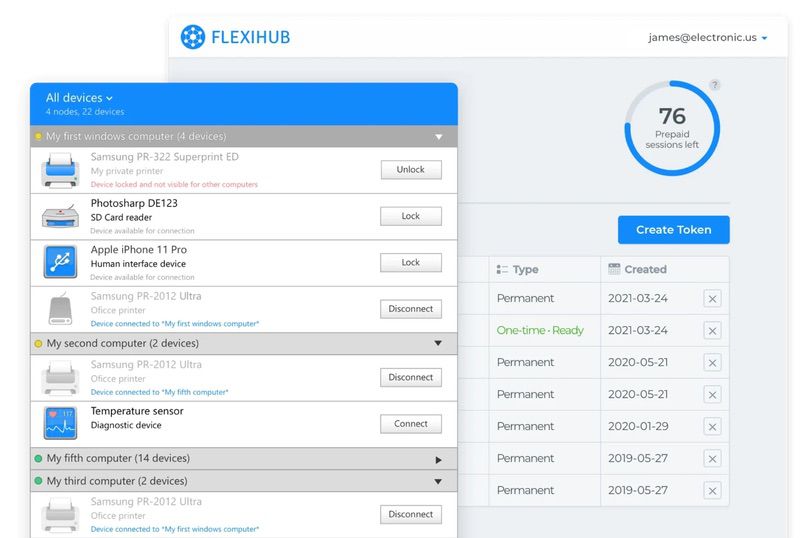
FlexiHub upraszcza zdalne sterowanie ekranem Androida poprzez udostępnianie urządzeń USB zdalnym urządzeniom Android. Jest idealne do zdalnego testowania i debugowania urządzeń Android z dowolnego miejsca z połączeniem internetowym. FlexiHub zapewnia również bezpieczne szyfrowanie danych, gwarantując, że wszystkie przesyłane dane są chronione przed nieautoryzowanym dostępem.
Elastyczna struktura chmurowa FlexiHub umożliwia zdalne udostępnianie urządzeń, takich jak drukarki i kamery. Obsługuje różne systemy operacyjne, takie jak macOS, Linux, Android i Windows. Dzięki zaawansowanym protokołom szyfrowania i intuicyjnemu interfejsowi, twoje dane i doświadczenia są łatwe i bezpieczne, co ułatwia łączenie się z urządzeniami.
Plan subskrypcyjny FlexiHub obejmuje funkcje takie jak monitorowanie statusu urządzeń i dostęp wieloosobowy, co czyni go idealnym rozwiązaniem dla środowisk pracy współpracy i zdalnej.
FlexiHub oferuje cztery plany cenowe: plan osobisty, plan dla profesjonalnych zespołów, plan biznesowy i plan korporacyjny. Plan osobisty jest przeznaczony dla użytkowników indywidualnych i zaczyna się od 14 USD miesięcznie, płatne rocznie. Dla profesjonalnych zespołów plan Team zaczyna się od 12 USD za użytkownika miesięcznie i jest rozliczany miesięcznie.
Plan biznesowy to plan typu pay-as-you-go, zaczynający się od 50 USD za 100 sesji. Jest idealny dla firm o specyficznych potrzebach. Ostatecznie plan korporacyjny jest dostosowany do dużych projektów i wymagań na poziomie przedsiębiorstw, a ceny są dostępne na życzenie.
Zalety FlexiHub
Wady FlexiHub

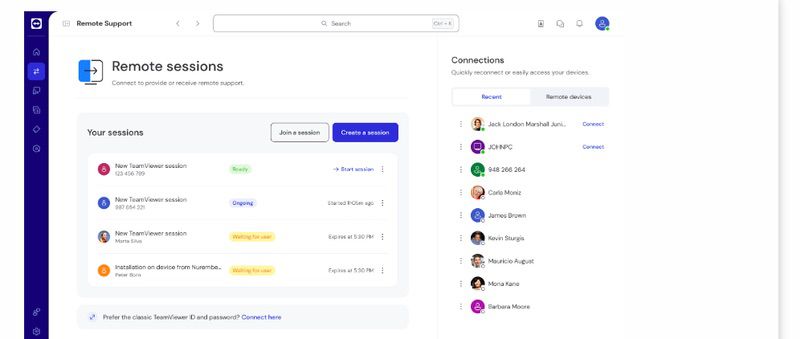
TeamViewer to niezawodne narzędzie do zdalnego sterowania Androidem. Umożliwia transfer plików i zdalne sterowanie maszyną z urządzeń Android. Jest również znane z łatwości użycia i wysokiego poziomu bezpieczeństwa. TeamViewer obsługuje również zdalne drukowanie, co jest wygodne dla użytkowników biznesowych, którzy muszą szybko wydrukować dokumenty zdalnie.
Narzędzie TeamViewer QuickSupport jest wymagane, jeśli chcesz zdalnie uzyskać dostęp do Androida z PC. Dostarcza ono niezbędne ID potrzebne do interfejsu z twoim urządzeniem. Ta aplikacja nie może działać samodzielnie. Aby zdalnie sterować ekranami Androida, będziesz potrzebować odpowiedniego pakietu QS AddOn, który obsługuje twoje konkretne urządzenie. Jeśli nie możesz znaleźć pakietu QS AddOn dla swojego urządzenia, rozwiązanie problemu „jak zdalnie uzyskać dostęp do telefonu Android z PC” nie będzie możliwe.
TeamViewer oferuje funkcje takie jak zdalne drukowanie, wake-on-LAN i zarządzanie wieloma zdalnymi urządzeniami z jednego pulpitu. Oprogramowanie jest idealne do wsparcia IT, umożliwiając technikom diagnozowanie i naprawianie problemów bez fizycznej obecności. Jego interfejs jest intuicyjny, co czyni go dostępnym zarówno dla początkujących, jak i zaawansowanych użytkowników. Dodatkowo, oprogramowanie obsługuje także spotkania online i współpracę zespołową, zwiększając produktywność.
TeamViewer wspiera również dostęp między platformami, umożliwiając połączenia między różnymi systemami operacyjnymi, takimi jak macOS, Windows, Linux i urządzenia mobilne. Dzięki szyfrowaniu AES 256-bitowym i uwierzytelnianiu dwuskładnikowemu, które chronią twoje zdalne sesje, TeamViewer zapewnia zaawansowane zabezpieczenia.
TeamViewer oferuje trzy główne plany cenowe: Plan Jednostanowiskowy, Plan Wielostanowiskowy i Plan Zespołowy. Plan Jednostanowiskowy zaczyna się od 50,90 USD miesięcznie, płatne rocznie, i obejmuje funkcje takie jak zdalne drukowanie, dostęp bez nadzoru i dostęp między platformami dla maksymalnie 200 zarządzanych urządzeń.
Plan Wielostanowiskowy zaczyna się od 102,90 USD miesięcznie, płatne rocznie, i oferuje wszystkie funkcje Planu Jednostanowiskowego plus dostosowane informacje o urządzeniach, raportowanie dostępu użytkowników i dostęp do klienta internetowego TeamViewer dla maksymalnie 300 zarządzanych urządzeń.
Plan Zespołowy zaczyna się od 206,90 USD miesięcznie, płatne rocznie, i obejmuje wszystkie funkcje Planu Wielostanowiskowego, a także masowe wdrożenia, raportowanie dostępu do urządzeń i integracje zewnętrzne dla maksymalnie 500 zarządzanych urządzeń.
Zalety TeamViewer
Wady TeamViewer
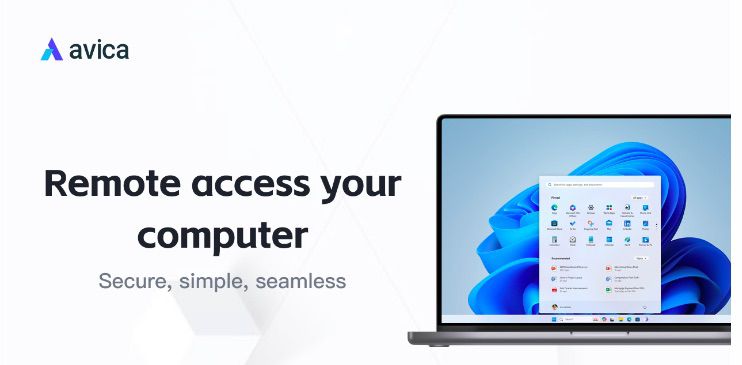
Avica umożliwia zdalne mirroring i kontrolowanie ekranu Androida z możliwością transferu plików. Jest odpowiednia do wsparcia zdalnego, gdy twój telefon Android jest w pełni sprawny. Avica jest znana z przystępności i prostoty, co czyni ją dostępną zarówno do użytku osobistego, jak i profesjonalnego, bez potrzeby zaawansowanej wiedzy technicznej.
Chociaż oba urządzenia muszą być zalogowane, sesje zdalnego sterowania ekranem Avica wymagają pewnej manualnej konfiguracji z obu stron, aby rozpocząć. Jednakże, byłoby to trudne do wykonania, jeśli twoje urządzenie Android zostało uszkodzone. Dlatego aplikacja ta jest bardziej odpowiednia do sytuacji wsparcia zdalnego, gdy telefon Android jest w pełni sprawny, a osoba po drugiej stronie może być poinstruowana do wypełnienia niezbędnych pól.
Avica oferuje eleganckie rozwiązanie zdalnego dostępu dostosowane do twojego biznesu, które wymaga niezawodnego połączenia. Dzięki szybkim i bezpiecznym połączeniom zdalnym, twoje sesje zdalne będą działać płynnie, nawet na dużych odległościach. Avica obsługuje różne systemy operacyjne, w tym Windows i macOS, zapewniając elastyczność dla różnych środowisk użytkowników.
Jedną z użytecznych funkcji Avica jest możliwość zdalnego drukowania, co umożliwia zdalne zarządzanie zadaniami drukarskimi. Avica wspiera również transfer plików i posiada rozbudowany protokół szyfrowania, zapewniając bezpieczeństwo twoich sesji zdalnych.
Avica oferuje trzy plany cenowe: Darmowy, Profesjonalny i Korporacyjny. Plan Darmowy zapewnia podstawowe narzędzia do planowania, idealne dla osób indywidualnych i małych zespołów. Dla tych, którzy potrzebują zaawansowanych funkcji i narzędzi do współpracy zespołowej, dostępny jest plan Profesjonalny w cenie 5 USD miesięcznie, płatne rocznie.
Ostatecznie, Avica oferuje plan Korporacyjny z dostosowaną ceną dla większych zespołów, zapewniając elastyczność i skalowalność w zależności od specyficznych wymagań.
Zalety Avica
Wady Avica
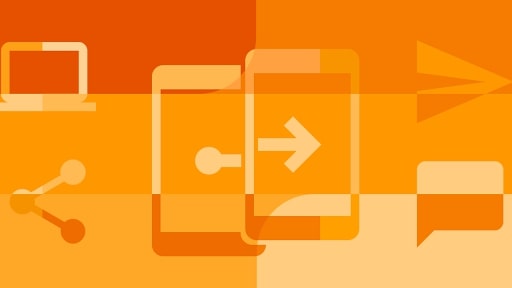
Join to rozwiązanie do zdalnego dostępu i kontroli Androida, które oferuje przesyłanie plików, lustrzane odbicie powiadomień oraz udostępnianie schowka. Dzięki swojej wszechstronności, Join pozwala na przeglądanie otwartych stron internetowych z komputera na urządzeniu Android, zapewniając płynne przejście między urządzeniami.
Po zainstalowaniu na urządzeniu mobilnym i sparowaniu z komputerem, Join oferuje różne funkcje zdalnego dostępu, takie jak dostęp do otwartych kart, wklejanie z schowka Androida, pisanie tekstów, wysyłanie wiadomości SMS, przesyłanie plików, robienie zrzutów ekranu i inne.
Chociaż Join nie oferuje pełnej kontroli zdalnej nad smartfonem Android, doskonale sprawdza się w przypadku używania z określonymi aplikacjami, zapewniając płynne działanie bez spowalniania lub zawieszania komputera. Join działa również w obie strony, umożliwiając zdalne wyświetlanie artykułów lub kart z telefonu Android na komputerze i odwrotnie. Ta dwukierunkowa funkcjonalność czyni go doskonałym rozwiązaniem dla potrzeb zdalnego dostępu. Ogólnie rzecz biorąc, Join to idealne narzędzie do zarządzania urządzeniami i utrzymywania produktywności na różnych platformach.
Join oferuje funkcję udostępniania ekranu jednym kliknięciem, co ułatwia uczestnikom dołączenie i wkład w sesję zdalną. Oprogramowanie obsługuje VoIP i wideokonferencje, poprawiając komunikację podczas sesji zdalnych. Join jest kompatybilny z różnymi urządzeniami, w tym komputerami stacjonarnymi i urządzeniami mobilnymi, zapewniając elastyczność w łączeniu.
Interfejs użytkownika oprogramowania zapewnia, że nawet użytkownicy nietechniczni mogą łatwo się w nim poruszać. Join to solidny wybór, jeśli twój zespół potrzebuje szybkiego i niezawodnego udostępniania ekranu oraz narzędzi do zdalnej współpracy.
Join oferuje trzy główne plany cenowe: Lite, Pro i Business. Plan Lite kosztuje 10 USD miesięcznie i obejmuje udostępnianie ekranu oraz nielimitowane spotkania. Plan Pro, w cenie 20 USD miesięcznie, dodaje funkcje takie jak planowanie, nagrywanie i personalizacja linków, odpowiedni dla małych zespołów.
Plan Business, w cenie 30 USD miesięcznie, zapewnia bezpieczeństwo na poziomie przedsiębiorstwa, kontrolę administratora i szczegółową analitykę, idealny dla większych organizacji.
Zalety Join
Wady Join
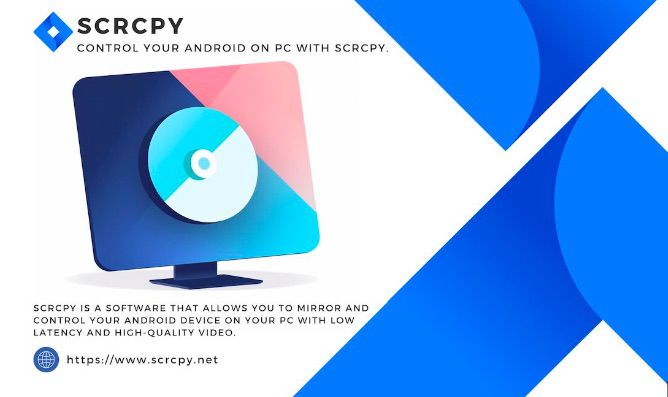
Scrcpy to bezpłatne, open-source'owe narzędzie do pełnej zdalnej kontroli urządzeń Android z PC przez USB lub WiFi. Oferuje wysoką wydajność i niskie opóźnienia bez potrzeby uzyskiwania uprawnień root. Scrcpy jest szczególnie popularne wśród deweloperów dzięki swojej solidnej wydajności oraz możliwości lustrzanego odbicia i kontroli urządzeń Android z minimalnym opóźnieniem.
To bezpłatne i open-source'owe aplikacja oferuje wysoką wydajność z niskim opóźnieniem, co czyni ją idealną dla deweloperów i testerów do interakcji z urządzeniami bezpośrednio z pulpitu. Scrcpy obsługuje lustrzane odbicie ekranu oraz kontrolę za pomocą klawiatury i myszy, zapewniając płynne doświadczenie. Obsługuje także funkcje takie jak nagrywanie ekranu i rotacja urządzenia, zwiększając swoją funkcjonalność w różnych zastosowaniach. Oprogramowanie nie wymaga uprawnień root na urządzeniu Android i jest kompatybilne z Windows, macOS i Linux.
Scrcpy oferuje bezpłatny i open-source'owy plan, zapewniający szerokie możliwości lustrzanego odbicia ekranu Androida i kontroli z komputera. Ten plan obejmuje podstawowe funkcje, takie jak niskie opóźnienia wyświetlania, łatwość użycia i konfiguracji, co czyni go idealnym dla szerokiego kręgu użytkowników, od graczy po deweloperów. Możesz cieszyć się funkcjami takimi jak nagrywanie ekranu, robienie zrzutów ekranu i kopiowanie tekstu między urządzeniami bez żadnych kosztów.
Zalety Scrcpy
Wady Scrcpy
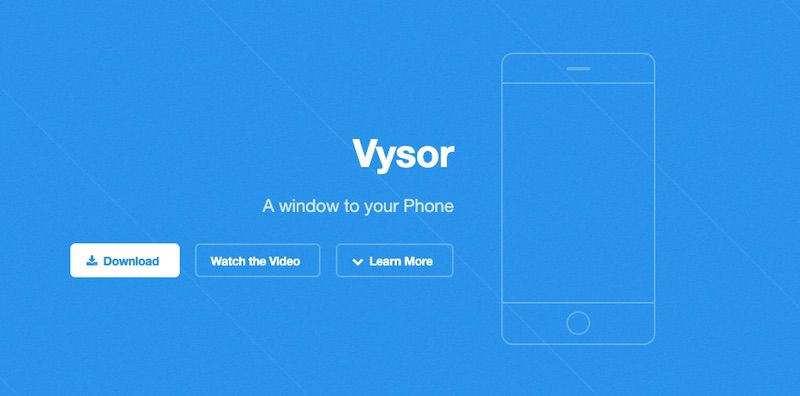
Vysor pozwala użytkownikom na wyświetlanie i kontrolowanie urządzeń Android na komputerze za pośrednictwem przeglądarki Chrome. Oferuje zarówno połączenia przewodowe, jak i bezprzewodowe, z funkcjami odpowiednimi dla środowisk biurowych. Vysor wspiera również łatwą instalację i konfigurację, co czyni go dostępnym dla użytkowników, którzy potrzebują szybkiego i skutecznego rozwiązania do zdalnej kontroli bez skomplikowanych konfiguracji.
Vysor obsługuje udostępnianie ekranu i zdalną kontrolę, umożliwiając interakcję z urządzeniem mobilnym za pomocą klawiatury i myszy. To oprogramowanie jest również kompatybilne z Windows, macOS i Linux. Vysor jest szczególnie użyteczny dla deweloperów i entuzjastów technologii, którzy potrzebują testować aplikacje lub rozwiązywać problemy na swoich urządzeniach Android.
Oprócz podstawowego lustrzanego odbicia, Vysor oferuje funkcje takie jak transmisja wideo w wysokiej jakości i nagrywanie ekranu. Jego przyjazny interfejs użytkownika sprawia, że jest prosty w konfiguracji, a także obsługuje połączenia bezprzewodowe, co zwiększa jego wygodę i elastyczność.
Vysor oferuje plan Basic i Pro. Plan Basic jest bezpłatny i pozwala na lustrzane odbicie urządzeń Android lub iOS na komputerach stacjonarnych, co czyni go odpowiednim do użytku osobistego. Aby uzyskać więcej funkcji, dostępny jest plan Pro w cenie 2,50 USD miesięcznie, który zawiera zaawansowane funkcje, takie jak tryb pełnoekranowy, połączenie bezprzewodowe i wysokiej jakości lustrzane odbicie. Dodatkowo, plan ten umożliwia bezproblemowy transfer plików i funkcje przeciągnij i upuść, co poprawia ogólne doświadczenie użytkownika.
Zalety
Wady
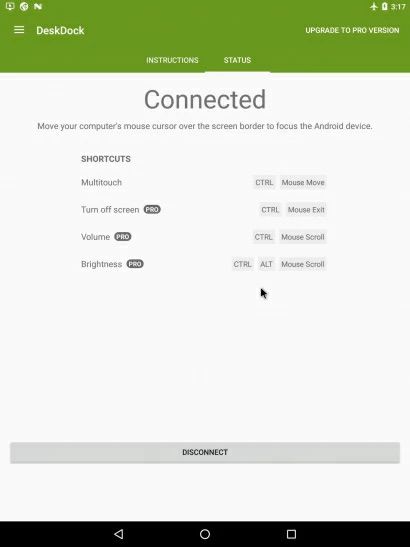
DeskDock umożliwia kontrolowanie urządzeń Android za pomocą klawiatury i myszy, oferując efektywną alternatywę dla lustrzanego odbicia ekranu. W przeciwieństwie do tradycyjnych narzędzi zdalnego dostępu, DeskDock pozwala użytkownikom zarządzać i kontrolować swoje urządzenie Android bezpośrednio z PC, przekształcając urządzenie mobilne w rozszerzony pulpit.
Działając podobnie do konfiguracji z dwoma monitorami, DeskDock pozwala użytkownikom przesuwać wskaźnik myszy z monitora komputerowego na ekran Androida, umożliwiając płynne interakcje między urządzeniami. Ta funkcja jest szczególnie przydatna podczas przeglądania internetu, zamykania aplikacji czy testowania funkcjonalności aplikacji, co czyni ją doskonałym narzędziem dla deweloperów i użytkowników poszukujących zoptymalizowanej kontroli nad swoimi urządzeniami Android.
DeskDock jest łatwy do zainstalowania, z prostym interfejsem, który minimalizuje czas konfiguracji. Obsługuje również transfer plików metodą przeciągnij i upuść, co ułatwia przenoszenie dokumentów między urządzeniami. DeskDock ma szczególnie użyteczne ustawienia dla wielozadaniowości, umożliwiając płynne interakcje między komputerem a urządzeniami mobilnymi. To oprogramowanie jest wspierane na macOS, Windows i Linux.
DeskDock oferuje dwa główne plany: Free i Pro. Plan Free pozwala na używanie myszy komputerowej do kontrolowania urządzenia Android za pomocą połączenia USB. Ta podstawowa funkcja wspiera kluczowe funkcje płynnego nawigowania między komputerem a urządzeniem Android.
Plan Pro jest dostępny za jednorazową opłatą w wysokości 5,49 USD i obejmuje dodatkowe funkcje, takie jak zaawansowane ustawienia, udostępnianie klawiatury i możliwość podłączenia wielu urządzeń. Ten plan jest zaprojektowany dla użytkowników, którzy potrzebują bardziej kompleksowej kontroli i opcji personalizacji dla swojego ustawienia.
Zalety
Wady
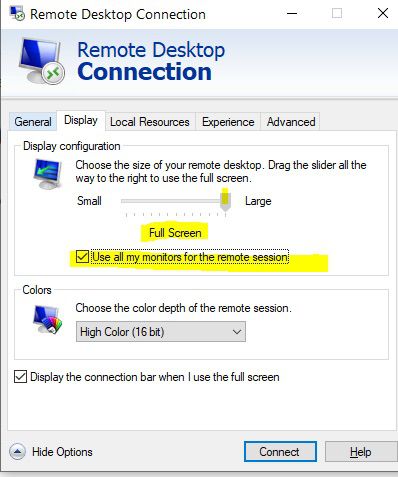
Remote Desktop Connection (RDC) to wszechstronna aplikacja, która umożliwia użytkownikom dostęp i kontrolę zdalnych komputerów z urządzeń Android za pomocą protokołów RDP lub VNC. Niezależnie od tego, czy potrzebujesz połączyć się z systemem Linux, Windows, czy Mac, RDC umożliwia to łatwo i bezpiecznie.
Remote Desktop Connection umożliwia płynne interakcje między urządzeniami Android a zdalnymi komputerami, zapewniając solidny dostęp i kontrolę zdalną. Aplikacja zawiera kluczowe funkcje, takie jak automatyczny tryb szyfrowania, konfigurowalne rozdzielczości ekranu oraz menedżer zakładek, zapewniając bezpieczne i efektywne połączenia.
Funkcja Touch Pointer obsługuje również sterowanie gestami i dedykowaną kartę dla RDP, poprawiając komfort użytkowania. Jako narzędzie open-source dostępne na Google Code, RDC oferuje niezawodne i elastyczne rozwiązanie do potrzeb związanych z zdalnym dostępem i kontrolą.
Remote Desktop Connection (RDC) to narzędzie firmy Microsoft, które pozwala połączyć się z komputerem z systemem Windows z innego urządzenia z systemem Windows. Oferuje wysoką wydajność i bezpieczny dostęp, odpowiedni zarówno do użytku osobistego, jak i biznesowego. RDC obsługuje funkcje takie jak zdalne audio, konfiguracja wielu monitorów oraz udostępnianie schowka, co poprawia doświadczenia związane z pulpitem zdalnym.
RDC jest chronione przez uwierzytelnianie na poziomie sieci oraz silne protokoły szyfrowania. Dodatkowo jest zintegrowane z systemem Windows, co zapewnia płynne i znajome środowisko. Dzięki swojej unikalności, niezawodność RDC oraz jego kompleksowe funkcje wyróżniają je w zakresie potrzeb zdalnego pulpitu w środowiskach Windows.
Remote Desktop Connection (RDC) nie ma unikalnych planów cenowych, ponieważ jest funkcją wbudowaną w systemy operacyjne Windows. Podstawowa funkcja RDC jest darmowa i pozwala na zdalne połączenie z innym komputerem. Obejmuje podstawowe funkcjonalności, takie jak dostęp do plików, aplikacji i zasobów sieciowych na zdalnym komputerze.
Zalety
Wady
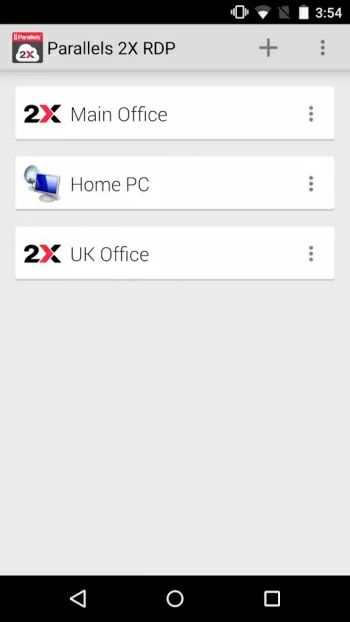
2X Client RDP to aplikacja do pulpitu zdalnego, która umożliwia dostęp i kontrolę zdalnych komputerów za pomocą protokołu RDP. Oferuje płynny sposób łączenia się z systemami opartymi na Windows z urządzeń Android, umożliwiając efektywny zdalny dostęp i zarządzanie. Dzięki 2X Client RDP możesz wchodzić w interakcje z pulpitami zdalnymi, co czyni ją idealnym rozwiązaniem do pracy zdalnej, wsparcia technicznego i współpracy.
2X Client RDP, obecnie znany jako Parallels Client, oferuje rozbudowane rozwiązanie do zdalnego dostępu do aplikacji i pulpitów. Obsługuje różne systemy operacyjne, takie jak Windows, Linux, macOS, iOS i Android. Parallels Client zapewnia funkcje, które umożliwiają płynny dostęp do wirtualnych pulpitów i aplikacji. Dzięki zaawansowanemu szyfrowaniu i uwierzytelnianiu wieloskładnikowemu Twoje zdalne sesje są bezpieczne i chronione.
2X Client RDP to oprogramowanie darmowe, skoncentrowane na licencjonowaniu usług pulpitu zdalnego. Zapewnia dostęp do podstawowych funkcji pulpitu zdalnego i natywnych połączeń RDP. Obsługuje również użytkowanie osobiste i biznesowe bez dodatkowych opłat, co sprawia, że jest dostępne dla mniejszych zespołów lub indywidualnych użytkowników potrzebujących zdalnego dostępu.
Zalety
Wady
UNG for Windows
UNG for Mac
UNG for Linux
UNG for Android