Submit your email address to get a link for quick download on your desktop and get started!
Need to troubleshoot or configure another phone from your device? We got you! These top 12 Android remote access and control apps are your best bet. Discover why they stand out and explore their features to find what suits your needs!
Best apps to access and control Android
|
Available platforms
|
Wireless Connection
|
AR Camera
|
Remote Keyboard
|
Price
| |
|---|---|---|---|---|---|
| AirDroid Personal | Android, Mac OS, Windows, and Web |
|
|
|
$3.99/Month $9.69/Quarter $29.99/Year |
| AnyDesk | Android, Mac OS, iOS, Windows, Linux, Chrome OS, Berry Pi, FreeBSD |
|
|
|
from $178.8/Year |
| FlexiHub for Android | Android, Mac OS,Windows, Linux, Berry Pi |
|
|
|
$14/Month |
| USB Network Gate | Android, Mac OS, Windows, Linux |
|
|
|
$159.95/Year |
| Avica | Android, Mac OS, iOS, Windows, Chrome OS |
|
|
|
$5/Month $50/Year |
| Splashtop | Android, Mac OS, iOS, Windows, Chrome OS, Linux |
|
|
|
$60~399/Year |
| TeamViewer | Android, Mac OS, iOS, Windows, Linux, Chrome OS, Berry Pi |
|
|
|
from $298 /Year |
| Vysor | Android, iOS, Linux, Mac, Windows |
|
|
|
$2.50/Month $10/Year $40/lifetime |
| DeskDock | Android, Windows |
|
|
|
$5.49/Month |
| Scrcpy | Windows, Linux, macOS |
|
|
|
Free |
| Join | Android, Mac OS, Linux, Windows |
|
|
|
Free |
| Remote Desktop Connection | Android, Windows |
|
|
|
Free |
| 2X Client RDP | Android, Windows |
|
|
|
Free |
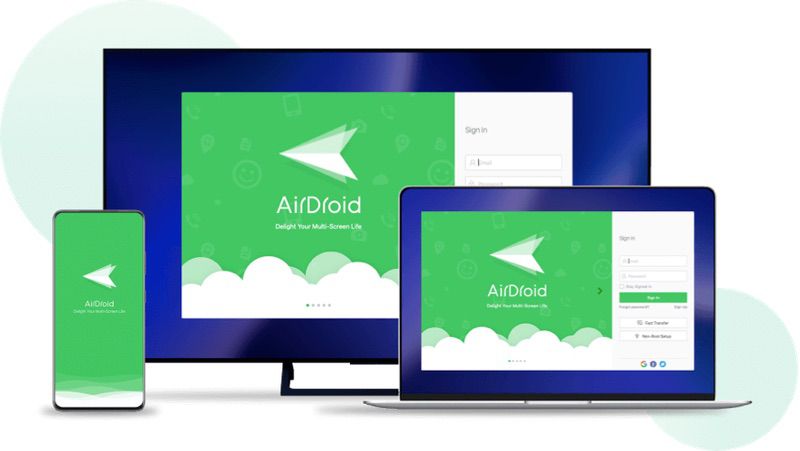
AirDroid is an online service with Android, iOS, Windows, and macOS applications. The app's desktop and mobile versions can remotely control an Android phone. In addition to direct screen control, this software also does remote file management and setting adjustments.
Once AirDroid is set up on your device, you can start a remote Android control session at any time, without having to confirm it. This way, your phone can be controlled even if its screen is unresponsive.
With its seamless management and control of Android devices from your computer, you can transfer files wirelessly, mirror your device’s screen, and receive notifications on your desktop. AirDroid’s remote control feature is excellent for troubleshooting and accessing apps remotely. AirDroid also ensures data security with end-to-end encryption during transfers and remote sessions.
Additionally, AirDroid allows sending and receiving SMS and calls from your PC. Its robust file management system supports easy drag-and-drop operations. AirDroid’s web client is accessible from any browser, providing resourcefulness across operating systems. However, the premium version includes advanced features like unlimited file transfer sizes and remote camera access.
AirDroid offers two plans: the Basic and Premium plans. The Basic plan is free and allows connections to two Android devices (Unlimited for iOS). It also offers essential features like unlimited local network file transfers and remote network file transfers of up to 30MB per transfer. Some extra features include screen mirroring and remote camera access.
The premium plan is $3.99 monthly and billed at $29.99 annually. It includes features such as connection to up to three Android devices (Unlimited for iOS), remote file transfer of up to 1GB per transfer, and unlimited remote data transfer. Some additional features include remote control of Android devices, notification and SMS management, and more comprehensive screen mirroring capabilities.
AirDroid Pros
AirDroid Cons
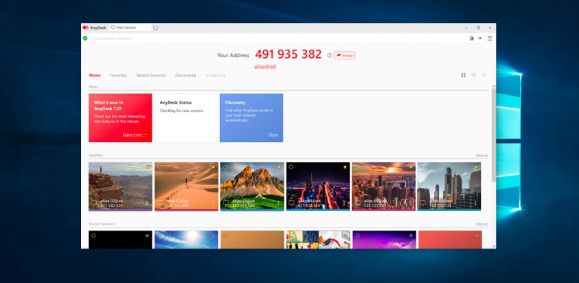
AnyDesk is a popular choice for remote desktop access, offering fast connections with minimal latency. It supports remote help, collaboration, and desktop access. You can control your Android device from a distance with ease. The software also provides a highly secure environment with outstanding encryption, ensuring that your remote sessions are safe and secure.
With a fast remote desktop connection for both personal and professional use, AnyDesk ensures low latency and high frame rates even on slow connections. Its lightweight design allows it to run on various devices, seamlessly supporting cross-platform compatibility.
AnyDesk also offers unattended access, useful for IT support, and built-in file transfer capabilities. These features make sharing documents and media between connected devices straightforward.
AnyDesk offers four pricing plans: Solo, Standard, Advanced, and Enterprise. The Solo plan is billed at $14.90 per month, and includes basic remote access features for single users. The Standard plan, at $29.90 per month, includes additional features suitable for small teams.
On the other hand, the Advanced plan costs $79.90 per month and offers advanced features like custom branding and mass deployment tools. Lastly, the Enterprise plan is customizable to meet specific needs, with pricing tailored accordingly.
AnyDesk Pros
AnyDesk Cons
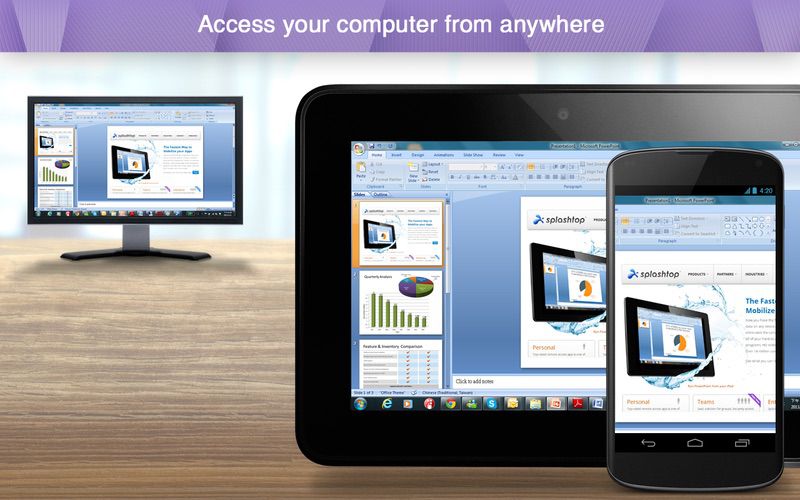
Splashtop is mainly business-oriented, offering remote access to your personal computers and unattended Android access. It supports remote technical emergencies and is versatile in its use cases. In addition to remote access, Splashtop is known for its high-definition video and audio streaming capabilities, making it ideal for presentations and multimedia use.
Splashtop is recognized for running resource-intensive applications remotely, with low latency and high-definition streaming. Its security features include device authentication, two-factor authentication, and 256-bit AES encryption. Splashtop’s user-friendly interface ensures your setup and management of remote sessions are seamless and easy.
The user-friendly interface of Splashtop ensures easy setup and management of remote sessions. It runs well on various devices, including tablets and smartphones.
Splashtop offers several pricing plans tailored to different needs. The Business Access Solo plan allows access to up to two computers and includes features such as file transfer, remote printing, audio, and support for multiple operating systems. This plan is designed for a single user. It is priced at $5 per month.
The Business Access Pro plan, at $8.25 per user per month, supports one user and up to ten computers and adds features like multi-to-multi monitor view, multi-user access, whiteboard annotations, web-based access, chat, user management, session recording, remote wake and reboot.
For larger teams, the Enterprise plan offers more advanced features, including USB device redirection, microphone passthrough, and enhanced security settings. Pricing for the Enterprise plan is customized based on your specific business needs.
Splashtop Pros
Splashtop Cons
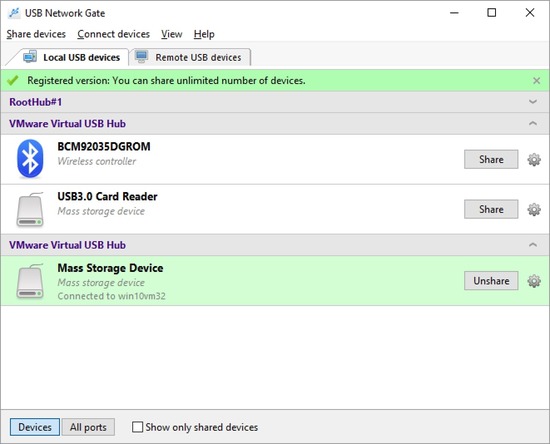
USB Network Gate allows you to control Android devices remotely from your computers via USB over the internet or LAN connections. It is supported on Windows, Mac, and Linux and offers many remote access features. This software is particularly useful for businesses that need to access USB devices connected to remote computers, making it a valuable tool for tech support and development.
USB Network Gate allows you to share USB devices over a network as if they were locally connected. This is useful for accessing supplementary devices like printers and storage devices remotely, and it supports both LAN and internet connections.
The user-friendly software supports multiple operating systems, including Windows, macOS, and Linux. With SSL encryption protecting data during transmission, businesses can manage and share multiple USB devices simultaneously, improving resource utilization.
USB Network Gate offers two pricing plans: the Single license plan and the Company license plan. The single license plan costs $159.95 and allows up to 10 USB devices to be shared simultaneously on a single computer.
For larger organizations, the Company license plan is available at custom pricing. These company licenses include options such as SDK licenses, which integrate USB Network Gate's functionality into your own applications, and Source Code Licence that allows your organization full reign to customize USB Network Gate to your needs.
USB Network Gate Pros
USB Network Gate Cons

Using the dedicated Android remote access app, it is possible to share all USB devices connected to the Smartphone via OTG. All the shared remote devices will appear and be controlled on the computer screen as if they are connected locally, just like the desktop app.
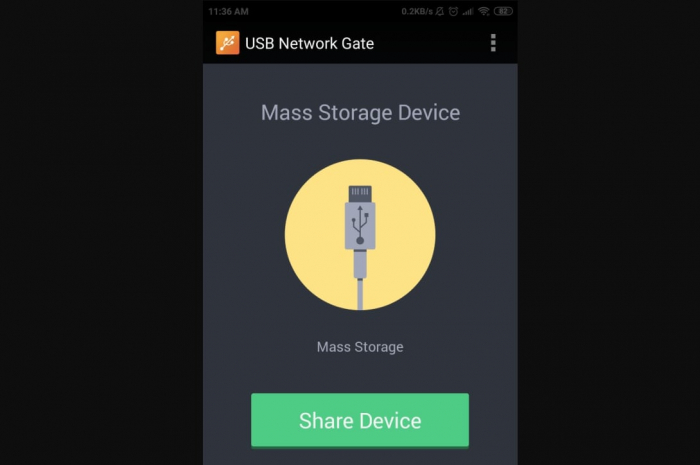
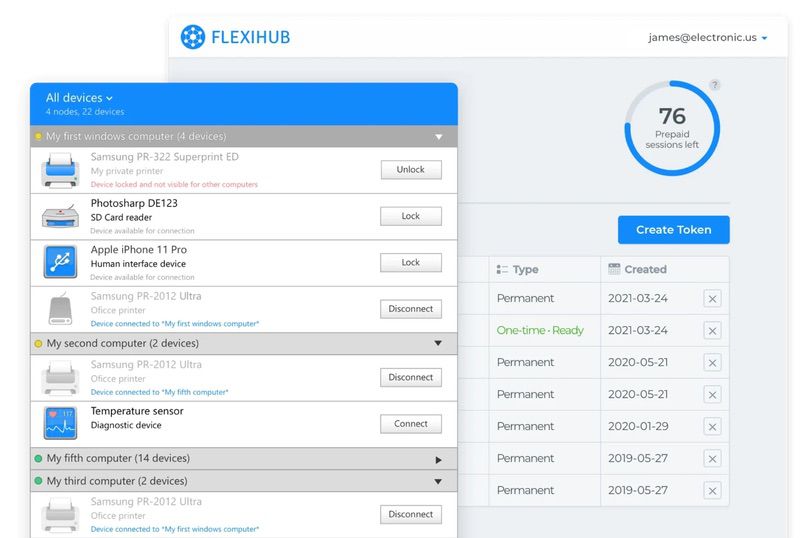
FlexiHub simplifies your Android screen remote control by sharing USB peripherals with remote Android devices. It’s ideal for remote testing and debugging your Android devices from any location with an internet connection. FlexiHub also provides secure data encryption, ensuring that all your transferred data is protected from unauthorized access.
FlexiHub's cloud-based framework enables you to share devices like printers and cameras remotely. It supports various operating systems, such as macOS, Linux, Android, and Windows. With its advanced encryption protocols and seamless user interface, your data and experience are set to be easy and secure, making connections to devices easy.
FlexiHub’s subscription plan includes features like device status monitoring and multi-user access, making it ideal for collaborative and remote work environments.
FlexiHub offers four pricing plans: the personal plan, the Professional Teams plan, the Business plan, and the Enterprise plan. The Personal plan is designed for individual users and starts at $14 per month, billed annually. For professional teams, the Team plan starts at $12 per user per month and is billed monthly.
The Business plan is a pay-as-you-go type of plan starting at $50 for 100 sessions. This is ideal for businesses with specific needs. Lastly, the Enterprise plan is custom-priced to accommodate large-scale projects and enterprise-level requirements, with prices available upon request.
FlexiHub Pros
FlexiHub Cons

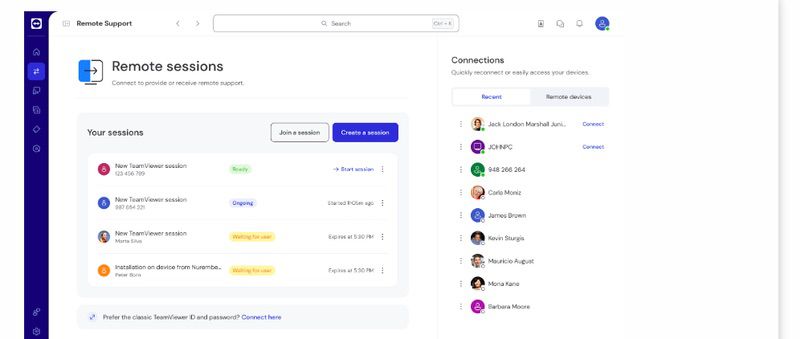
TeamViewer is a reliable tool for Android remote control. It facilitates file transfers and remote machine control from Android devices. It’s also known for its ease of use and high security. TeamViewer also supports remote printing, making it convenient for business users who need to print documents from a remote location quickly.
The TeamViewer QuickSupport tool is required If you want to remotely access Android from your PC. It provides the necessary ID needed to interface with your device. This app cannot function on its own, however. To remotely control Android screens, you’ll need the appropriate QS AddOn pack that supports your specific device. If you can’t find a QS AddOn for your device, solving the “how to remotely access android phone from PC” issue won’t be possible.
TeamViewer offers features like remote printing, wake-on-LAN, and managing multiple remote devices from a single dashboard. The software is ideal for IT support, allowing technicians to diagnose and fix issues without being physically present. Its interface is intuitive, making it accessible for both beginners and advanced users. Additionally, its software also supports online meetings and team collaborations, enhancing productivity.
TeamViewer also supports cross-platform access, enabling connections between different operating systems like macOS, Windows, Linux, and mobile devices. With 256-bit AES encryption and two-factor authentication to protect your remote sessions, TeamViewer provides you with an advanced security buildup.
TeamViewer offers three main pricing plans: Single User, Multi-User, and Team. The Single User plan starts at $50.90 per month, billed annually, and includes features like remote printing, unattended access, and cross-platform access for up to 200 managed devices.
The Multi-User plan starts at $102.90 per month, billed annually, and offers all Single User plan features plus customized device information, user access reporting, and access to the TeamViewer web client for up to 300 managed devices.
The Team plan starts at $206.90 per month, billed annually, includes all features of the Multi-User plan along with mass deployment, device access reporting, and third-party integrations for up to 500 managed devices.
TeamViewer Pros
TeamViewer Cons
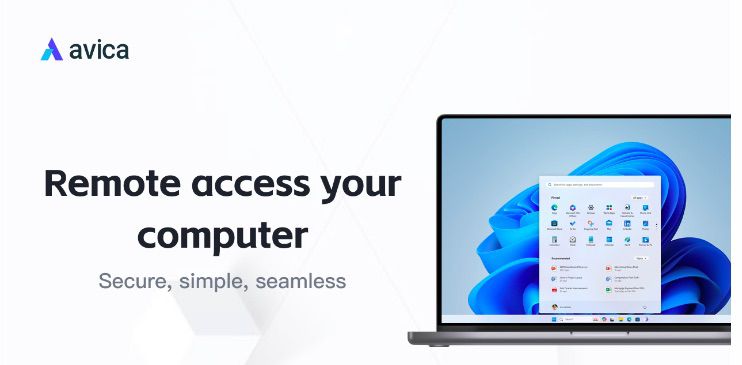
Avica provides remote Android screen mirroring and control with file transfer capabilities. It’s suited for remote support when your Android phone is fully intact. Avica is known for its affordability and simplicity, making it accessible for personal and professional use without needing advanced technical knowledge.
Even though both devices need to be logged in, Avica remote screen control sessions require some manual setup from both sides to start. However, this would be difficult to accomplish if your Android device has been damaged. So, this application is far more suited to remote support situations when the Android phone is fully intact, and the person on the receiving end can be told to fill in the necessary fields.
Avica provides an elegant remote access solution tailored for your business, needing reliable connectivity. With fast and secure remote desktop connections, your remote sessions will perform smoothly even over long distances. Avica supports various operating systems, including Windows and macOS, providing flexibility for different user environments.
One of Avica’s useful features is its remote printing capability, making your printing tasks remotely manageable. Avica also supports file transfer and possesses a large encryption protocol, ensuring your remote sessions are safe.
Avica offers three pricing plans; Free, Professional, and Enterprise. The Free plan provides basic scheduling tools ideal for individuals and small teams. For those requiring advanced features and team collaboration tools, the Professional plan at $5 per month, billed annually.
Lastly, Avica offers an Enterprise plan with custom pricing for larger teams, ensuring flexibility and scalability based on specific requirements.
Avica Pros
Avica Cons
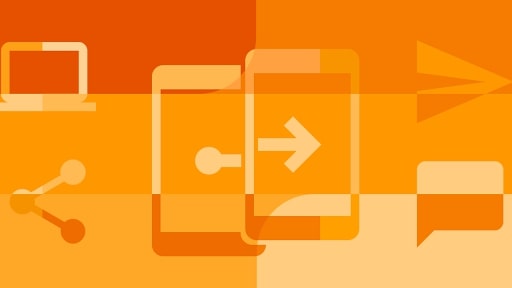
Join is an Android remote access and control solution that offers file pushing, notification mirroring, and clipboard sharing. Due to its versatility, Join allows you to read an open webpage from your desktop on your Android device, ensuring seamless continuity between devices.
Once installed on your mobile device and paired with your desktop, Join provides various remote access capabilities, such as accessing open tabs, pasting from the Android clipboard, writing texts, sending SMS messages, sending files, taking screenshots, and more.
Although Join doesn’t offer total remote control of your Android smartphone, it excels when used with specific apps, providing a smooth experience without slowing down or crashing your computer. Join also works both ways, enabling you to remotely view articles or tabs from your Android phone on your PC and vice versa. This bi-directional functionality makes it an excellent solution for your remote access needs. Overall, Join is the perfect tool for managing your devices and maintaining productivity across platforms.
Join features one-click screen sharing, making it easy for participants to join and contribute during your remote session. The software supports VoIP and video conferencing, enhancing communication during remote sessions. Join is compatible with various devices, including desktops and mobile devices, providing flexibility in connecting.
The software’s user-friendly interface ensures that even non-technical users can navigate it with ease. Join is a legit pick, if your team needs quick and reliable screen sharing and remote collaboration tools.
Join offers three main pricing plans: Lite, Pro, and Business. The Lite plan costs $10 per month and includes screen sharing and unlimited meetings. The Pro plan, at $20 per month, adds features like scheduling, recording, and personal link customization, suitable for small teams.
The Business plan, priced at $30 per month, provides enterprise-grade security, admin controls, and detailed analytics, ideal for larger organizations.
Join Pros
Join Cons
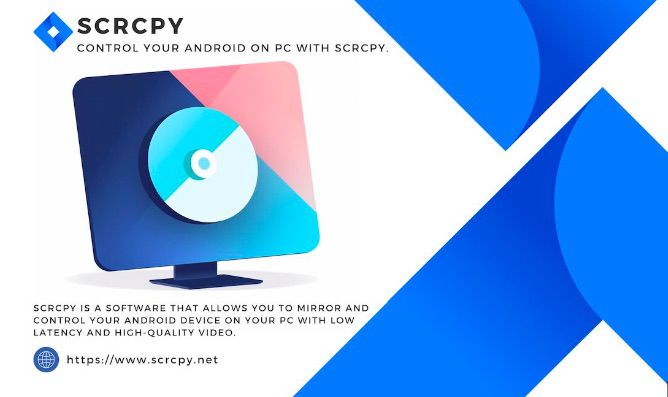
Scrcpy is a free, open-source tool for complete remote control of Android devices from a PC via USB or WiFi. It offers high performance and low latency without needing root access. Scrcpy is particularly popular among developers for its robust performance and the ability to mirror and control Android devices with minimal lag.
This free and open-source application offers high performance with low latency, making it ideal for you as a developer or tester to interact with your devices directly from your desktop. Scrcpy supports screen mirroring and keyboard and mouse control, providing you with a seamless experience. It also supports features like screen recording and device rotation, enhancing its functionality for various use cases. The software does not require root access on your Android device and is compatible with Windows, macOS, and Linux.
Scrcpy offers a free and open-source plan, providing large solutions for Android screen mirroring and control from your computer. This plan includes essential features such as low-latency display, and ease of use snfd configuration, making it ideal for a range of users from gamers to developers. You can enjoy functionalities like screen recording, taking screenshots, and copying text between devices without any cost.
Scrcpy Pros
Scrcpy Cons
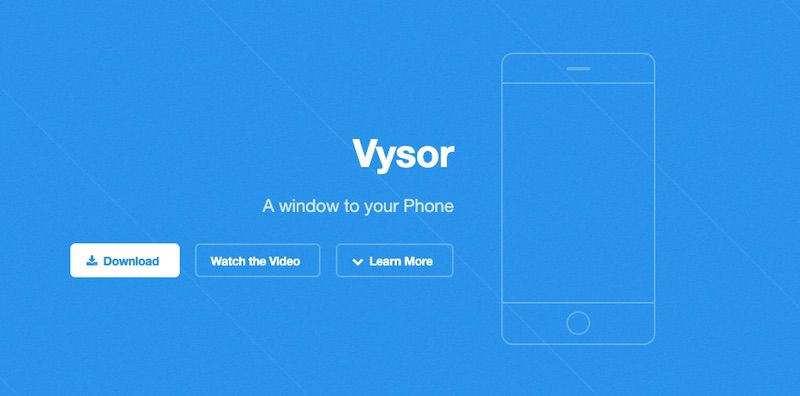
Vysor allows users to view and control Android devices on their computer via Chrome. It offers both wired and wireless connections with features suitable for office environments. Vysor also supports easy installation and setup, making it accessible for users who need a quick and effective remote control solution without complex configurations.
Vysor supports screen sharing and remote control, allowing you to interact with your mobile device using a keyboard and mouse. This software is also compatible with Windows, macOS, and Linux. Vysor is particularly useful for developers and tech enthusiasts who need to test apps or troubleshoot issues on their Android devices.
In addition to basic mirroring, Vysor offers features like high-quality video streaming and screen recording. Its user-friendly interface makes it simple to set up, and it also supports wireless connections, adding to its convenience and flexibility.
Vysor offers a Basic and Pro plan. The Basic plan is free and allows you to mirror your Android or iOS devices to your desktops, making it suitable for personal use. For more features, the Pro plan is available at $2.50 per month and includes advanced functionalities like full-screen mode, wireless connection, and high-quality mirroring. Additionally, this plan allows for seamless file transfer and drag-and-drop capabilities, enhancing your overall user experience.
Pros.
Cons.
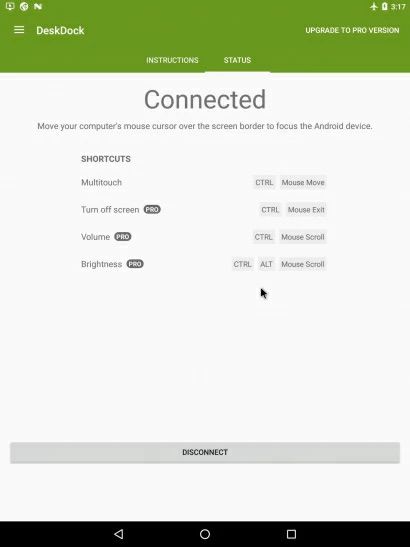
DeskDock lets you control your Android devices with a keyboard and mouse, providing an efficient alternative to screen mirroring. Unlike traditional remote access tools, DeskDock allows users to manage and control their Android device directly from a PC, transforming the mobile device into an extended desktop.
Functioning similarly to dual monitors, DeskDock lets users scroll their mouse pointer from the desktop monitor to the Android screen, facilitating seamless interaction between devices. This feature is particularly handy for browsing the web, closing apps, or testing app functionality, making it an excellent tool for developers and users seeking streamlined control over their Android devices.
DeskDock is easy to install, with a simple interface that minimizes your setup time. It also supports drag-and-drop file transfers, making moving documents between your devices easy. DeskDock has a particularly useful setup for multitasking since it allows seamless interaction between your computer and mobile devices. This software is supported on macOS, Windows, and Linux.
DeskDock offers two main plans: Free and Pro. The Free plan lets you use your computer's mouse to control your Android device via a USB connection. This basic feature supports essential features for seamlessly navigating between your computer and Android device.
The Pro plan is available for a one-time purchase of $5.49, and this includes additional features such as advanced settings, keyboard sharing, and the ability to connect multiple devices. This plan is designed for users who need more comprehensive control and customization options for their setup.
Pros.
Cons.
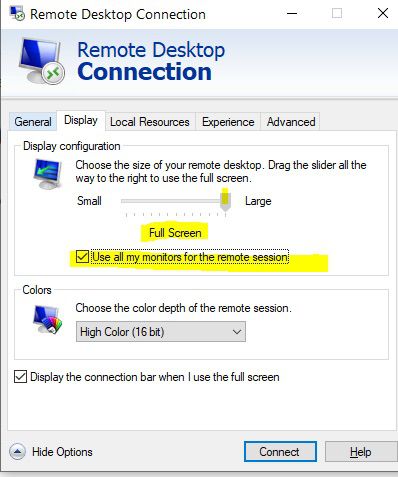
Remote Desktop Connection (RDC) is a versatile app that allows users to access and control remote computers from their Android devices using RDP or VNC protocols. Whether you need to connect to a Linux, Windows, or Mac operating system, RDC makes it possible with ease and security.
Remote Desktop Connection enables seamless interaction between Android devices and remote computers, providing robust remote access and control. The app includes essential features like automatic encryption mode, customizable screen resolutions, and a bookmarks manager, ensuring secure and efficient connections.
The Touch Pointer feature also supports gesture controls and a dedicated tab for RDP, enhancing the user experience. As an open-source tool available on Google Code, RDC offers a reliable and flexible solution for remote access and control needs.
Remote Desktop Connection (RDC) is a Microsoft tool that allows you to connect to a Windows computer from another Windows device. It offers high performance and secure access suitable for both personal and business use. RDC supports features like remote audio, multi-monitor setup, and clipboard sharing, which boost your remote desktop experience.
RDC is safeguarded through network-level authentication and strong encryption protocols. Additionally, it is integrated into Windows, which provides a seamless and familiar interface. Due to its uniqueness, RDC’s reliability and comprehensive features make it stand out for remote desktop needs in Windows environments.
Remote Desktop Connection (RDC) does not have unique pricing plans as it is a feature included with Windows operating systems. The basic RDC feature is free to use and allows you to connect remotely to another PC. It includes essential functionalities such as accessing files, applications, and network resources on the remote computer.
Pros.
Cons.
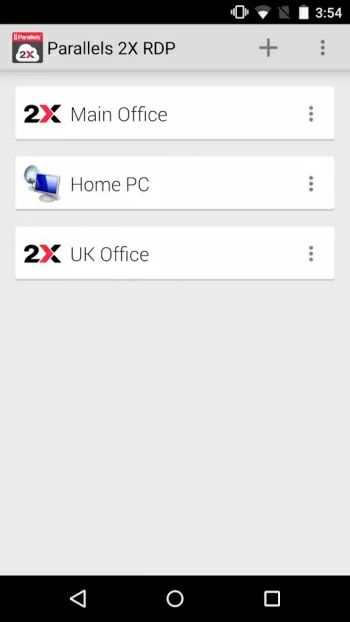
2X Client RDP is a remote desktop application that lets you access and control remote computers using the RDP protocol. It provides a seamless way for you to connect to Windows-based systems from your Android devices, allowing for efficient remote access and management. With 2X Client RDP, you can interact with remote desktops, making it ideal for remote work, technical support, and collaboration.
2X Client RDP, now Parallels Client, offers a large remote desktop solution for remotely accessing applications and desktops. Some operating systems it supports include Windows, Linux, macOS, iOS, and Android. Parallels Client offers features that provide you with seamless access to virtual desktops and applications. With its advanced encryption and multifactor authentication, your remote sessions are safe and secure.
2X Client RDP is a free software focused on its licensing for remote desktop services. It provides access to basic remote desktop functionality and native RDP connections. This also supports personal and business use without any charges, making it accessible for smaller teams or individual users needing remote access.
Pros.
Cons.
UNG for Windows
UNG for Mac
UNG for Linux
UNG for Android