Envie seu endereço de e-mail para obter um link para download rápido em sua área de trabalho e comece já!
Precisa solucionar problemas ou configurar outro telefone a partir do seu dispositivo? Nós ajudamos você! Os 12 melhores aplicativos de controle e acesso remoto para Android são a sua melhor aposta. Descubra por que eles se destacam e explore seus recursos para encontrar o que melhor atende às suas necessidades!
Melhores apps para acessar e controlar o Android
|
Plataformas disponíveis
|
Conexão Sem Fio
|
Câmera AR
|
Teclado Remoto
|
Preço
| |
|---|---|---|---|---|---|
| AirDroid Personal | Android, Mac OS, Windows e Web |
|
|
|
$3,99/Mês $9,69/Trimestre $29,99/Ano |
| AnyDesk | Android, Mac OS, iOS, Windows, Linux, Chrome OS, Berry Pi, FreeBSD |
|
|
|
a partir de $178,8/Ano |
| FlexiHub para Android | Android, Mac OS,Windows, Linux, Berry Pi |
|
|
|
$14/Mês |
| USB Network Gate | Android, Mac OS, Windows, Linux |
|
|
|
$159,95/Ano |
| Avica | Android, Mac OS, iOS, Windows, Chrome OS |
|
|
|
$5/Mês $50/Ano |
| Splashtop | Android, Mac OS, iOS, Windows, Chrome OS, Linux |
|
|
|
$ 60~399/Ano |
| TeamViewer | Android, Mac OS, iOS, Windows, Linux, Chrome OS, Berry Pi |
|
|
|
a partir de $ 298/Ano |
| Vysor | Android, iOS, Linux, Mac, Windows |
|
|
|
$2,50/Mês $10/Ano $40/vitalício |
| DeskDock | Android, Windows |
|
|
|
$5,49/Mês |
| Scrcpy | Windows, Linux, macOS |
|
|
|
Grátis |
| Join | Android, Mac OS, Linux, Windows |
|
|
|
Grátis |
| Conexão de Desktop Remoto | Android, Windows |
|
|
|
Grátis |
| 2X Client RDP | Android, Windows |
|
|
|
Grátis |
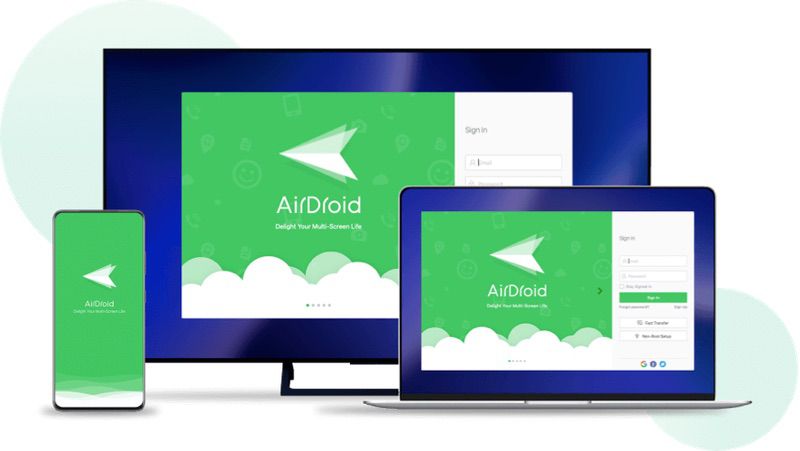
AirDroid é um serviço on-line com aplicativos para Android, iOS, Windows e macOS. As versões desktop e móvel do aplicativo podem controlar remotamente um telefone Android. Além do controle direto da tela, este software também faz o gerenciamento remoto de arquivos e ajustes de configuração.
Depois que o AirDroid estiver configurado no seu dispositivo, você poderá iniciar uma sessão de controle remoto do Android a qualquer momento, sem precisar confirmar. Dessa forma, seu telefone pode ser controlado mesmo que a tela não esteja respondendo.
Com o gerenciamento e o controle contínuos de dispositivos Android a partir do computador, é possível transferir arquivos sem fio, espelhar a tela do dispositivo e receber notificações na área de trabalho. O recurso de controle remoto do AirDroid é excelente para solucionar problemas e acessar aplicativos remotamente. O AirDroid também garante a segurança dos dados com criptografia de ponta a ponta durante as transferências e sessões remotas.
Além disso, o AirDroid permite enviar e receber SMS e chamadas do seu PC. Seu sólido sistema de gerenciamento de arquivos permite operações fáceis de arrastar e soltar. O cliente Web do AirDroid pode ser acessado de qualquer navegador, oferecendo recursos em todos os sistemas operacionais. No entanto, a versão premium inclui recursos avançados, como transferências ilimitadas de arquivos e acesso remoto à câmera.
O AirDroid oferece dois planos: o Basic e o Premium. O plano Basic é gratuito e permite conexões com dois dispositivos Android (ilimitado para iOS). Ele também oferece recursos essenciais, como transferências ilimitadas de arquivos de rede local e transferências remotas de arquivos de rede de até 30 MB por transferência. Alguns recursos extras incluem espelhamento de tela e acesso remoto à câmera.
O plano Premium custa $3,99 mensais e é cobrado a $29,99 anuais. Ele inclui recursos como conexão com até três dispositivos Android (ilimitado para iOS), transferência remota de arquivos de até 1 GB por transferência e transferência remota de dados ilimitada. Alguns recursos adicionais incluem controle remoto de dispositivos Android, gerenciamento de notificações e SMS e recursos mais abrangentes de espelhamento de tela.
Prós do AirDroid
Contras do AirDroid
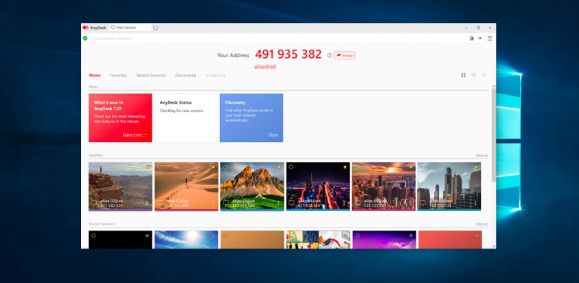
AnyDesk é uma opção popular para acesso à área de trabalho remota, oferecendo conexões rápidas com latência mínima. É compatível com ajuda remota, colaboração e acesso ao desktop. Você pode controlar seu dispositivo Android à distância com facilidade. O software também oferece um ambiente altamente seguro com criptografia excepcional, garantindo que suas sessões remotas sejam seguras e protegidas.
Com uma conexão de área de trabalho remota rápida para uso pessoal e profissional, o AnyDesk garante baixa latência e altas taxas de frames, mesmo em conexões lentas. Seu design leve permite que ele seja executado em vários dispositivos, suportando perfeitamente a compatibilidade multiplataforma.
O AnyDesk também oferece acesso sem supervisão, útil para o suporte de TI, e recursos integrados de transferência de arquivos. Esses recursos facilitam o compartilhamento de documentos e mídia entre os dispositivos conectados.
O AnyDesk oferece quatro planos de preços: Solo, Standard, Advanced e Enterprise. O plano Solo é cobrado a $14,90 por mês e inclui recursos básicos de acesso remoto para usuários individuais. O plano Standard, de $29,90 por mês, inclui recursos adicionais adequados para equipes pequenas.
Por outro lado, o plano Advanced custa $79,90 por mês e oferece recursos avançados, como marca personalizada e ferramentas de implementação em massa. Por fim, o plano Enterprise é personalizável para atender a necessidades específicas, com preços personalizados.
Prós do AnyDesk
Contras do AnyDesk
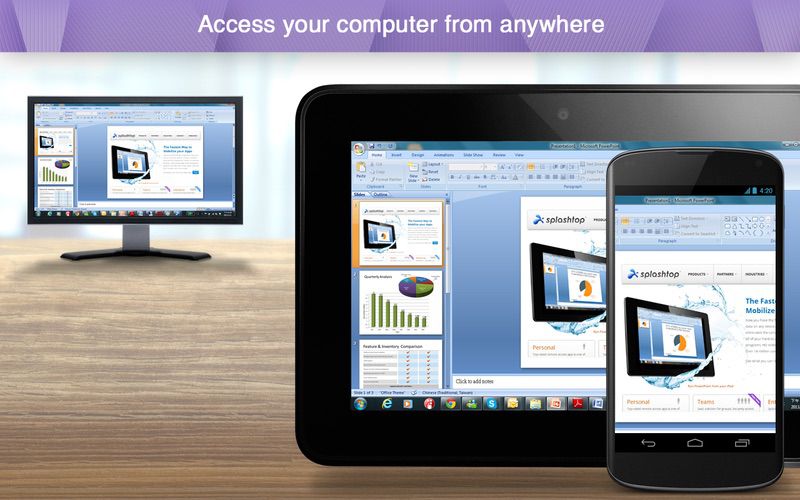
Splashtop é voltado principalmente para negócios, oferecendo acesso remoto a seus computadores pessoais e acesso não supervisionado ao Android. Ele oferece suporte a emergências técnicas remotas e é versátil em seus casos de uso. Além do acesso remoto, o Splashtop é conhecido por seus recursos de streaming de áudio e vídeo de alta definição, o que o torna ideal para apresentações e uso de multimídia.
Splashtop é conhecido por executar remotamente aplicativos com uso intensivo de recursos, com baixa latência e streaming de alta definição. Seus recursos de segurança incluem autenticação de dispositivo, autenticação de dois fatores e criptografia AES de 256 bits. A interface de fácil utilização do Splashtop garante que a configuração e o gerenciamento das sessões remotas sejam simples e fáceis.
A interface do usuário fácil de usar do Splashtop garante uma fácil configuração e gerenciamento das sessões remotas. Funciona bem em vários dispositivos, incluindo tablets e smartphones.
Splashtop oferece vários planos de preços adaptados a diferentes necessidades. O plano Business Access Solo permite o acesso a até dois computadores e inclui recursos como transferência de arquivos, impressão remota, áudio e suporte a vários sistemas operacionais. Esse plano foi projetado para um único usuário. Seu preço é de $5 por mês.
O plano Business Access Pro, de $8,25 mensais por usuário, suporta um usuário e até dez computadores e acrescenta recursos como visualização de vários monitores, acesso a vários usuários, anotações no quadro branco, acesso baseado na Web, bate-papo, gerenciamento de usuários, gravação de sessão, ativação e reinicialização remotas.
Para equipes maiores, o plano Enterprise oferece recursos mais avançados, incluindo redirecionamento de dispositivo USB, passagem de microfone e configurações de segurança aprimoradas. O preço do plano Enterprise é personalizado com base em suas necessidades comerciais específicas.
Prós do Splashtop
Contras do Splashtop
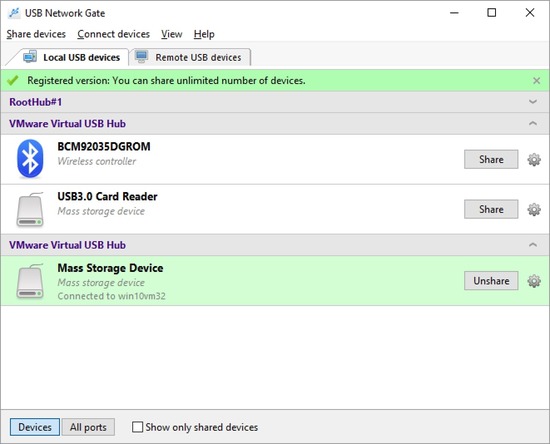
USB Network Gate permite controlar dispositivos Android remotamente a partir de seus computadores via USB pela Internet ou conexões LAN. O software é compatível com Windows, Mac e Linux e oferece muitos recursos de acesso remoto. Este software é particularmente útil para empresas que precisam acessar dispositivos USB conectados a computadores remotos, o que o torna uma ferramenta valiosa para suporte técnico e desenvolvimento.
USB Network Gate permite compartilhar dispositivos USB por uma rede como se eles estivessem conectados localmente. Isso é útil para acessar remotamente dispositivos suplementares, como impressoras e dispositivos de armazenamento, e é compatível com conexões LAN e de Internet.
O software fácil de usar é compatível com vários sistemas operacionais, incluindo Windows, macOS e Linux. Com a criptografia SSL protegendo os dados durante a transmissão, as empresas podem gerenciar e compartilhar vários dispositivos USB simultaneamente, melhorando a utilização dos recursos.
USB Network Gate oferece dois planos de preços: o plano de licença Single e o plano de licença Company. O plano de licença single custa $159,95 e permite o compartilhamento simultâneo de até 10 dispositivos USB em um único computador.
Para organizações maiores, o plano de licença Company está disponível com preços personalizados. Essas licenças corporativas incluem opções como licenças SDK, que integram a funcionalidade do USB Network Gate em seus próprios aplicativos, e Licença de Código Fonte, que permite que sua organização tenha total liberdade para personalizar o USB Network Gate de acordo com suas necessidades.
Prós do USB Network Gate
Contras do USB Network Gate

Usando o aplicativo especializado de acesso remoto para Android, é possível compartilhar todos os dispositivos USB conectados ao smartphone via OTG. Todos os dispositivos remotos compartilhados aparecerão e serão controlados na tela do computador como se estivessem conectados localmente, assim como o aplicativo para desktop.
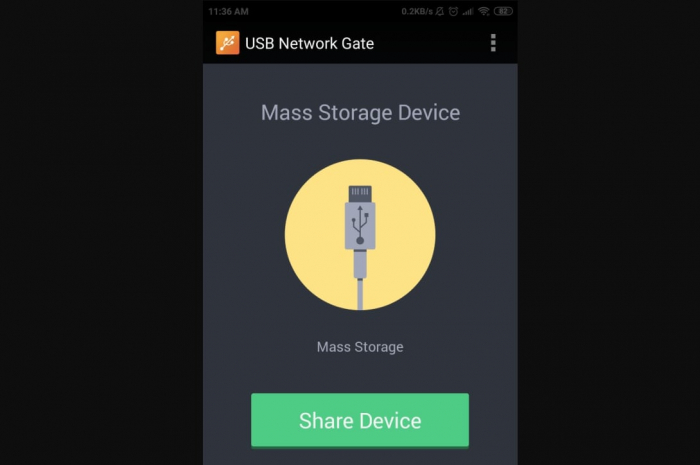
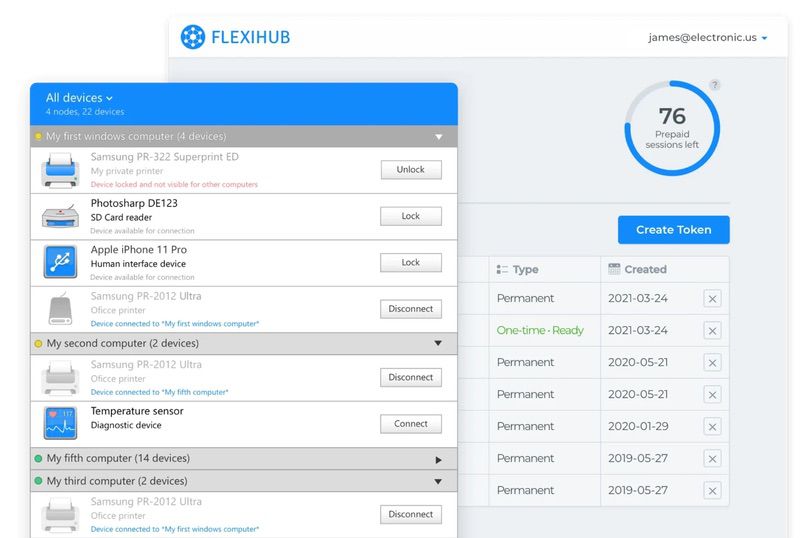
FlexiHub simplifica o controle remoto da tela do Android, compartilhando periféricos USB com dispositivos Android remotos. É ideal para testes remotos e depuração de seus dispositivos Android de qualquer local com conexão à Internet. O FlexiHub também oferece criptografia segura de dados, garantindo que todos os seus dados transferidos sejam protegidos contra acesso não autorizado.
A estrutura baseada em nuvem do FlexiHub permite que você compartilhe dispositivos como impressoras e câmeras remotamente. Ele é compatível com vários sistemas operacionais, como macOS, Linux, Android e Windows. Com seus protocolos de criptografia avançados e uma interface de usuário perfeita, seus dados e sua experiência são definidos para serem fáceis e seguros, facilitando as conexões com os dispositivos.
O plano de assinatura do FlexiHub inclui recursos como monitoramento do status do dispositivo e acesso multiusuário, tornando-o ideal para ambientes de trabalho colaborativos e remotos.
O FlexiHub oferece quatro planos de preços: o plano Personal, o plano Professional Teams, o plano Business e o plano Enterprise. O plano Personal foi projetado para usuários individuais e começa em $14 por mês, cobrado anualmente. Para equipes profissionais, o plano Team começa em $12 por usuário por mês e é cobrado mensalmente.
O plano Business é um plano do tipo pago por uso, a partir de $50 para 100 sessões. É ideal para empresas com necessidades específicas. Por fim, o plano Enterprise tem preço personalizado para acomodar projetos de grande escala e requisitos de nível empresarial, com preços disponíveis mediante solicitação.
Prós do FlexiHub
Contras do FlexiHub

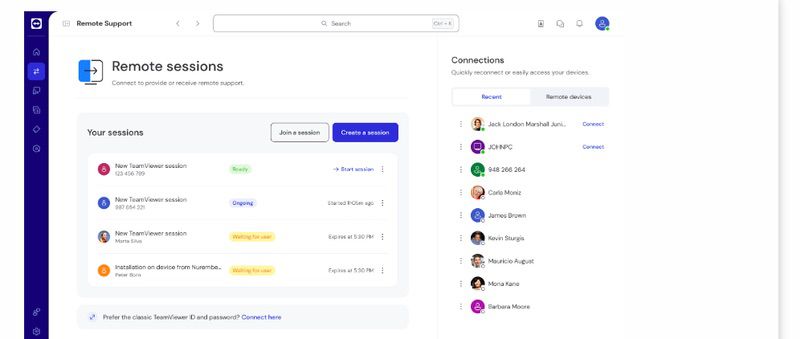
TeamViewer é uma ferramenta confiável para controle remoto do Android. Ela facilita a transferência de arquivos e o controle remoto de máquinas a partir de dispositivos Android. Também é conhecido por sua facilidade de uso e alta segurança. O TeamViewer também suporta a impressão remota, o que o torna conveniente para usuários corporativos que precisam imprimir documentos de um local remoto rapidamente.
A ferramenta TeamViewer QuickSupport é necessária se você quiser acessar remotamente o Android a partir do seu PC. Ela fornece o ID necessário para fazer a interface com seu dispositivo. No entanto, esse aplicativo não pode funcionar sozinho. Para controlar remotamente as telas do Android, você precisa do pacote QS AddOn apropriado compatível com o seu dispositivo específico. Se não conseguir encontrar um QS AddOn para o seu dispositivo, não será possível resolver o problema “como acessar remotamente o telefone Android pelo PC”.
O TeamViewer oferece recursos como impressão remota, wake-on-LAN e gerenciamento de vários dispositivos remotos a partir de um único painel. O software é ideal para suporte de TI, permitindo que os técnicos diagnostiquem e corrijam problemas sem estarem fisicamente presentes. Sua interface é intuitiva, o que o torna acessível para usuários iniciantes e avançados. Além disso, o software também oferece suporte a reuniões on-line e colaborações em equipe, aumentando a produtividade.
O TeamViewer também suporta acesso multiplataforma, permitindo conexões entre diferentes sistemas operacionais, como macOS, Windows, Linux e dispositivos móveis. Com a criptografia AES de 256 bits e a autenticação de dois fatores para proteger suas sessões remotas, o TeamViewer oferece uma estrutura de segurança avançada.
O TeamViewer oferece três planos de preços principais: Single User, Multi-User e Team. O plano Single User começa em $50,90 por mês, cobrado anualmente, e inclui recursos como impressão remota, acesso sem supervisão e acesso multiplataforma para até 200 dispositivos gerenciados.
O plano Multi-User começa em $102,90 por mês, cobrado anualmente, e oferece todos os recursos do plano Single User, além de informações personalizadas sobre o dispositivo, relatórios de acesso do usuário e acesso ao cliente da Web TeamViewer para até 300 dispositivos gerenciados.
O plano Team custa a partir de $206,90 por mês, cobrado anualmente, e inclui todos os recursos do plano Multi-User, além de implantação em massa, relatórios de acesso a dispositivos e integrações de terceiros para até 500 dispositivos gerenciados.
Prós do TeamViewer
Contras do TeamViewer
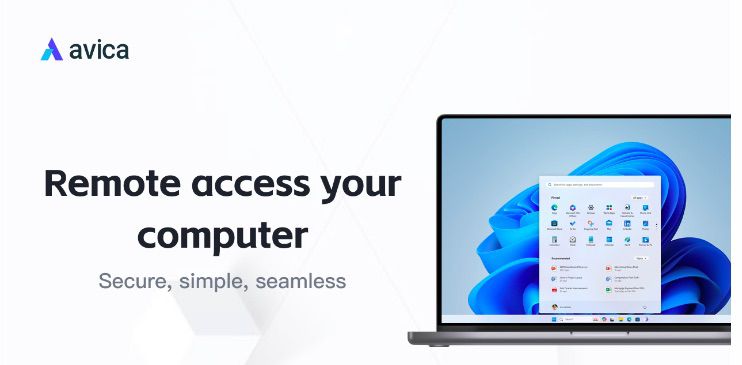
Avica oferece espelhamento e controle remoto da tela do Android com recursos de transferência de arquivos. Ele é adequado para suporte remoto quando seu telefone Android está totalmente intacto. O Avica é conhecido por seu preço acessível e simplicidade, tornando-o acessível para uso pessoal e profissional sem a necessidade de conhecimento técnico avançado.
Embora ambos os dispositivos precisem estar conectados, as sessões de controle remoto de tela da Avica exigem alguma configuração manual de ambos os lados para serem iniciadas. No entanto, isso seria difícil de ser feito se o seu dispositivo Android estiver danificado. Portanto, este aplicativo é muito mais adequado para situações de suporte remoto quando o telefone Android está totalmente intacto e a pessoa que está recebendo o sinal pode ser instruída a preencher os campos necessários.
Avica fornece uma solução de acesso remoto elegante e personalizada para sua empresa, que precisa de conectividade confiável. Com conexões de área de trabalho remota rápidas e seguras, suas sessões remotas serão executadas sem problemas, mesmo em longas distâncias. O Avica é compatível com vários sistemas operacionais, incluindo Windows e macOS, proporcionando flexibilidade para diferentes ambientes de usuários.
One of Avica’s useful features is its remote printing capability, making your printing tasks remotely manageable. Avica also supports file transfer and possesses a large encryption protocol, ensuring your remote sessions are safe.
O Avica oferece três planos de preços: Free, Professional e Enterprise. O plano Free oferece ferramentas básicas de agendamento, ideais para indivíduos e pequenas equipes. Para aqueles que precisam de recursos avançados e ferramentas de colaboração em equipe, o plano Professional custa $5 por mês, cobrado anualmente.
Por fim, o Avica oferece um plano Enterprise com preços personalizados para equipes maiores, garantindo flexibilidade e escalabilidade com base em requisitos específicos.
Prós do Avica
Contras do Avica
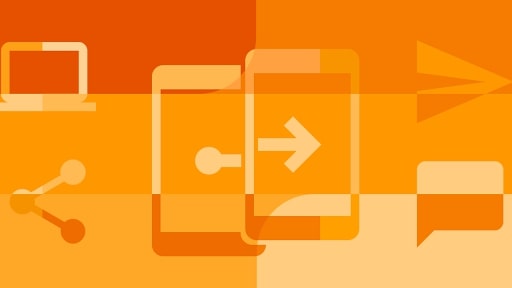
Join é uma solução de controle e acesso remoto para Android que oferece envio de arquivos, espelhamento de notificações e compartilhamento da área de transferência. Devido à sua versatilidade, o Join permite que você leia uma página da Web aberta no desktop em seu dispositivo Android, garantindo uma continuidade perfeita entre os dispositivos.
Depois de instalado em seu dispositivo móvel e emparelhado com seu desktop, o Join oferece vários recursos de acesso remoto, como acessar guias abertas, colar da área de transferência do Android, escrever textos, enviar mensagens SMS, enviar arquivos, fazer capturas de tela e muito mais.
Embora o Join não ofereça controle remoto total do seu smartphone Android, ele se destaca quando usado com aplicativos específicos, proporcionando uma experiência tranquila sem deixar o computador lento ou travado. O Join também funciona nos dois sentidos, permitindo que você visualize remotamente artigos ou guias do seu telefone Android no seu PC e vice-versa. Essa funcionalidade bidirecional o torna uma excelente solução para suas necessidades de acesso remoto. Em geral, o Join é a ferramenta perfeita para gerenciar seus dispositivos e manter a produtividade em várias plataformas.
O Join oferece compartilhamento de tela com um clique, facilitando a participação e a contribuição dos participantes durante a sessão remota. O software oferece suporte a VoIP e videoconferência, aprimorando a comunicação durante as sessões remotas. O Join é compatível com vários dispositivos, inclusive desktops e dispositivos móveis, proporcionando flexibilidade na conexão.
A interface amigável do software garante que mesmo os usuários sem conhecimentos técnicos possam navegar nele com facilidade. O Join é uma boa escolha se a sua equipe precisar de ferramentas de compartilhamento de tela e colaboração remota rápidas e confiáveis.
O Join oferece três planos de preços principais: Lite, Pro e Business. O plano Lite custa $10 por mês e inclui compartilhamento de tela e reuniões ilimitadas. O plano Pro, de $20 por mês, acrescenta recursos como agendamento, gravação e personalização de links pessoais, adequados para equipes pequenas.
O plano Business, com preço de $30 por mês, oferece segurança de nível empresarial, controles administrativos e análises detalhadas, ideal para organizações maiores.
Prós do Join
Contras do Join
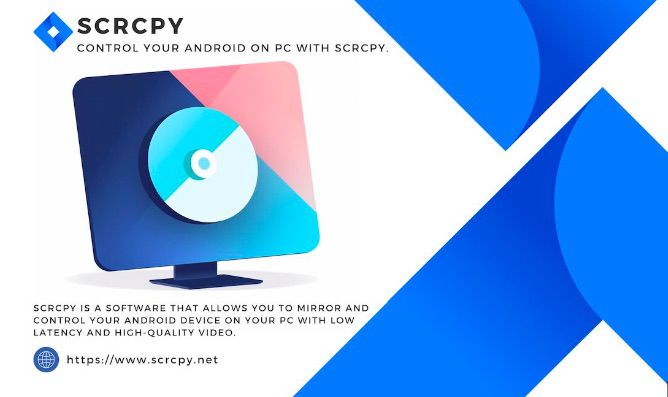
Scrcpy é uma ferramenta gratuita e de código aberto para controle remoto completo de dispositivos Android a partir de um PC via USB ou WiFi. Ele oferece alto desempenho e baixa latência sem a necessidade de acesso root. O Scrcpy é particularmente popular entre os desenvolvedores devido ao seu bom desempenho e à capacidade de espelhar e controlar dispositivos Android com o mínimo de atraso.
Esse aplicativo gratuito e de código aberto oferece alto desempenho com baixa latência, o que o torna ideal para que você, como desenvolvedor ou testador, interaja com seus dispositivos diretamente do seu desktop. O Scrcpy é compatível com espelhamento de tela e controle de teclado e mouse, proporcionando uma experiência perfeita. Ele também oferece suporte a recursos como gravação de tela e rotação de dispositivos, aprimorando sua funcionalidade para vários casos de uso. O software não requer acesso root em seu dispositivo Android e é compatível com Windows, macOS e Linux.
O Scrcpy oferece um plano gratuito e de código aberto, fornecendo grandes soluções para espelhamento de tela e controle do Android a partir do seu computador. Esse plano inclui recursos essenciais, como exibição de baixa latência e configuração de snfd fácil de usar, tornando-o ideal para diversos usuários, de jogadores a desenvolvedores. Você pode desfrutar de funcionalidades como gravação de tela, captura de tela e cópia de texto entre dispositivos sem nenhum custo.
Prós do Scrcpy
Contras do Scrcpy
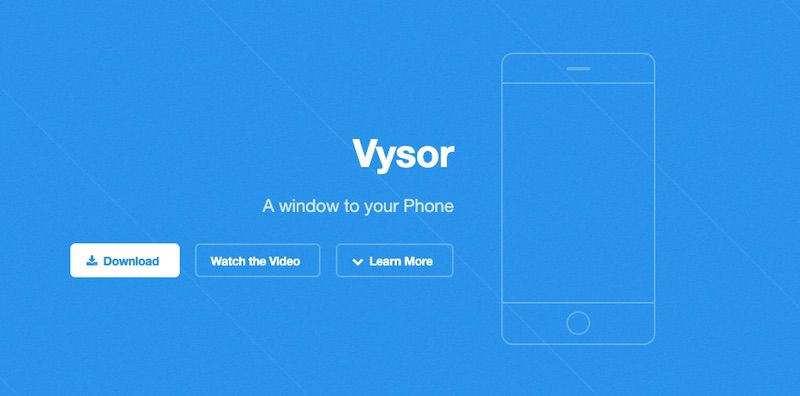
Vysor permite que os usuários visualizem e controlem dispositivos Android em seus computadores por meio do Chrome. Ele oferece conexões com e sem fio com recursos adequados para ambientes de escritório. O Vysor também oferece suporte à instalação e configuração fáceis, tornando-o acessível aos usuários que precisam de uma solução de controle remoto rápida e eficaz sem configurações complexas.
O Vysor suporta o compartilhamento de tela e o controle remoto, permitindo que você interaja com o seu dispositivo móvel usando um teclado e um mouse. Este software também é compatível com Windows, macOS e Linux. O Vysor é especialmente útil para desenvolvedores e entusiastas da tecnologia que precisam testar aplicativos ou solucionar problemas em seus dispositivos Android.
Além do espelhamento básico, o Vysor oferece recursos como streaming de vídeo de alta qualidade e gravação de tela. Sua interface amigável facilita a configuração e também suporta conexões sem fio, o que aumenta sua conveniência e flexibilidade.
O Vysor oferece um plano Basic e Pro. O plano Basic é gratuito e permite que você espelhe seus dispositivos Android ou iOS em seus desktops, tornando-o adequado para uso pessoal. Para obter mais recursos, o plano Pro está disponível por $2,50 por mês e inclui funcionalidades avançadas, como modo de tela cheia, conexão sem fio e espelhamento de alta qualidade. Além disso, esse plano permite a transferência perfeita de arquivos e recursos do tipo arrastar e soltar, aprimorando a experiência geral do usuário.
Prós.
Contras.
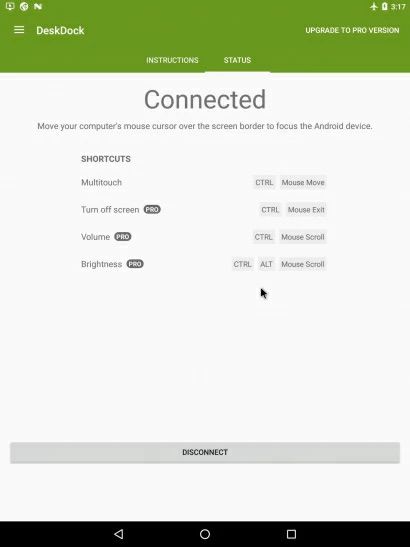
DeskDock permite controlar seus dispositivos Android com um teclado e mouse, oferecendo uma alternativa eficiente ao espelhamento de tela. Ao contrário das ferramentas tradicionais de acesso remoto, o DeskDock permite que os usuários gerenciem e controlem seus dispositivos Android diretamente de um PC, transformando o dispositivo móvel em um desktop estendido.
Funcionando de forma semelhante aos monitores duplos, o DeskDock permite que os usuários rolem o ponteiro do mouse do monitor do desktop para a tela do Android, facilitando a interação perfeita entre os dispositivos. Esse recurso é particularmente útil para navegar na Web, fechar aplicativos ou testar a funcionalidade do aplicativo, o que o torna uma excelente ferramenta para desenvolvedores e usuários que buscam o controle otimizado de seus dispositivos Android.
O DeskDock é fácil de instalar, com uma interface simples que minimiza o tempo de configuração. Ele também suporta transferências de arquivos por arrastar e soltar, facilitando a movimentação de documentos entre seus dispositivos. O DeskDock tem uma configuração particularmente útil para multitarefa, pois permite uma interação perfeita entre o computador e os dispositivos móveis. Este software é compatível com macOS, Windows e Linux.
O DeskDock oferece dois planos principais: Free e Pro. O plano Free permite que você use o mouse do computador para controlar o dispositivo Android por meio de uma conexão USB. Esse recurso básico oferece suporte a recursos essenciais para a navegação perfeita entre o computador e o dispositivo Android.
O plano Pro está disponível por uma compra única de $5,49, e inclui recursos adicionais, como configurações avançadas, compartilhamento de teclado e a capacidade de conectar vários dispositivos. Esse plano foi desenvolvido para usuários que precisam de controle mais abrangente e opções de personalização para sua configuração.
Prós.
Contras.
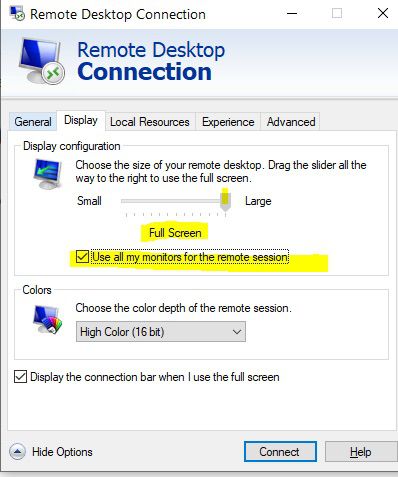
Remote Desktop Connection (RDC) é um aplicativo versátil que permite aos usuários acessar e controlar computadores remotos a partir de seus dispositivos Android usando os protocolos RDP ou VNC. Se você precisa se conectar a um sistema operacional Linux, Windows ou Mac, o RDC torna isso possível com facilidade e segurança.
O Remote Desktop Connection permite a interação perfeita entre dispositivos Android e computadores remotos, fornecendo acesso e controle remotos robustos. O aplicativo inclui recursos essenciais, como modo de criptografia automática, resoluções de tela personalizáveis e um gerenciador de favoritos, garantindo conexões seguras e eficientes.
O recurso Touch Pointer também suporta controles por gestos e uma guia específica para RDP, aprimorando a experiência do usuário. Como uma ferramenta de código aberto disponível no Google Code, o RDC oferece uma solução confiável e flexível para as necessidades de acesso e controle remotos.
O Remote Desktop Connection (RDC) é uma ferramenta da Microsoft que permite que você se conecte a um computador Windows a partir de outro dispositivo Windows. Ela oferece alto desempenho e acesso seguro adequado para uso pessoal e comercial. O RDC oferece suporte a recursos como áudio remoto, configuração de vários monitores e compartilhamento da área de transferência, o que melhora sua experiência de desktop remoto.
O RDC é protegido por meio de autenticação em nível de rede e fortes protocolos de criptografia. Além disso, ele é integrado ao Windows, o que proporciona uma interface perfeita e familiar. Devido à sua exclusividade, a confiabilidade e os recursos abrangentes do RDC fazem com que ele se destaque para as necessidades de área de trabalho remota em ambientes Windows.
O Remote Desktop Connection (RDC) não tem planos de preços exclusivos, pois é um recurso incluído nos sistemas operacionais Windows. O recurso básico do RDC é de uso gratuito e permite que você se conecte remotamente a outro PC. Ele inclui funcionalidades essenciais, como acesso a arquivos, aplicativos e recursos de rede no computador remoto.
Prós.
Contras.
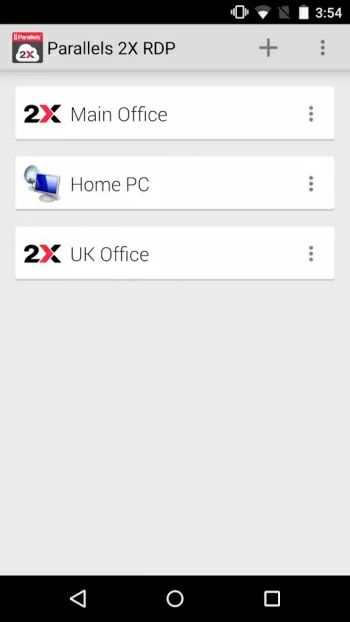
2X Client RDP é um aplicativo de desktop remoto que permite acessar e controlar computadores remotos usando o protocolo RDP. Ele fornece uma maneira perfeita de se conectar a sistemas baseados no Windows a partir de seus dispositivos Android, permitindo acesso e gerenciamento remotos eficientes. Com o 2X Client RDP, você pode interagir com áreas de trabalho remotas, o que o torna ideal para trabalho remoto, suporte técnico e colaboração.
O 2X Client RDP, agora Parallels Client, é uma ótima solução de desktop remoto para acessar remotamente aplicativos e desktops. Alguns sistemas operacionais compatíveis incluem Windows, Linux, macOS, iOS e Android. O Parallels Client oferece recursos que proporcionam acesso ininterrupto a desktops e aplicativos virtuais. Com sua criptografia avançada e autenticação multifator, suas sessões remotas são seguras e protegidas.
O 2X Client RDP é um software gratuito focado em seu licenciamento para serviços de área de trabalho remota. Ele fornece acesso à funcionalidade básica da área de trabalho remota e a conexões RDP nativas. Também é compatível com o uso pessoal e comercial sem nenhum custo, tornando-o acessível para equipes menores ou usuários individuais que precisam de acesso remoto.
Prós.
Contras.
UNG for Windows
UNG for Mac
UNG for Linux
UNG for Android