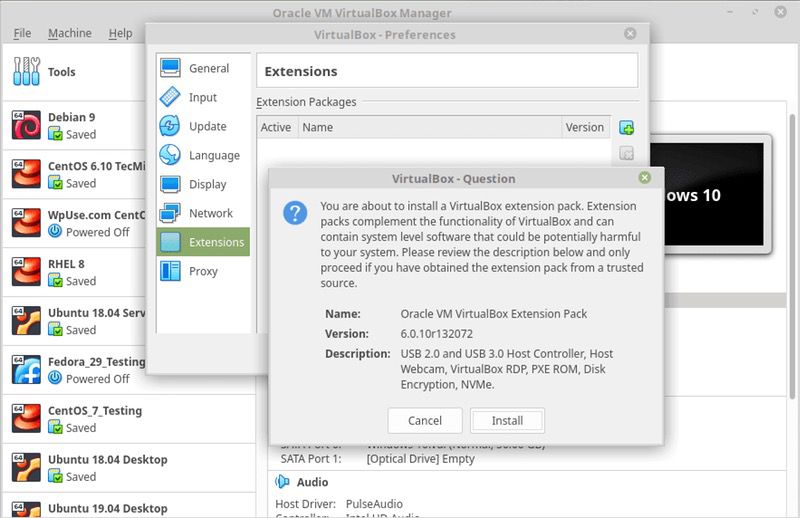
Invia il tuo indirizzo email per ottenere il collegamento allo scaricamento veloce sul tuo desktop e parti!
L'abilitazione della funzione passante USB su VirtualBox, consente agli utenti di una macchina virtuale ospite VBox, di trasferire facilmente i dati alle periferiche USB. Ti mostreremo come abilitare la funzione USB su VirtualBox, in modo da poter usare i dispositivi USB locali su una macchina virtuale, con la stessa funzione di una connessione diretta. Parleremo anche di come facilitare l'USB su VirtualBox, tramite diversi sistemi operativi. In aggiunta, offriamo di provare la funzione passante USB su VBox con l'aiuto di USB Network Gate e lavorare con il tuo dispositivo in qualsiasi ambiente.
Un pacchetto aggiuntivo, il VirtualBox Extension Pack, è richiesto quando si implementa la passante USB su VirtualBox. Sin dalla versione 6.1 e le sue versioni precedenti di VirtualBox non sono più supportate, ti consigliamo di installare la versione più recente - VirtualBox 7.0 con il relativo pacchetto estensioni. Tale pacchetto interagisce con i controller USB ma non viene incluso nell'installazione base di VirtualBox. Una volta installato il pachetto estensioni di VirtualBox 7.0, non dovresti aver problemi nell'usare i dispositivi USB su una macchina virtuale VirtualBox.
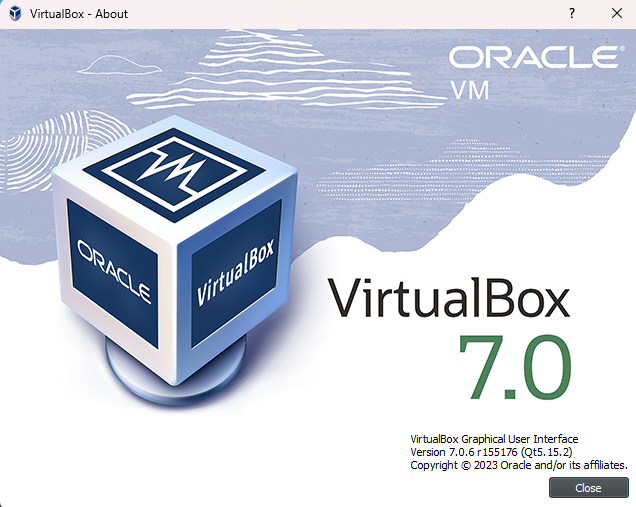
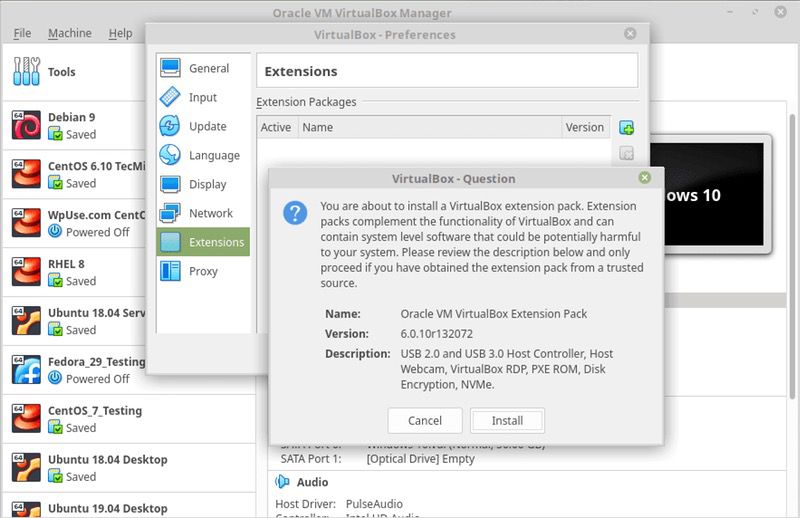
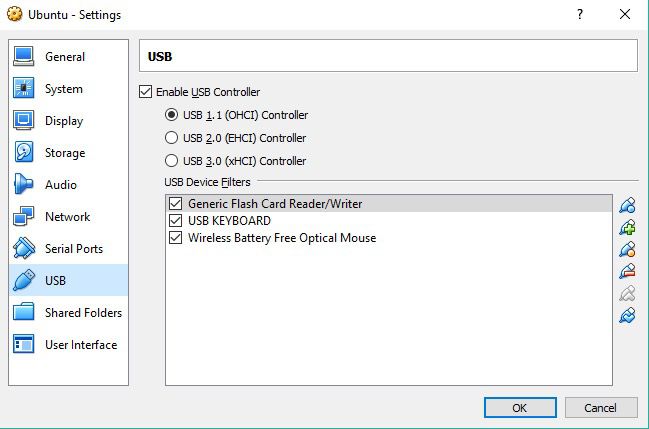
Dal momento VirtualBox abilita la connessione USB, il dispositivo USB condiviso apparirà nel tuo sistema operativo ospite. La macchina virtuale riconoscerà il dispositivo USB e sarai in grado di ottenere l'accesso completo alle funzionalità del dispositivo, dal tuo sistema operativo ospite. In questo modo, sarai in grado di connettere l'USB a VirtualBox da remoto.
Una cosa che va ricordata è che solo una macchina alla volta può accedere a un dispositivo USB.
Considerando che molte applicazioni di virtualizzazione, offrono un supporto limitato o nullo per i dispositivi USB locali, la soluzione software quale USB Network Gate, sembra essere un vero sospiro di sollievo per molti utenti.

Gli attuali utenti di VirtualBox USB, riconoscono che le loro macchine virtuali basate su USB devono essere ‘abilitate’ per poter funzionare. Anche se conveniente, il programma VirtualBox USB suscita frustrazione poiché il supporto USB VirtualBox non è abilitato come impostazione predefinita.
Indipendentemente da quanto vorremmo connetterci all'USB su VirtualBox (o versioni aggiornate) fin dall'inizio, gli sviluppatori non hanno sviluppato una funzionalità USB che funzioni al momento.
Tuttavia, il supporto USB VirtualBox NON è impossibile né addirittura difficile da abilitare in primo luogo. Detto questo, ti mostreremo esattamente come connettere l'USB su VirtualBox per Mac e come aprire un VirtualBox USB Linux.
VirtualBox offre la visualizzazione remota di una macchina virtuale. Ciò significa che, avviato su di un computer, un sistema operativo ospite può essere mostrato su di un altro PC e controllato anche da lì. Per far ciò, VirtualBox usa il VRDP, VirtualBox Remote Display Protocol, che è retrocompatibile con il protocollo RDP di Microsoft. Il supporto VRDP rende VirtualBox una soluzione ottimale per coloro che vogliono accedere alla propria macchina virtuale tramite connessione con protocollo per la scrivania remota.
E riguardo l'accesso USB remoto a VirtualBox? Bene, mostrato su di un computer remoto come dati VRDP, il sistema operativo ospite, VirtualBox è capace di accedere ai dispositivi USB di quel computer remoto, allo stesso modo delle periferiche USB locali della macchina reale ospitante la macchina virtuale. Il VRDP è un modo semplice per accedere in remoto all'USB su VirtualBox. Puoi accedere alla chiavetta USB su VirtualBox od ottenere l'accesso alla stampante locale, dall'ambiente virtuale.

Assicurati di aver abilitato la scrivania remota (Remote Desktop) nella gestione del server prima di connettersi al Server Windows senza VRDE.
Se la gestione server non si apertà al tuo ingresso, aprila dal menu Avvio sulla macchina virtuale Server Windows.
Seleziona il server locale ed assicurati di aver abilitato la scrivania remota (Remote Desktop) nella sezione delle proprietà. Consenti le connessioni remote a questo computer e premi OK.
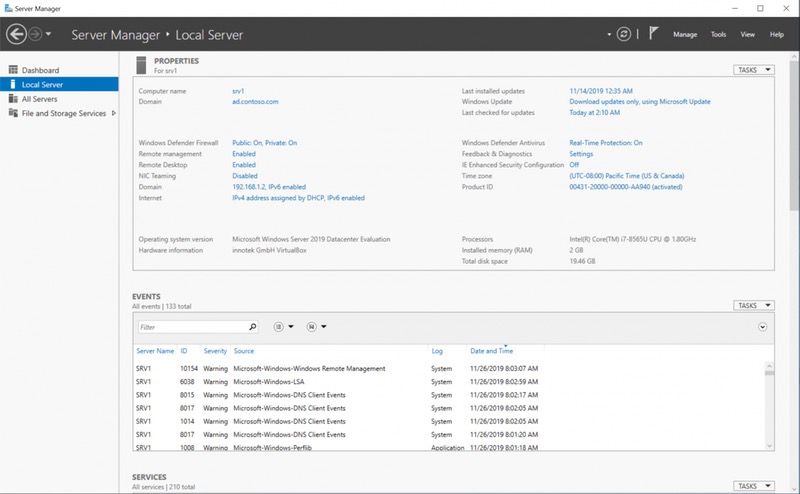
Questa sezione è per gli utenti Mac che usano una macchina VirtualBox per eseguire Windows.
I dispositivi USB su VirtualBox per Mac possono “passare” sul sistema operativo Mac anziché funzionare sulla macchina virtuale eseguente il sistema operativo Windows.
Segui i passaggi seguenti per eludere Mac OS X ed accedere ad una porta USB connessa a una porta USB nella tua “Macchina Virtuale” WINDOWS.
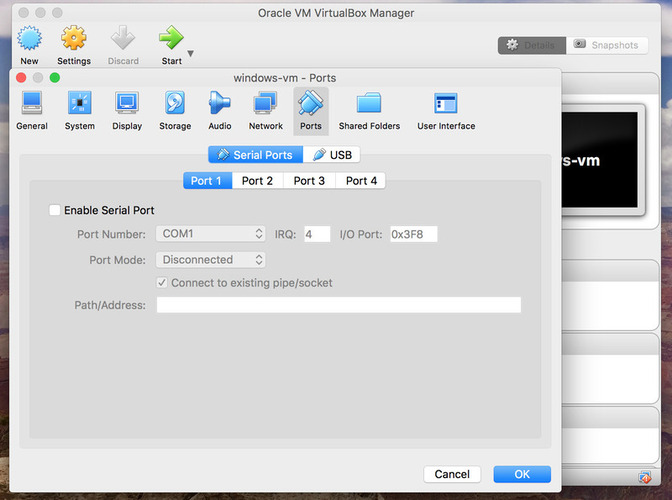
Nota: scegli la USB 2.0, dal momento che è più veloce dell'opzione d'uso USB 1.1.
Spiegazione rapida: stiamo ora specificando il dispositivo USB da far passare sulla macchina virtuale con Windows, su questo schermo. Una volta stabilita la connessione, fin quando la macchina virtuale con Windows è in esecuzione, il dispositivo USB funzionerà sulla macchina virtuale con Windows, finché il dispositivo USB rimane inserito.
Se la macchina virtuale è chiusa quando il dispositivo USB è inserito, funzionerà normalmente su Mac OS X.
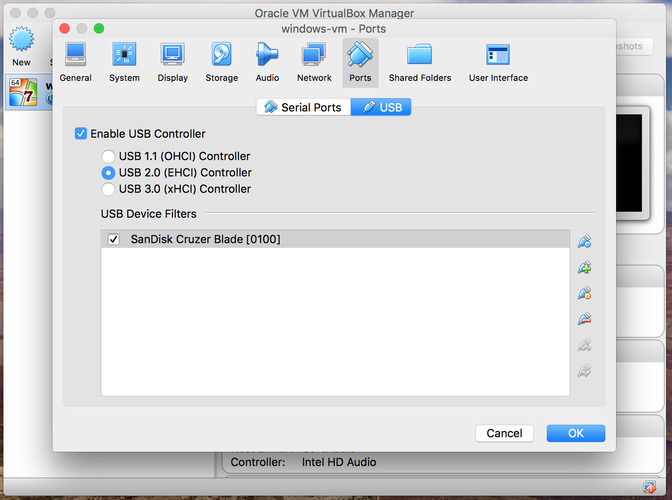 Nella schermata qui sopra, puoi vedere che il controller USB è stato spostato su USB 3.0. Vai avanti e ignoralo perché l'USB 3.0 attualmente non funziona sulle macchine virtuali con Windows 7.
Nella schermata qui sopra, puoi vedere che il controller USB è stato spostato su USB 3.0. Vai avanti e ignoralo perché l'USB 3.0 attualmente non funziona sulle macchine virtuali con Windows 7.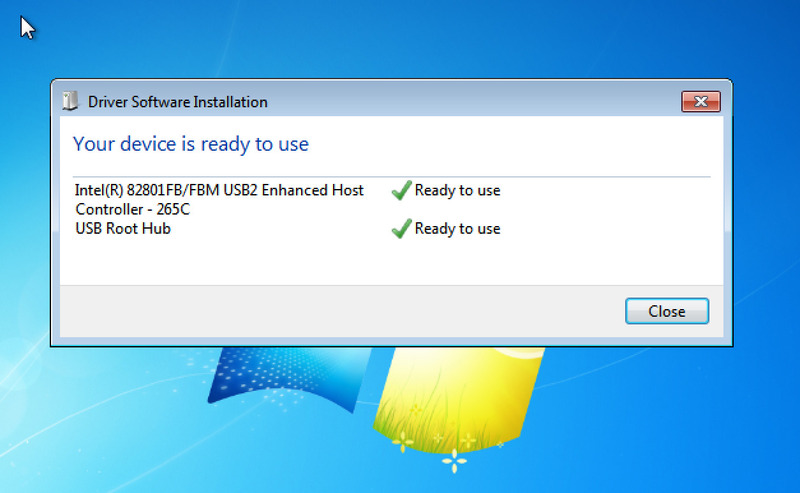
(Se questa è la prima volta nel selezionare “USB 2.0”, probabilmente vedrai lo schermo mostrato sopra, pertanto non allarmarti.)
Da qui, puoi liberamente connettere il tuo dispositivo USB al tuo Mac e si comporterà come se fosse collegato fisicamente ad un computer con Windows.
Non male, vero?
Nota: quando guardi sul “Finder” di Mac OS X , non vedrai più il dispositivo USB. Comunque, se chiudi la macchina virtuale e reinserisci il dispositivo USB, apparirà di nuovo normalmente sul tuo Mac OS X.
Se sei un utente Linux, la configurazione del supporto USB su VirtualBox sarà leggermente diversa. Quindi, se ti sei mai chiesto come accedere a USB su VirtualBox per Ubuntu, ti mostreremo esattamente come aprire una USB su VirtualBox per Ubuntu, qui di seguito.
Nota (1): Per impostazione predefinita, VirtualBox supporta solo dispositivi USB .x1. Il VirtualBox Extension Pack include il supporto per USB 2.0 ed USB 3.0, così come schede Intel per l'avvio di VirtualBox RDP e PXE.
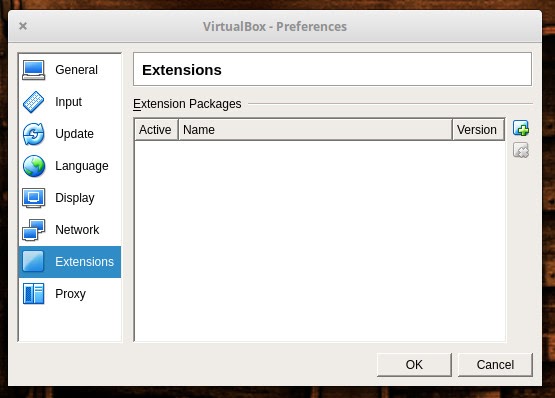
Nota (2): DEVI installare il pacchetto estensioni VirtualBox sulla STESSA VERSIONE di VirtualBox attualmente installata.
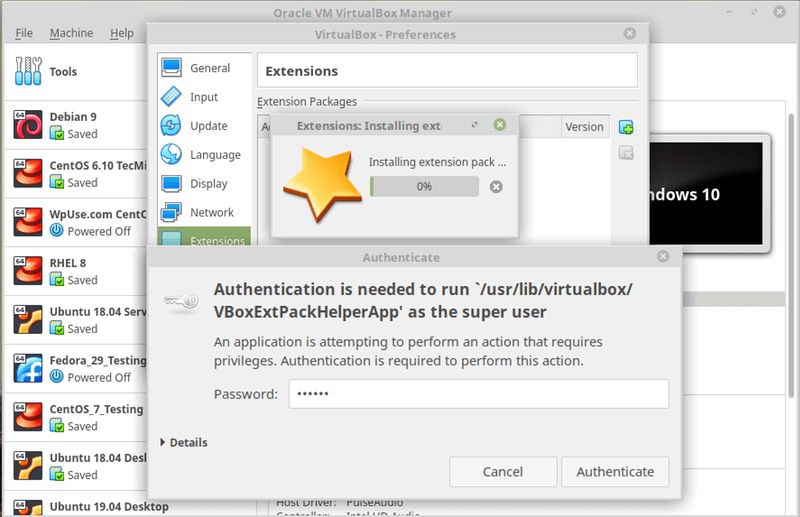 e naviga come segue:
e naviga come segue:Nota: Controllando la descrizione, vedrai le caratteristiche e le funzioni aggiunte alla tua macchina virtuale
Il tuo utente deve apparire nel gruppo “vboxuser” per far si che VirtualBox “veda” i tuoi dispositivi USB.
“sudo gpasswd -a yourusername vboxusers”“groups yourusername”Nota: Scegli o un controller USB 2.0 od uno USB 3.0 (Per tua informazione: può essere abilitato solo un tipo di controller)
“virtualbox add new usb filter”
“virtualbox add <new> usb filter”
Esegui la tua macchina virtuale per vedere i tuoi dispositivi USB nel sistema operativo “Ospite”. Non dimenticare che i sistemi operativi ospitanti (host) non possono vedere un dispositivo USB se VirtualBox lo sta usando.
Come smontare i dispositivi USB dai sistemi operativi ospiti.
Nota: Se vuoi montare nuovo l'USB nuovamente su VirtualBox, vai all'elenco “Dispositivi” e riseleziona il dispositivo USB.
Come puoi vedere, l'abilitazione del supporto USB su VirtualBox può essere eseguita in pochi semplici passaggi. Dal supporto USB per Mac di VirtualBox a come accedere a USB su Ubuntu (Linux) VirtualBox, i tuoi dispositivi USB preferiti saranno sempre a portata di mano.
UNG per Windows
UNG per Mac
UNG per Linux
UNG per Android